Cómo recortar una grabación de pantalla con una relación de aspecto fija o personalizada
Es posible que desee recortar un video de grabación de pantalla para eliminar objetos no deseados, optimizar la relación de aspecto y más. Por lo tanto, puede compartir videos en Instagram, YouTube, Twitter y diferentes plataformas directamente. La función de recorte de video es bastante común. Lo puedes encontrar en casi todos los editores de video.
Si solo desea recortar un video una o dos veces, no es necesario comprar un software de edición de video profesional. Este artículo muestra 2 formas representativas de recortar una grabación de pantalla fácilmente. Puede eliminar el área no seleccionada de una grabación de video con unos pocos clics. Solo lee y sigue.
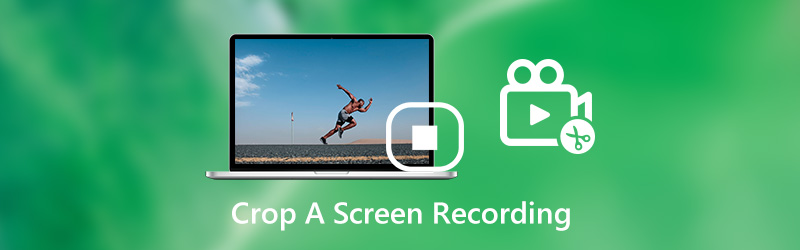

Parte 1: Cómo recortar un video de grabación de pantalla volviendo a grabar
En realidad, puede volver a grabar un video en pantalla para recortar un video en su computadora Windows o Mac. Es Grabador de pantalla Vidmore que permite a los usuarios grabar un video con el tamaño de pantalla personalizado. Puede recortar una grabación de video con la región fija o la región seleccionada manualmente. Si desea grabar videos para otros fines, puede usar esta grabadora de pantalla para capturar cualquier área de su pantalla. Esta vez puede editar y grabar videos de pantalla al mismo tiempo.
Además, puede agregar anotaciones, comentarios y superposición de cámara web mientras graba el video de la pantalla. El software de grabación de pantalla es capaz de grabar el escritorio y la transmisión de video hasta 60 fps. Por lo tanto, puede recortar cualquier grabación de pantalla sin demoras u otros problemas relacionados.
- Grabe video en pantalla con pantalla completa, ventana del navegador, región fija o personalizada.
- Recorta una grabación de pantalla con una hora de inicio y finalización personalizada.
- Agregue texto, línea, flecha, elipse, rectángulo, rótulo y otras formas en el video de grabación de pantalla.
- Guarde o comparta archivos de grabación de pantalla con configuraciones de salida seleccionables.

Paso 1: Descarga, instala y ejecuta Vidmore Screen Recorder de forma gratuita. Hacer clic Grabadora de vídeo en la interfaz principal.

Paso 2: Haga clic en Personalizado en el Monitor sección. Configure el área personalizada en su ventana de grabación de pantalla. Entonces enciende Sonido del sistema para grabar video en pantalla con el audio original.

Paso 3: Haga clic en REC para recortar un video de grabación de pantalla en su computadora. Cuando finalice el proceso de grabación de pantalla, haga clic en Detener para detener la grabación de la pantalla.

Paso 4: Establezca la hora de inicio y finalización en la esquina inferior derecha del Avance ventana. Por último, haz clic Salvar para exportar el video de grabación de pantalla recortada.

Nota: Si solo desea recortar la pantalla de visualización, Grabador de pantalla en línea gratuito Vidmore también puede ser tu buena elección. Puede grabar rápidamente la pantalla en el video en tiempo real como formato WMV. Sin embargo, las funciones avanzadas están restringidas, como la aceleración del hardware, recortador de video, captura de pantalla y tarea programada.
Parte 2: Cómo recortar un video de grabación de pantalla con iMovie
iMovie es gratis editor de video para usuarios de iPhone, iPad y Mac. Puede recortar un video con iMovie en su dispositivo Apple iOS o Mac de forma gratuita. Simplemente actualice su dispositivo Apple y descargue iMovie desde App Store. La descarga e instalación es totalmente gratuita.
Aquí está el tutorial para recortar el área no deseada de su video de grabación anterior en Mac. Puede seguir los mismos pasos para recortar un video grabado en pantalla en iPhone o iPad usando iMovie también.
Paso 1: Abra iMovie. Escoger Proyectos y luego seleccione Película. Busque e importe un video de grabación de pantalla, luego elija Crear película.
Paso 2: Agrega un video a la línea de tiempo de iMovie. Haga clic en el Cosecha para acceder a la herramienta de recorte de video.
Paso 3: Elegir el Recortar para rellenar botón. Ajuste y cambie el tamaño del cuadro de video en el Avance ventana. (Si desea mantener la relación de aspecto original, puede hacer clic en el Ajuste botón.)
Paso 4: Haga clic en √ en los controles de recorte para aplicar el recorte. Ahora puede recortar una grabación de pantalla en iMovie.
Paso 5: Después de recortar un video en iMovie, puede continuar editando, guardando o incluso compartiendo este video.
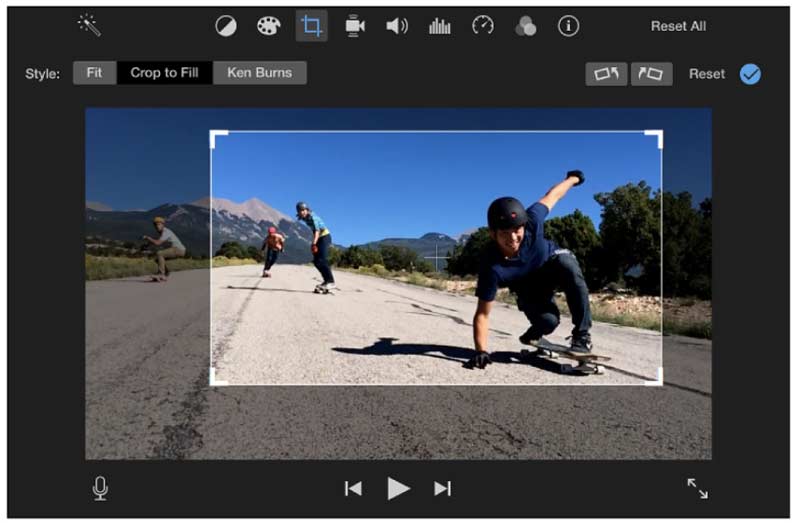
Parte 3: Preguntas frecuentes sobre cómo recortar una grabación de pantalla
¿Puedes grabar una grabación de pantalla en un iPhone?
Si. La aplicación iMovie es un recortador de videos gratuito que puede recortar un video en iPhone o iPad. Además, puede recortar una grabación de pantalla en iPhone con Video Crop, VidTrim y otras aplicaciones de recorte de video.
¿Cómo recortar una grabación de pantalla en Android?
Para recortar un archivo de grabación de video en su teléfono Android, puede usar Video Crop, Crop & Trim Video y otras aplicaciones de recorte de video en línea / fuera de línea.
¿Alguna otra forma de recortar una grabación de pantalla en Windows o Mac?
Si desea recortar una grabación de pantalla en una PC o Mac, existen algunos editores de video gratuitos que puede usar, como Freno de mano, VLC Media Player, QuickTime Player y más. En cuanto a los usuarios de Windows 10, también puede recortar una grabación de pantalla en Windows 10 usando Windows Movie Maker.
Eso es todo para eliminar las partes no deseadas de su pantalla de grabación de video en su computadora o teléfono móvil. Puede usar software gratuito o un grabador de pantalla de terceros para obtener un video recortado con facilidad. Está bien si solo desea eliminar los bordes negros y otros objetos innecesarios. Pero si desea publicar videos en Instagram y otras plataformas para compartir videos, primero debe verificar la relación de aspecto requerida. Más tarde, debe recortar un video a una relación de aspecto particular. De lo contrario, no podrá cargar el video. ¿Tiene alguna otra pregunta sobre cómo recortar una grabación de pantalla? En caso afirmativo, puede dejar mensajes en los comentarios a continuación o no dude en contactarnos por correo electrónico.
Grabar y editar
-
Recortar video
-
Grabar juego
-
Rotar video

