4 formas sencillas de arreglar la pantalla negra de captura de juegos OBS (actualizado en 2024)
Utilizo OBS para grabar juegos en mi computadora portátil Dell con Windows 7. Pero recientemente no puedo obtener la fuente de captura del juego OBS para el screencasting. No veo nada más que una pantalla negra durante el proceso de vista previa y grabación. ¿Alguna sugerencia para el problema de la pantalla negra de captura del juego OBS?
¿Se enfrenta a la situación en la que solo obtiene una pantalla negra cuando desea capturar la pantalla como grabar un videojuego con OBS? De hecho, muchos usuarios se quejaron del problema de captura de juegos en pantalla negra en Streamlabs OBS. Es un tipo de problema común.
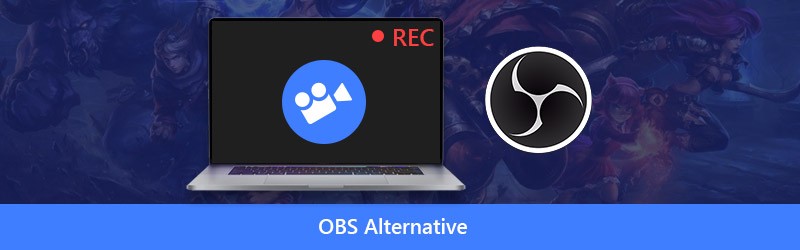
Ahora volvemos a la pregunta clave, ¿cómo solucionar el problema de captura de juegos en pantalla negra de OBS? Aquí, en esta publicación, le mostraremos 4 formas efectivas de resolver la captura del juego OBS que muestra el problema de la pantalla negra con facilidad.
- Parte 1. Ejecute OBS como administrador para resolver la pantalla negra de captura de juegos de OBS
- Parte 2. Cambie la GPU de OBS para corregir la captura de juegos de OBS en pantalla negra
- Parte 3. Habilite el modo de compatibilidad para resolver la pantalla negra de captura de juegos de OBS Studio
- Parte 4. Encuentre la alternativa de OBS para deshacerse del problema de pantalla negra de captura de juegos de OBS
Parte 1. Ejecute OBS como administrador para resolver la pantalla negra de captura de juegos de OBS
Hay muchas razones que causarán la pantalla negra cuando grabe con OBS. En algunos casos, la pantalla negra de captura de OBS se debe a algunas funciones bloqueadas por el sistema Windows. Entonces, cuando se enfrente al problema de la pantalla negra de captura del juego OBS, puede intentar ejecutar OBS como administrador para obtener todas las funciones. Los siguientes pasos le dirán cómo resolver la captura de pantalla negra del juego OBS ejecutando OBS como administrador.
Paso 1: Primero, debe ejecutar OBS y eliminar todas las fuentes o vistas que tienen ventanas negras. Luego agregue una fuente en OBS Studio y mantenga la configuración predeterminada. Cierre el OBS.
Paso 2: Ubique el ícono de OBS en su computadora y haga clic derecho sobre él. Si no puede encontrar el software OBS, puede utilizar la función de búsqueda para encontrarlo rápidamente.
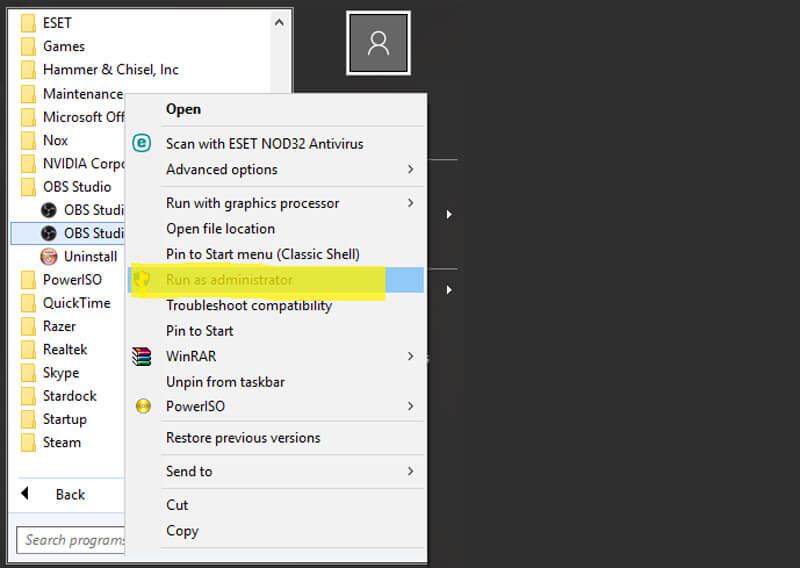
Paso 3: Elija la opción "Ejecutar como administrador" de la lista desplegable. Al hacerlo, puede obtener todas las funciones de OBS. Luego, puede grabar su juego y verificar si el problema de la pantalla negra está resuelto.
Parte 2. Cambie la GPU de OBS para corregir la captura de juegos de OBS en pantalla negra
En general, su computadora portátil viene con dos GPU para un mejor rendimiento y ahorro de energía. Cuando ejecuta aplicaciones que consumen mucha energía, como juegos, el sistema utilizará la GPU discreta. La GPU integrada es principalmente para aplicaciones de bajo consumo en ejecución. Es más probable que tenga el problema de la pantalla negra de captura del juego OBS si el sistema usa la GPU de bajo rendimiento para el juego y la grabación OBS.
Cuando solo obtiene una pantalla negra en la ventana de grabación de OBS, sin importar qué modo de captura (Captura de juego, Captura de ventana o Captura de pantalla) esté utilizando, puede intentar cambiar la GPU de OBS para la reparación.
Paso 1: Si solo ve una pantalla negra en OBS, primero debe cerrarla.
Paso 2: Regrese a la ventana del escritorio en su computadora y haga clic derecho en el espacio en blanco. En la lista desplegable, elija la opción "Panel de control de NVIDIA".
Paso 3: Cuando ingrese al “Panel de control de NVIDIA”, haga clic en “Administrar configuración 3D” en el panel izquierdo. Elija la pestaña "Configuración del programa" en la ventana derecha, y luego haga clic en el botón "Agregar" junto a la opción "Seleccionar un programa para personalizar".
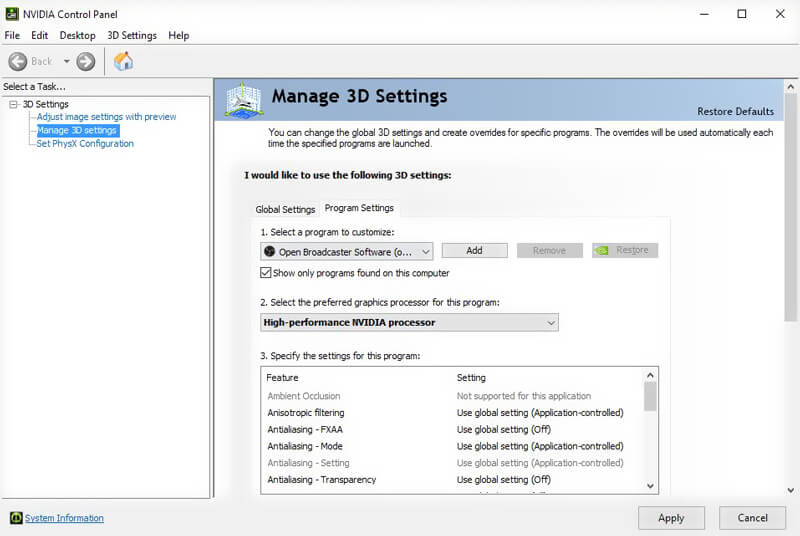
Paso 4: Haga clic en Examinar y luego busque OBS.exe. Haga clic derecho en su icono y elija la opción "Abrir ubicación de archivo". Luego seleccione el “Procesador NVIDIA de alto rendimiento” y haga clic en “Aplicar” para confirmar la operación.
Paso 5: Cierre la ventana “Panel de control de NVIDIA” y luego reinicie OBS para verificar si el problema de la captura de pantalla negra del juego OBS ha desaparecido.
Parte 3. Habilite el modo de compatibilidad para resolver la pantalla negra de captura de juegos de OBS
A veces, los problemas de compatibilidad también pueden hacer que el juego OBS capture la pantalla negra. Entonces puede habilitar el modo de compatibilidad de OBS para resolver el problema.
Paso 1: Busque el icono de OBS en el escritorio y haga clic derecho sobre él. También puede tocar "Inicio" y luego buscar el OSB Studio allí.
Paso 2: Elija la opción "Propiedades" de la lista desplegable.
Paso 3: Cuando ingrese a la ventana "Propiedades de OSB Studio", haga clic en la pestaña "Compatibilidad". Luego marque “Ejecutar este programa en modo de compatibilidad para” y seleccione el sistema con el que desea ser compatible.
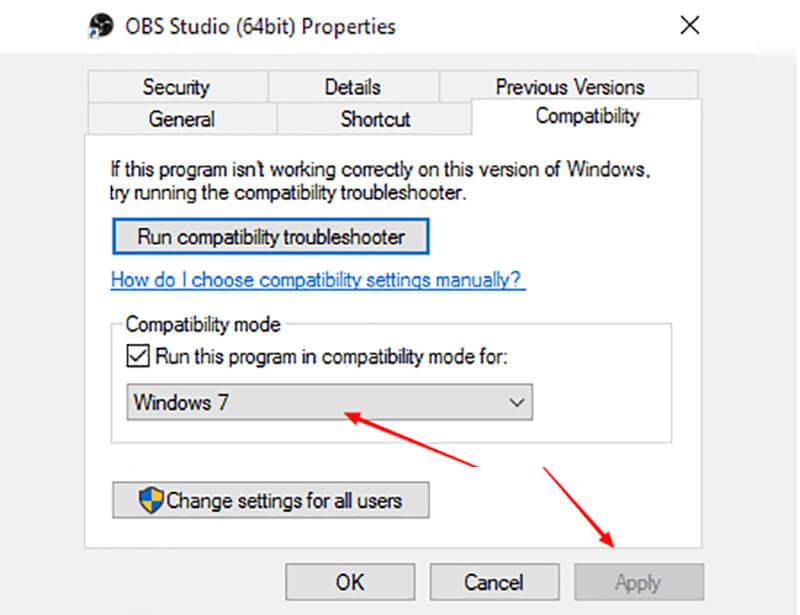
Paso 4: Haga clic en "Aplicar" para confirmar la operación y guardar los cambios. Después de eso, puede ejecutar OBS nuevamente y ver si el problema de captura de pantalla negra del juego OBS se resuelve o no.
Parte 4. Encuentre la alternativa de OBS para deshacerse del problema de pantalla negra de captura de juegos de OBS
Con los 3 métodos anteriores, tiene grandes posibilidades de resolver el problema de la pantalla negra de captura del juego OBS. Pero si la pantalla negra todavía está allí en OBS Studio, es hora de obtener una alternativa de OBS para capturar la pantalla, incluido el juego en su computadora.
Aquí recomendamos encarecidamente el software de grabación de audio y video profesional, Screen Recorder, para que pueda capturar la pantalla del monitor de la computadora y la cámara web. Tiene la capacidad de grabar videos de alta calidad incluso hasta 4K sin problemas. Con la adopción de la última tecnología de aceleración, esta alternativa de OBS es capaz de capturar video estable con poca CPU, GPU y RAM mientras se ejecuta el juego.
Mejor alternativa de OBS: grabador de pantalla
- Grabe la pantalla de la computadora y el sonido sin problemas con alta calidad.
- Admite grabación de pantalla 4K UHD con una resolución de hasta 3840 x 2160.
- Cree una grabación de imagen en imagen mientras se reproduce el videojuego.
- Grabe juegos en 2D / 3D, cámara web, videos en vivo en línea, chats de video / audio, música y más.
- Tecnología avanzada de aceleración de hardware para capturar con poca CPU, GPU y RAM.
- Potentes funciones de edición y guarde el archivo grabado en cualquier formato popular.
Cómo utilizar la mejor alternativa a la alternativa de OBS:
Paso 1. Primero, necesita descargar e instalar gratis esta alternativa de OBS en su computadora. Le proporciona la versión para Windows y Mac. Aquí puede elegir el más adecuado según el sistema.

Paso 2. Abra esta Grabadora de pantalla, elija la función "Grabadora de video" cuando ingrese a la interfaz principal. Se le permite capturar video en pantalla completa o en el área seleccionada como desee. Si desea realizar una grabación de imagen en imagen mientras se reproduce el videojuego, aquí debe activar la opción "Cámara web".

Durante este paso, también puede personalizar la configuración de captura de audio. Puede activar "Sonido del sistema" y "Micrófono" para grabar la música de fondo del juego y su voz.
Paso 3. Haga clic en el botón "REC" para iniciar el proceso de grabación de video y audio. Esta alternativa de OBS puede brindarle una experiencia de grabación estable y de alta calidad. Además, le permite guardar el video capturado en cualquier formato de video / audio popular como MP4, MOV, WMV, AVI, F4V, TS, GIF, MP3, M4A, AAC y más.
Puede seleccionar la función "Grabadora de audio" si solo desea grabar el audio de la computadora. Además, está equipado con una función de "Captura de pantalla" fácil de usar para que pueda tomar fácilmente una captura de pantalla para una ventana o capturar una pantalla rectangular. Puede dibujar un rectángulo, una flecha, una línea en la captura de pantalla o agregar leyendas a la imagen.

Este grabador de pantalla recomendado puede ser una gran ayuda para capturar video o audio en su computadora. Cuando no pueda resolver el problema de la pantalla negra de captura del juego OBS, puede descargarlo gratis e intentar usarlo para la grabación.
Conclusión
OBS(Open Broadcaster Software) es una herramienta de grabación de pantalla de código abierto y gratuita. Es bastante popular en las comunidades de jugadores porque puede ayudar a los jugadores a capturar la pantalla y hacer un video de juego en vivo con facilidad. Sin embargo, muchos usuarios se quejaron del problema de la captura de pantalla negra del juego OBS en muchos foros.
Aquí, en esta publicación, hemos hablado principalmente sobre la captura del juego en pantalla negra en OBS. Compartimos 4 soluciones efectivas para ayudarlo a deshacerse de este problema. Si tiene otras formas de resolver la pantalla negra, puede compartirlas en la parte de comentarios con otros lectores.


