Las 3 formas principales de grabar audio y voz en iPhone
La grabación de audio ha ganado popularidad en dispositivos móviles y se utiliza por una multitud de razones. Por ejemplo, es posible que desee registrar información importante, capturar conferencias, entrevistas, sus pensamientos e ideas y más. Ahora no necesita un dispositivo electrónico separado para la grabación. Con solo un iPhone en la mano, puede grabar audio y su propia voz con facilidad.
La pregunta es, sabes cómo grabar audio en iPhone?

De hecho, es bastante fácil grabar voz en iPhone. El dispositivo iOS está diseñado con una aplicación de grabación de audio incorporada llamada Notas de voz que puede convertir fácilmente su iPhone en una máquina de grabación de audio. Aquí, en esta publicación, le diremos cómo grabar música, canciones, su voz y otros audios en su iPhone con notas de voz, la función de grabación de pantalla de iOS y otra aplicación de grabación de audio.

Parte 1. Cómo grabar audio en iPhone con notas de voz
Memos de voz es una parte de las aplicaciones principales de Apple que vienen preinstaladas en todos los dispositivos iOS, incluidos iPhone, iPad y iPod touch. Como grabadora de audio predeterminada para iPhone, Voice Memos tiene la capacidad de convertir su iPhone en una grabadora de audio portátil. Proporciona una forma simple y conveniente de grabar y compartir varios audios como notas personales, momentos familiares, conferencias y otros contenidos importantes en el iPhone. El primer pasado le mostrará cómo grabar voz en iPhone con él.
Paso 1. Primero, debe buscar y abrir la aplicación Voice Memos en su iPhone. Como se mencionó anteriormente, esta aplicación está preinstalada en todos los dispositivos iOS. Entonces no es necesario instalarlo. Si no puede encontrar esta grabadora de audio, puede usar la función de búsqueda o pedirle directamente a Siri que la abra.
Paso 2. Cuando ingresa a la aplicación Voice Memos, simplemente puede tocar el rojo grabar para comenzar a grabar audio en iPhone.
Paso 3. Cuando desee detener la grabación de audio, puede tocar el detener en el mismo lugar para finalizar el proceso.
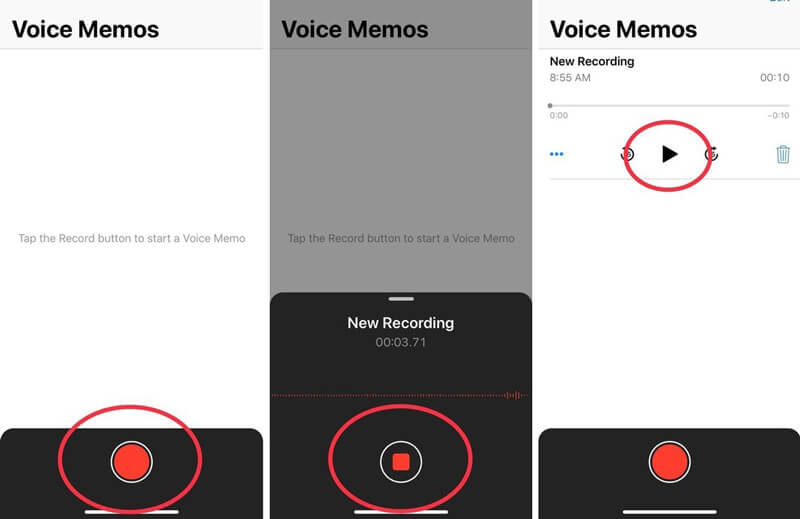
Paso 4. La grabación de audio en el iPhone se guardará automáticamente con su ubicación actual como título una vez que toque el botón de detener. Entonces puedes tocar el Nueva grabación para reproducir y escuchar el archivo de audio capturado.
Paso 5. Después de la grabación de audio del iPhone, se le permite editar el audio grabado. Algunas funciones básicas de edición están diseñadas en esta grabadora de audio. Puede tocar el Nueva grabación y luego toca el tres puntos azules icono para que surja el Editar grabación opción.
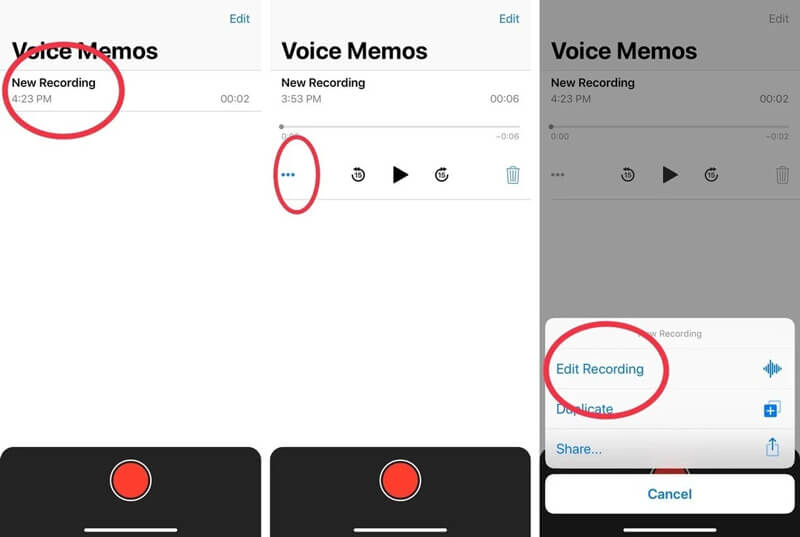
Paso 6. Cuando ingresa a la interfaz de edición, puede arrastrar fácilmente el control deslizante de recorte de derecha a izquierda para eliminar la parte innecesaria. Después de editar, puede guardar y cambiar el nombre del archivo de grabación.
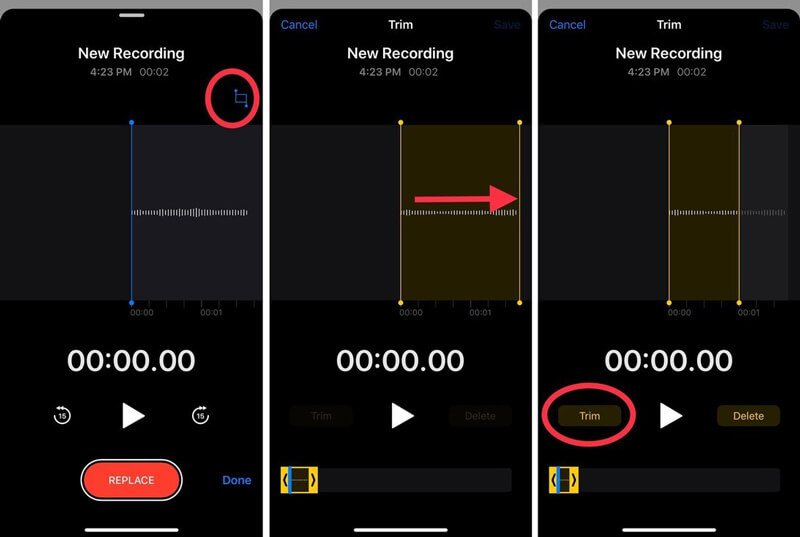
![]() Mejor grabador de pantalla y audio para Windows / Mac
Mejor grabador de pantalla y audio para Windows / Mac
- Grabe cualquier audio en la computadora desde el audio del sistema y el micrófono / altavoz.
- Grabación de salida en cualquier formato de audio sin pérdidas / con pérdida como MP3, AAC, M4A, FLAC y más.
- Grabe música, videos, reuniones, cámara web, juegos y más en línea con alta calidad.
- Capture la pantalla de la computadora con pantalla completa, ventana activa o región personalizada.
- Potentes funciones de edición para editar video / audio grabado y mejorar su calidad.

Parte 2. Cómo hacer una grabación de pantalla de iPhone con audio
Además de la aplicación Voice Memos, el iPhone también incluye un Grabación de pantalla función que le permite capturar la pantalla del iPhone con audio. Esta función está diseñada principalmente para grabar la pantalla de su iPhone. Pero es capaz de grabar voz en iPhone.
Paso 1. Para grabar audio en iPhone, primero debe agregar esta función de grabación de pantalla al Centro de control. Tu puedes abrir Configuraciones aplicación en iPhone y luego toque Centro de control a Personalizar controles y luego busque y agregue la función Grabación de pantalla a su Centro de control.
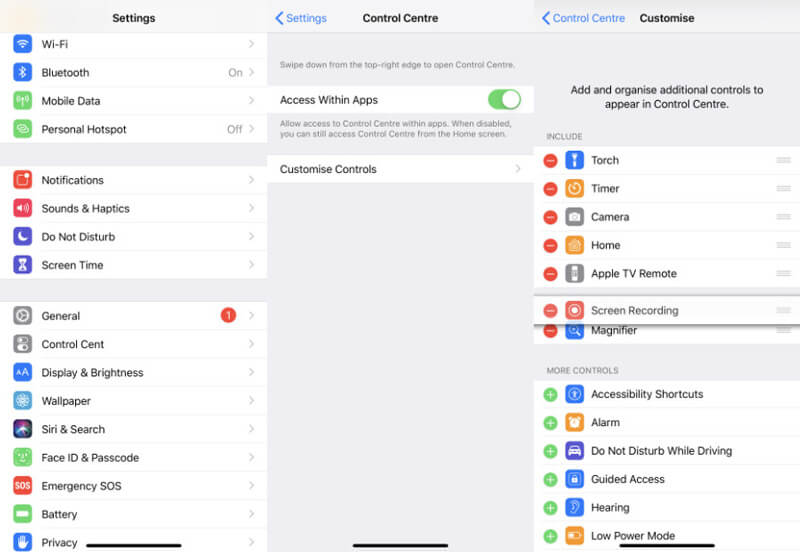
Paso 2. Vuelve a la pantalla de inicio y desliza el dedo hacia abajo para acceder al Centro de control. Busque el botón Grabación de pantalla y siga tocándolo. Ahora puede ver que aparecen algunas opciones de grabación en la pantalla. Para grabar voz en iPhone, aquí debe activar el Micrófono.
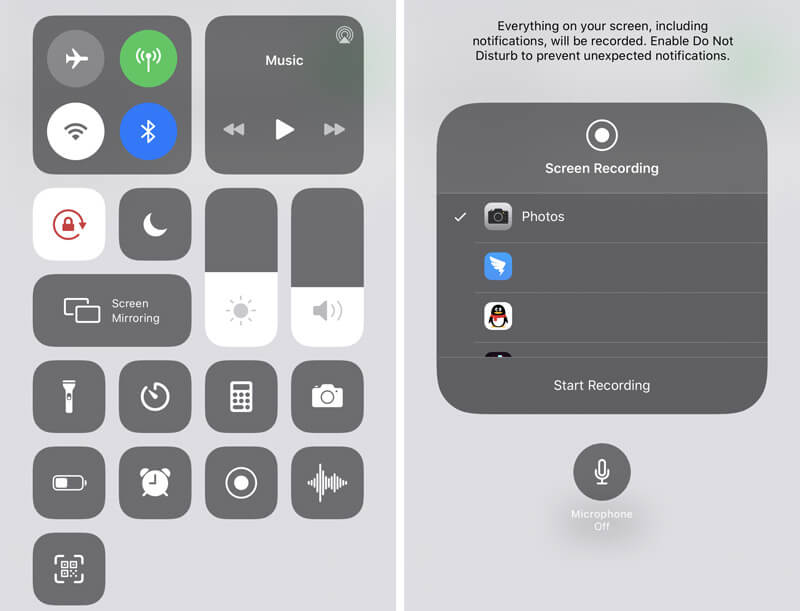
Paso 3. Toque en el Iniciar la grabación para iniciar la grabación de la pantalla del iPhone con audio. Puede tocar el grabación roja en la barra de menú cuando desee detenerlo.
Parte 3. Cómo grabar audio en iPhone con la aplicación GarageBand
Cuando desee grabar audio en iPhone, también puede confiar en el Banda de garage aplicación. GarageBand es una aplicación de tipo profesional que le permite grabar múltiples pistas de audio con filtros. Se utiliza principalmente para que los usuarios de Mac se ocupen de diversas creaciones musicales. También ofrece la versión de iOS para que pueda grabar voz en iPhone con facilidad.
Paso 1. Si no tiene la aplicación GarageBand en su iPhone, puede ir a la App Store para instalarla primero.
Paso 2. Al igual que otras grabadoras de audio de terceros, GarageBand ofrece una forma sencilla de grabar audio en iPhone. Después de abrir la aplicación, simplemente toque el registro rojo para iniciar el proceso de grabación de audio.
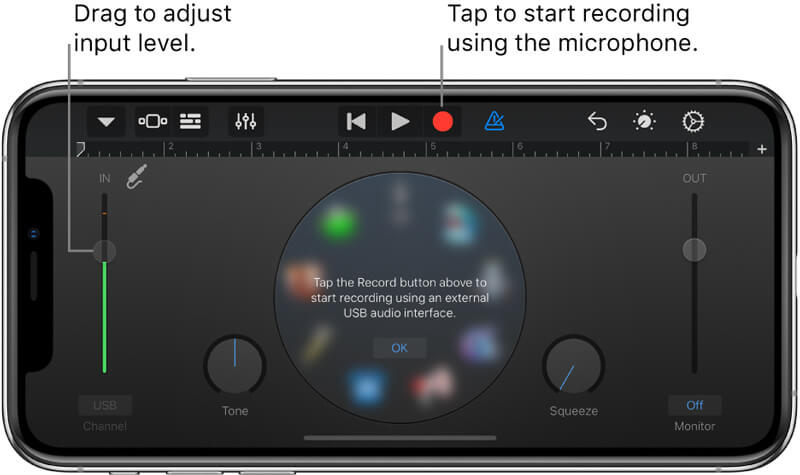
GarageBand le permite grabar voz, un instrumento o cualquier otro audio a través del micrófono de su iPhone o un micrófono externo. Se le ofrecen dos conjuntos de controles para cambiar el sonido. Después de la grabación, puede reproducir el audio capturado en GarageBand. Los archivos de GarageBand grabados se pueden exportar en una variedad de formatos de audio y compartir fácilmente.
Aquí te puede gustar: Las 7 mejores aplicaciones de grabadora de voz para grabar sonido en iPhone y iPad
Parte 4. Preguntas frecuentes sobre la grabación de audio en iPhone
Pregunta 1. ¿GarageBand es gratuito?
Si. La aplicación GarageBand es totalmente gratuita. Ya sea que desee instalar GarageBand para Mac o GarageBand para iOS, puede instalarlo gratis desde App Store.
Pregunta 2. ¿Cuánto espacio de almacenamiento ocupan las notas de voz?
En general, cada minuto de grabación de audio a través de la aplicación Voice Memos en el iPhone ocupa medio megabyte de espacio de almacenamiento. Una grabación de voz de 10 minutos requiere aproximadamente 5 MB de espacio y una hora ocupa 30 MB. Por lo tanto, no necesita preocuparse por el almacenamiento de grabaciones.
Pregunta 3. ¿Puede recuperar las notas de voz eliminadas?
Las notas de voz del iPhone eliminadas se almacenarán en la carpeta "Eliminadas recientemente" durante 30 días. Para que pueda encontrar y recuperar estas notas de voz eliminadas recientemente de esta carpeta. Pero después de 30 días, se eliminarán de forma permanente.
Pregunta 4. ¿Puedo grabar la música que se reproduce en mi iPhone?
No. Apple no te permite grabar música que se reproduce en tu iPhone. Como puede ver desde arriba, todas las grabadoras de audio solo le permiten grabar audio y su voz desde el micrófono, pero el audio interno. Incluso cuando está reproduciendo una canción en Apple Music, inicia una grabación de pantalla, el sonido se detendrá automáticamente hasta que cancele la grabación.
Si quieres grabar voz en iPhone, Grabar conferencias, o capturar algunos contenidos importantes, puede confiar en los 3 métodos anteriores para hacer el trabajo. De hecho, solo puede capturar el sonido del micrófono del iPhone, no el audio interno. Debes saber que, si quieres grabar música, una canción en el iPhone, solo puedes grabarla desde el micrófono. Por lo tanto, es posible que reciba algo de ruido de fondo. Déjanos un mensaje si aún tienes alguna pregunta sobre cómo grabar audio en iPhone.

