Cómo grabar su proyecto de iMovie en DVD usando o sin iDVD
iMovie se considera un editor de video fácil de usar para computadoras Mac. Se incluye de forma gratuita con la mayoría de los dispositivos Mac; Sin embargo, no es perfecto. Al menos para las personas que deseen grabar proyecto de iMovie en DVD. De hecho, no hay ninguna opción para hacerlo en iMovie. Más importante aún, la mayoría de los programas de creación de DVD no admiten proyectos de iMovie. Eso complica las cosas. Afortunadamente, puede encontrar métodos de trabajo 100% para hacer el trabajo en la guía a continuación.
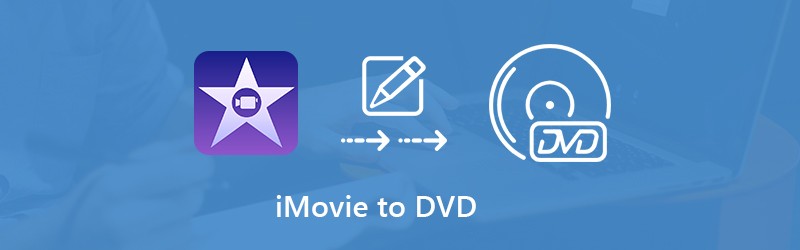

Parte 1: La forma más fácil de convertir iMovie a DVD
En el pasado, podía exportar el proyecto de iMovie a iDVD y luego grabar DVD. Sin embargo, Apple descontinuó iDVD desde Lion. Es por eso que necesitas Creador de DVD Vidmore. No solo es fácil de usar, sino que también admite una amplia gama de formatos multimedia.
Características principales del mejor creador de iMovie a DVD
- Grabe el proyecto de iMovie en un DVD con un solo clic.
- Ofrezca amplias plantillas para hacer DVD como profesionales
- Utilice la aceleración de hardware para mejorar el rendimiento.
No hace falta decir que es la mejor opción para grabar iMovie en DVD sin iDVD.
Cómo hacer DVD a partir de iMovie Project
Paso 1: Importar proyecto de iMovie
Exporte el proyecto de iMovie en formato MPEG-4 o QuickTime. Luego instale el mejor creador de iMovie a DVD en su PC. Existe una versión dedicada para máquinas Mac. Inserte un disco vacío en su unidad de DVD. Inicie el software y seleccione Disco DVD para abrir la interfaz principal. Haga clic en el Agregar archivo (s) multimedia menú para importar el proyecto de iMovie. Inserta un DVD vacío en tu computadora.

Paso 2: Hacer menú de DVD
Configure las opciones en la parte inferior según su situación. Golpea el próximo para abrir la ventana de plantilla de menú. Ve a la Plantilla de menú pestaña en el lado derecho, desplácese hacia abajo y busque su plantilla favorita. Alternativamente, puede crear un menú de DVD personalizado en el Plantilla personalizada lengüeta. los Avance La opción en la parte inferior le permite ver el efecto antes de grabar. Si desea reproducir el proyecto de iMovie directamente, marque Sin Menú directamente.

Paso 3: Grabar iMovie en DVD
Haga clic en el Quemar al cuadro de diálogo de configuración. Marque la casilla junto a Grabar en el disco y configure las opciones siguientes. Una vez que haga clic en el comienzo , el proyecto de iMovie se guardará en DVD. Unos minutos más tarde, cuando haya terminado, podrá verlo en su reproductor de DVD.

Parte 2: Cómo grabar iMovie en DVD con iDVD
iDVD es la herramienta de creación de DVD de Apple que funciona con grabadoras de DVD internas y externas. Aunque Apple ha dejado de admitir esta herramienta, muchos usuarios han comprado iDVD y todavía lo utilizan en Mac. Si es su situación, siga la guía a continuación para exportar iMovie a DVD.
Paso 1: Ejecute la aplicación iMovie en Mac, cree un nuevo proyecto o abra uno existente.
Paso 2: Resalte el proyecto en el área de la biblioteca, haga clic en el Compartir icono y seleccione el Expediente opción. Seleccione 480p para Tamaño para exportary haga clic en próximoy luego configure la ubicación de destino. Puede consultar el proyecto en la aplicación Finder.
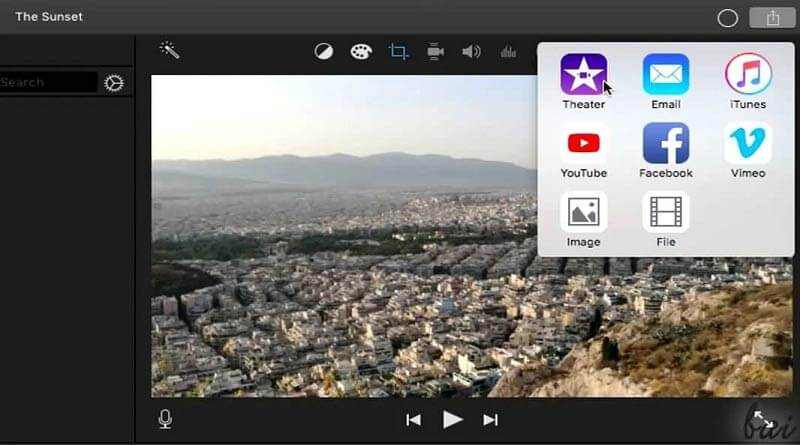
Paso 3: A continuación, abra iDVD, haga clic en Crear nuevo proyecto, dar un nombre, establecer una ubicación y una relación de aspecto. Hacer clic Crear para confirmarlo.
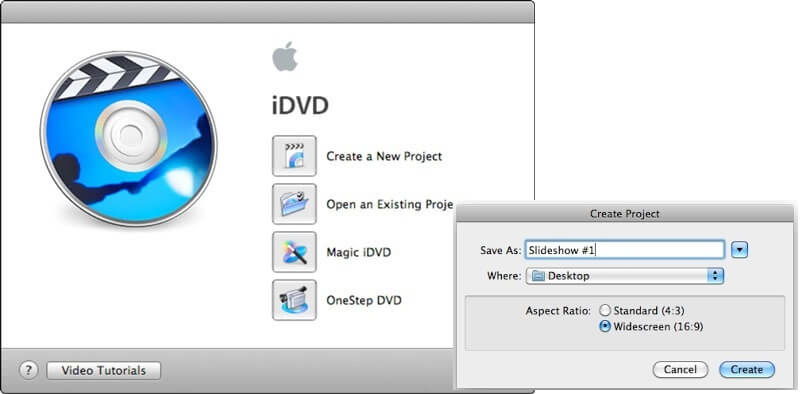
Paso 4: Seleccione Preferencias desde el iDVD menú y vaya al Proyectos lengüeta. Aquí puede configurar Modo de video, codificación y Tipo de DVD.
Paso 5: Luego haga clic en el Temas en la parte inferior y seleccione un tema para el menú de su DVD. Puede ajustar los elementos del tema.
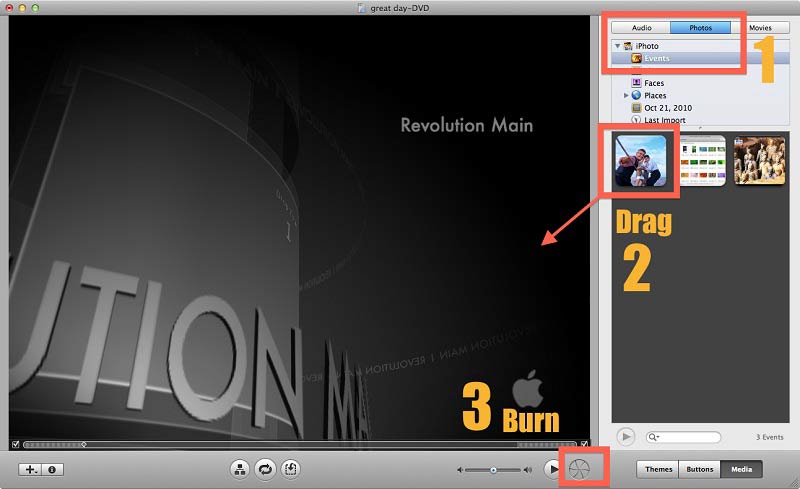
Paso 6: Abra Finder y busque el archivo de proyecto de iMovie que acaba de guardar. Arrástrelo y suéltelo en la ventana del proyecto iDVD. O importarlo por Importar opción en Expediente menú.
Paso 7: Por último, inserte un DVD en blanco en su computadora y haga clic en el Quemar en la parte inferior de iDVD para comenzar a crear un DVD a partir del proyecto de iMovie.
Nota: Aunque puede encontrar la opción iDVD en el panel Compartir en iMovie, será mejor que la guarde en su disco duro. Incluso si la tarea de grabación falla en iDVD, su proyecto de iMovie sigue siendo seguro. Además, es un poco complicado grabar iMovie en DVD en iDVD. Debes ser paciente.
Parte 3: Preguntas frecuentes sobre la grabación de iMovie en DVD
¿Cómo creo un menú de DVD en iMovie?
iMovie es un editor de video pero no un creador de DVD. Solo puede realizar la edición de video básica. El menú de DVD no es un archivo de video sino elementos interactivos. Por lo tanto, iMovie no puede crear ni editar el menú de DVD. La mayoría del software de creación de DVD proporciona plantillas de menú, como Temas en iDVD. Además, puede cambiar la música de fondo, la imagen y otros elementos del tema.
¿Cómo transfiero iMovie de iPhone a DVD?
Aunque puede usar iMovie tanto en Mac como en iPhone, es difícil transferir iMovie de iPhone a DVD directamente. La solución alternativa es exportar el proyecto de iMovie a la memoria de su iPhone. Luego, transfiéralo a una computadora PC o Mac. A continuación, busque una aplicación de creación de DVD adecuada para su máquina y grabe el proyecto de iMovie en un DVD. Sin embargo, puedes transferir DVD a iPhone sin iMovie.
¿Qué ha reemplazado a iDVD?
Ahora, Apple ha descontinuado iDVD, en parte porque los DVD ya no se usan mucho. Por supuesto, puede grabar sus videos en DVD con la función de grabación de disco incorporada. Sin embargo, debe comprender que esta función solo puede producir DVD de datos, pero no discos de video. Significa que su reproductor de DVD no puede reproducir el disco en absoluto. Por lo tanto, aún necesita una aplicación de creación de DVD de terceros para Mac.
Conclusión
Ahora, debe comprender cómo grabar iMovie en DVD con iDVD o sin la aplicación de creación de DVD incorporada. A veces, solo desea grabar su proyecto de video en un disco reproducible y luego verlo en una pantalla grande con su familia. Si todavía tiene iDVD, utilícelo directamente. De lo contrario, Vidmore DVD Creator puede satisfacer sus necesidades tanto en Mac como en Windows. Más importante aún, es más fácil de usar que iDVD. ¿Sigues teniendo problemas? Escríbalo debajo de esta publicación.


