Descubra el significado, el visor y el convertidor de WFP [Detalles creíbles]
Los archivos de proyecto de Filmora se crean y guardan dentro del programa, que almacena todos los detalles sobre un proyecto de edición de video. Los detalles sobre el proyecto de edición de video incluyen los archivos multimedia, las ediciones de la línea de tiempo, las transiciones, los efectos y otras configuraciones. ¿Cuál es esta extensión de archivo que contiene toda esta información?
Esta publicación proporcionará detalles completos sobre PMA y su significado. Además, presentará una guía detallada para ver y convertir WFP usando varios programas. Sin más discusión, echa un vistazo a las siguientes partes.
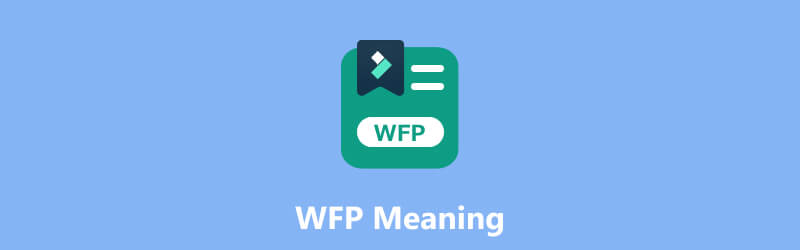
CONTENIDO DE PÁGINA
Parte 1. Significado del PMA
Cuando trabajas en un proyecto de video en Filmora, puedes guardar tu progreso como un archivo de proyecto. Este archivo sirve como un contenedor que contiene todas las configuraciones y elementos de su proyecto. Al guardar su proyecto como un archivo de proyecto de Filmora, puede volver rápidamente a él más tarde y continuar editando o creando cambios según sea necesario.
Los archivos de proyecto de Filmora generalmente tienen la extensión de archivo .wfp. Están diseñados para ser abiertos y editados dentro del programa Filmora. Sin embargo, es esencial tener en cuenta que estos archivos de proyecto no son los archivos de video finales en sí mismos. En cambio, sirven como modelo para su proyecto de video, lo que le permite crear ajustes y ediciones.
¿Qué significa PMA? Son las siglas de Wondershare Filmora Project File. Estos archivos contienen información del proyecto, como una línea de tiempo con una o más pistas de video. Además, incluye la configuración del proyecto, como títulos, animaciones, transiciones, efectos especiales y ediciones. Almacena configuraciones de audio y video para el proyecto, como la tasa de bits, el canal, el codificador, la frecuencia de cuadros, la frecuencia de muestreo y la resolución.
Es necesario señalar que los proyectos del PMA guardan referencias a archivos de música y video, pero no el archivo en sí. Por lo tanto, también debe copiar los archivos de referencia para transferir un proyecto.
Parte 2. Ventajas y desventajas de los archivos WFP
Esta sección presentará las ventajas y desventajas de los archivos WFP. Con eso, aprenderá qué esperar del archivo del proyecto. Sin más preámbulos, echa un vistazo a los siguientes detalles presentados.
Pros
- Almacena toda la información sobre un proyecto de edición de video, como archivos multimedia, pistas de audio, transiciones, efectos y configuraciones de edición.
- Almacena configuraciones de video y audio para los proyectos, como codificador, resolución, canal, frecuencia de muestreo, frecuencia de cuadros y tasa de bits.
- Los usuarios pueden guardar su trabajo y reabrir los proyectos en Wondershare Filmora para su posterior edición.
- Representa de manera integral la línea de tiempo del proyecto y todas las ediciones aplicadas, por lo que es conveniente continuar trabajando en el proyecto más adelante.
- Los usuarios pueden exportarlo a varios formatos multimedia compatibles con Filmora, incluidos MP4, AVI, MKV, MOV, GIF y MP3.
Contras
- Solo está diseñado como una extensión de archivo para Wondershare Filmora.
- Los usuarios no pueden abrir ni editar el archivo del proyecto de Filmora en otras aplicaciones, programas o dispositivos.
- Los usuarios deben convertirlo a otro formato de archivo ampliamente compatible para reproducirlo en otros teléfonos inteligentes, programas o dispositivos.
- Si convierte este archivo a otro formato usando Wondershare Filmora, el archivo de salida tendrá una marca de agua incrustada.
Parte 3. Visor de WFP
Los archivos de proyecto de Wondershare Filmora se guardan con la extensión de archivo .wfp. Para ver y trabajar con WFP, normalmente usaría el programa Wondershare Filmora. Este programa es conocido por su equilibrio entre la facilidad de uso y la funcionalidad rica en funciones. Es famoso por los usuarios que buscan crear y editar videos sin una gran experiencia o conocimiento técnico. Ofrece una versión gratuita con limitaciones y una versión paga que desbloquea funciones avanzadas y elimina las marcas de agua de los resultados exportados.
Filmora está diseñado específicamente para abrir, editar y exportar archivos de proyectos creados dentro del programa. Al abrir el archivo del proyecto en Wondershare Filmora, puede ver y realizar cambios en su proyecto de video. Los cambios que puede realizar en su proyecto son los siguientes: editar la línea de tiempo, agregar o eliminar archivos multimedia, aplicar efectos y modificar la configuración.
Para ver un archivo de proyecto de Filmora, cuente con los siguientes detalles presentados:
Paso 1. Suponga que ya tiene Wondershare Filmora instalado en su dispositivo de escritorio. Para empezar, debes abrir Wondershare Filmora en tu computadora. Después de eso, será dirigido a la interfaz principal del programa.
Paso 2. Dirígete a la barra de menú superior, haz clic en el Expediente menú y seleccione Proyecto abierto.
Paso 3. Localice el archivo del proyecto WFP que desea ver y selecciónelo.
Paso 4. El programa Filmora abrirá el proyecto y mostrará la línea de tiempo, los recursos multimedia, los efectos y otros elementos que hayas incorporado a tu proyecto.
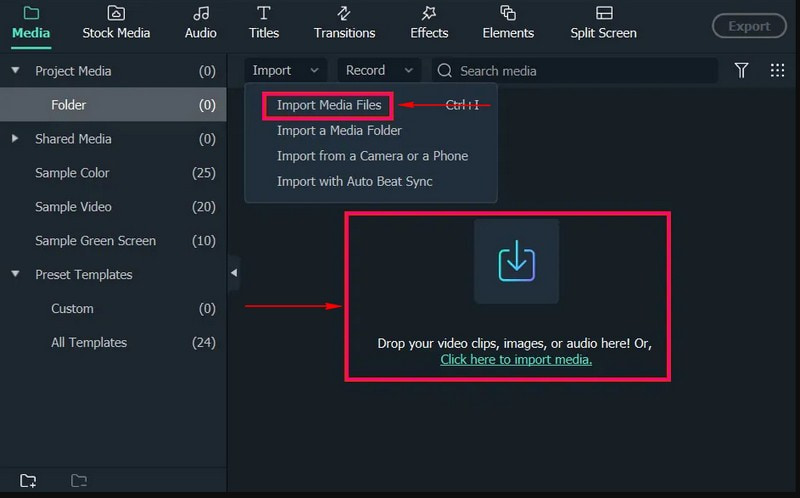
Es importante tener en cuenta que los archivos WFP no están destinados a ser abiertos o vistos por un programa externo. Son propiedad del programa Filmora y están destinados a abrirse y editarse dentro del entorno Filmora.
Parte 4. El mejor convertidor de WFP que no debe perderse
¿Está buscando un método confiable para convertir PMA a otro formato de archivo? Si es así, te respaldamos; Grabador de pantalla Vidmore es para ti. Este programa está diseñado para capturar y grabar las actividades de la pantalla de su escritorio. Le permite crear grabaciones de video de alta calidad de su pantalla, junto con audio, para capturar tutoriales, juegos, transmisión de videos y más. Como se mencionó, puede grabar cualquier cosa que se presente en la pantalla. Por lo tanto, puede grabar un proyecto de archivo WFP de Filmora y guardarlo en otro formato de archivo compatible con el programa. Impresionante, ¿verdad?
Vidmore Screen Recorder le permite elegir un área específica o la pantalla completa para grabar. Además de la grabación de pantalla, puede habilitar el audio del sistema de la computadora o el micrófono externo. Con eso, puede grabar sonidos del sistema, transmisión de audio en línea o agregar narración de voz a las grabaciones. Entonces, ¿estás listo para comenzar a grabar el WFP de Filmora y luego guardarlo en un formato ampliamente compatible? En caso afirmativo, confíe en los pasos proporcionados.
Paso 1. Visite el sitio web oficial de Vidmore Screen Recorder y descargue e instale el programa en su computadora.
Paso 2. Inicie el programa y verá varias funciones de grabación desde la interfaz principal. La función de grabación principal que necesitará es la Grabadora de vídeo.
Nota: Antes de abrir la función de grabación, primero abra Filmora y prepare el archivo WFP que desea convertir.
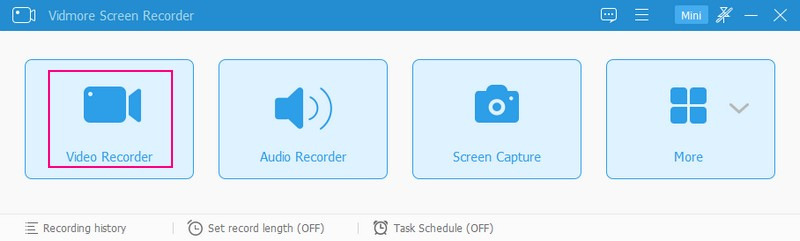
Paso 3. Regrese a Vidmore Screen Recorder y ejecute la función Video Recorder para iniciar el procedimiento de grabación. Primero, seleccione su tamaño de pantalla preferido, dependiendo de la ventana del reproductor de Filmora. Aquí puedes elegir Completo o Personalizado, seleccionando una región fija o una región o ventana específica.
A continuación, encienda el Cámara web y Micrófono para agregar su cara y su voz a la grabación. Luego, encienda el Sonido del sistema botón para grabar los sonidos del PMA. Cuando esté listo, haga clic en el botón REC y reproduzca el archivo WFP para comenzar a grabar su pantalla.
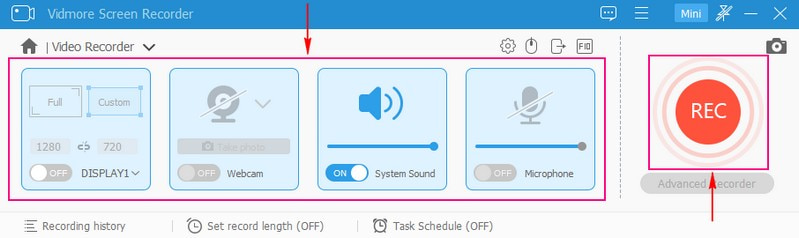
Paso 4. Si desea detenerse por un momento, presione el botón Pausa botón. Una vez que desee continuar con la grabación de nuevo, presione el botón Currículum botón. Una vez que haya grabado la reproducción del archivo WFP, presione el Detener botón de color rojo para finalizar la grabación.
Paso 5. Después de finalizar la grabación, puede obtener una vista previa del video capturado desde el reproductor de ventana. Además, si desea eliminar partes innecesarias del video grabado, puede recortarlo. Una vez satisfecho, marque la Salvar para exportar y guardar el archivo WFP grabado en otro formato. ¡Finalmente, ha convertido o guardado WFP en otro formato que desee!
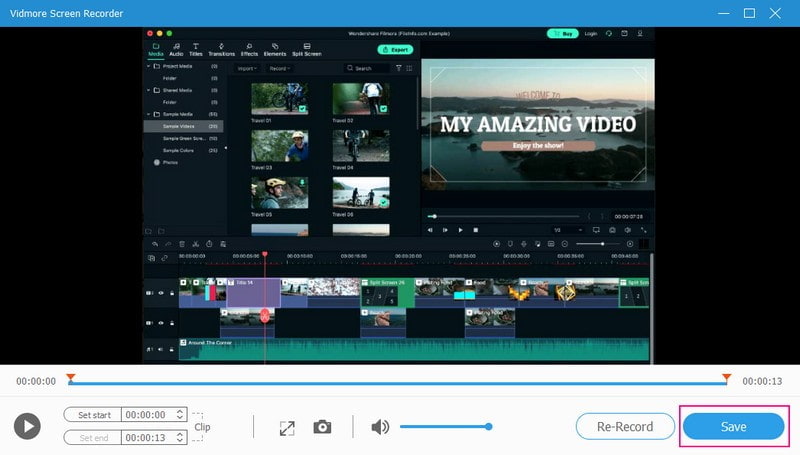
Parte 5. Preguntas frecuentes sobre WFP Significado
¿Cuál es el tamaño del archivo de Filmora?
Un archivo de proyecto de Filmora puede oscilar entre unos pocos kilobytes y varios megabytes. Sin embargo, el tamaño del archivo puede ser mayor para proyectos más complejos con muchos efectos y archivos multimedia de alta resolución.
¿Cómo convertir WFP a otro formato en Filmora sin marca de agua?
Filmora se clasifica en dos, la versión gratuita y la otra es la versión de pago. Entonces, si desea convertir WFP a otro formato en Filmora sin una marca de agua, debe aprovechar la versión paga.
¿Cómo convertir WFP a otro formato sin marca de agua?
El programa en el que puede confiar para convertir WFP a otro formato sin marca de agua es Vidmore Screen Recorder. Es impresionante que le permite grabar actividades de pantalla y guardarlas en el formato deseado sin una marca de agua incrustada.
¿Cómo guardar WFP como MP4 en Filmora?
Abre el proyecto de Filmora, presiona el botón Exportar y selecciona MP4 como formato de salida. Dependiendo de su gusto, puede modificar las diversas opciones de exportación, como la tasa de bits, la calidad y la resolución. Después de eso, elija una carpeta de destino e inicie el procedimiento de exportación.
¿Puedo editar el archivo WFP en una computadora diferente?
Puedes editar archivos WFP en una computadora diferente una vez que Filmora esté instalado. Transfiere el archivo de proyecto .wfp a la otra computadora, ábrelo en Filmora y continúa editando tu proyecto.
Conclusión
Has aprendido que es el PMA y cuáles son las formas de hacer para verlo y convertirlo. Puedes usar Filmora para ver el archivo WFP. Además de eso, puede confiar en Vidmore Screen Recorder para grabar WFP y guardarlo en otro formato. Además, tiene herramientas de anotación que puede usar para agregar texto, flechas, formas y resaltes a sus grabaciones. ¿Entonces, Qué esperas? ¡Instálelo en su computadora y disfrute de las características que ofrece!


