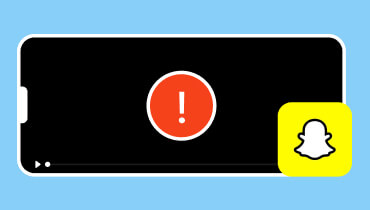- Potente IA que repara los videos dañados de manera eficiente.
- Interfaz sencilla y fácil de dominar.
- Proceso de reparación rápido y confiable.
- Obtenga una vista previa de los videos fijos para lograr la perfección.
3 formas más sencillas pero sorprendentes de arreglar vídeos truncados como un experto
¿Alguna vez te has encontrado con la situación frustrante de reproducir un video y luego encontrarlo abruptamente cortado, dejándote preguntándote qué pasó con el resto del contenido? Vídeos que han sido cortados prematuramente o vídeos truncados puede ser una experiencia frustrante para los creadores y espectadores de contenido. Además, este tipo de vídeo puede ser un problema típico que surge de varios factores, como descargas incompletas, interrupciones inesperadas durante la grabación y corrupción de archivos. Afortunadamente, existen métodos disponibles para solucionar este problema y recuperar sus videos.
Este artículo analizará las tres formas prácticas de resolver su problema con archivos dañados. Asegúrese de que estas formas prácticas sean su solución preferida para archivos ilegibles y truncados. Por lo tanto, profundicemos en estas interesantes soluciones para asegurarnos de que disfrutes de tus videos sin problemas y sin perderte un momento.
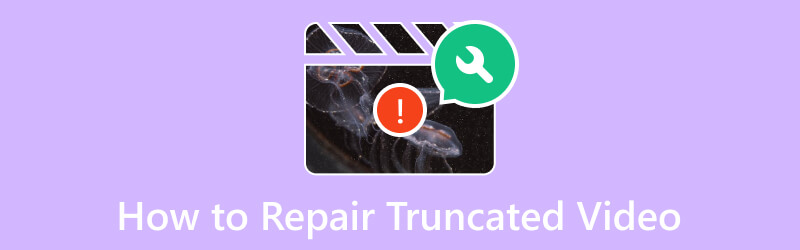
CONTENIDO DE PÁGINA
Parte 1. Las 3 mejores formas de arreglar vídeos truncados
Forma 1. Arreglar usando Vidmore Video Fix
La solución inicial que resulta muy eficaz para abordar estos problemas relacionados con el vídeo truncado es Corrección de vídeo de Vidmore, otro software de vanguardia ofrecido por Vidmore. Reconocido por su confiabilidad, Vidmore Video Fix es una solución confiable para abordar la corrupción y los daños en los videos. Ahora amplía sus capacidades para manejar de manera eficiente los errores digitales, lo que hace que los videos sean ilegibles. Además, este software emplea un enfoque de procesamiento de vídeo único marcado por su moderna interfaz de usuario. Aparte de eso, te sorprenderá lo rápido que es a la hora de reparar un vídeo dañado, lo que también te garantiza una alta tasa de éxito. Gracias a la avanzada Tecnología Artificial con la que cuenta.
La tecnología de inteligencia artificial restaurará efectivamente la calidad, resolución, codificador, tasa de bits, etc. de su video, utilizando el video de muestra. Por lo tanto, es fundamental asegurarse de que el vídeo de muestra utilizado para la recuperación se origine en las mismas plataformas o dispositivos que los vídeos dañados. Por ejemplo, si sus videos corruptos se exportan desde una cámara de tablero, los videos de muestra para la recuperación también deben exportarse desde la misma cámara de tablero. Mientras tanto, aprendamos la manera simple pero efectiva de reparar su video ilegible o truncado usando este Vidmore Video Fix.
Cómo utilizar Vidmore Video Fix
Paso 1. Obtenga el potente software
El primer paso es instalar este software en su computadora. Para hacerlo, haga clic en los botones de descarga de arriba y luego siga las instrucciones de instalación.
Paso 2. Cargue los videos
Una vez que la herramienta esté disponible para su uso, ábrala y prepare los videos que se cargarán. Haga clic en el Más Botones para cargar el vídeo truncado en el lado rojo y el vídeo de muestra en el lado derecho. Tenga en cuenta que ambos videos deben tener el mismo formato que requiere la herramienta.
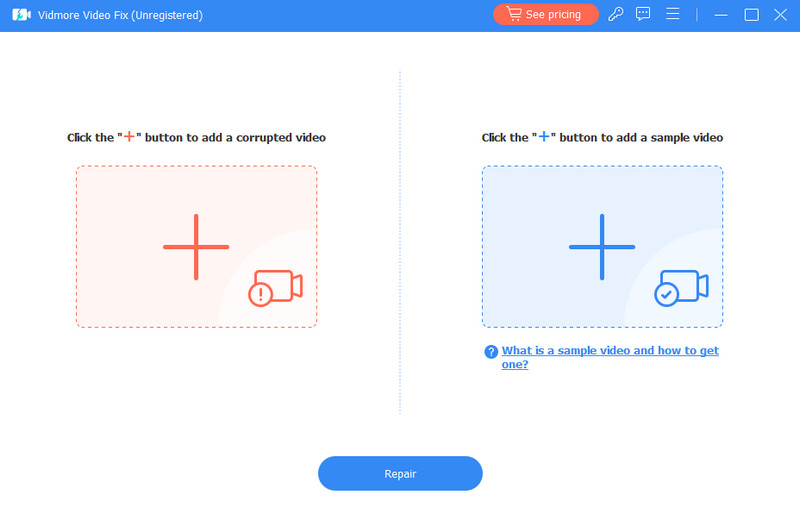
Paso 3. Reparar el vídeo
Cuando los videos estén cargados, ahora puede hacer clic en Reparar en la parte inferior central de la interfaz. Esto te permitirá comenzar a arreglar el video truncado que subiste con la referencia del video de muestra.
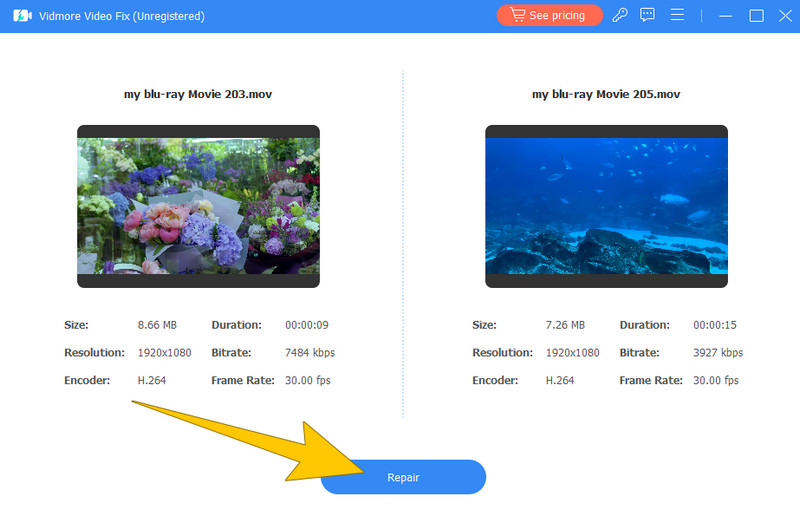
Paso 4. Obtenga una vista previa y guarde el video
Después del rápido proceso de reparación, puede Reparar otro vídeo, Avanceo Salvar el vídeo fijo. Esta vez, te animamos a que hagas clic en Avance para verificar su salida antes de exportarla. Una vez bien, dale al Salvar en la ventana de reproducción.
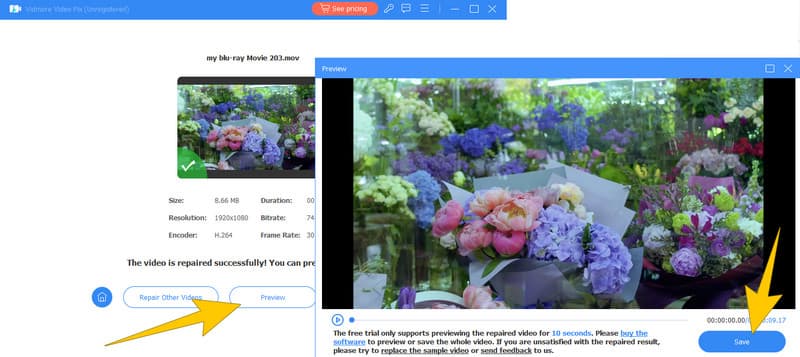
Forma 2. Arreglar usando FFmpeg
El siguiente en la fila es este FFmpeg. Este programa sirve como una utilidad de línea de comandos que emplea comandos para editar audio de vídeo, como recortando el vídeo. Mientras tanto, también cambia los formatos de vídeo, facilita la captura y codificación en tiempo real de diversas fuentes, incluidas las tarjetas de captura de TV. Con una amplia compatibilidad con códecs de audio y vídeo, FFmpeg es una solución versátil para abordar problemas relacionados con el vídeo en varios formatos de archivo. Además, es compatible con los sistemas Linux, Mac OS X, Microsoft Windows, Unix BSD y Solaris, y ofrece un conjunto completo de herramientas para resolver problemas en diferentes plataformas. Sin embargo, FFmpeg opera principalmente a través de una interfaz de línea de comandos, lo que puede resultar intimidante para los usuarios que no están familiarizados con los comandos de línea de comandos. Sin embargo, los pasos a continuación se proporcionan para ayudarlo a usar fácilmente este FFmpeg con video truncado.
Cómo utilizar FFmpeg
Paso 1. Instale FFmpeg en su PC. Luego, comience el proceso abriendo el mensaje común presionando las teclas Win+R y escribiendo cmd en la ventana.
Paso 2. Ahora escribe la palabra cd de escritorio y haga clic en el Entrar llave.
Paso 3. Después de eso, escriba la línea de comando ffmpeg -i Fiesta.mp4 Cumpleaños.avi para reparar el video corrupto. Luego, haga clic en el Entrar llave.
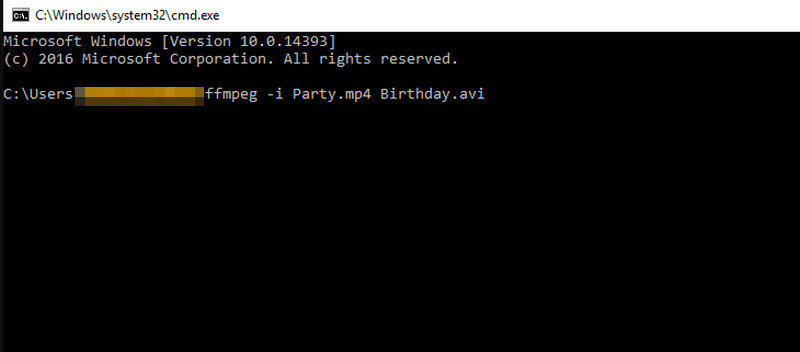
Forma 3. Reparar video truncado usando Stellar Repair para video
Por último, aquí está la reparación estelar para vídeo. Al igual que las anteriores, Stellar Repair es una herramienta de nivel profesional que se especializa en solucionar una variedad de problemas de video, incluidos videos truncados o Errores de vídeo que no se reproducen.. Es conocido por su eficacia y fiabilidad. Además, la función principal del software es reparar archivos de vídeo corruptos o dañados. Esto puede incluir problemas como errores de reproducción, secciones faltantes o truncadas, problemas de sincronización de audio y video y otros problemas comunes con archivos de video. Además, la herramienta suele admitir una amplia gama de formatos de archivos de vídeo. Esto significa que puede reparar archivos creados por diferentes videocámaras, cámaras o dispositivos.
Cómo utilizar Stellar Repair para vídeo
Paso 1. Inicie el software después de instalarlo en su computadora. Una vez abierto, haga clic en el Añadir video para subir el vídeo que necesitas arreglar.
Paso 2. Una vez cargado el video, asegúrese de que esté seleccionado marcando su casilla. Luego, haga clic en el Reparar botón.
Paso 3. Espere pacientemente hasta que finalice el proceso de reparación. Luego, haga clic en el Guardar archivos reparados para exportar la salida.
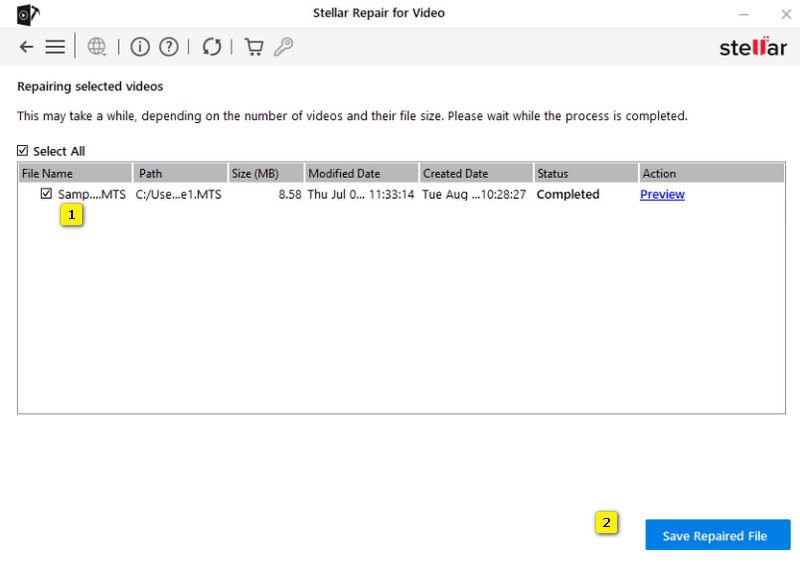
Parte 2. Preguntas frecuentes sobre videos truncados
¿FFmpeg trunca videos?
No. FFmpeg en sí no trunca videos. De hecho, FFmpeg es un marco multimedia que se puede utilizar para diversas operaciones, incluida la edición, procesamiento y reparación de archivos de video. Pero no trunca videos intencionalmente.
¿Puedo usar WhatsApp para arreglar el video truncado?
No. WhatsApp no tiene una función de reparación de videos incorporada porque es una aplicación de mensajería que permite a los usuarios enviar y recibir mensajes, incluidos videos. Por tanto, no proporciona herramientas para reparar o editar vídeos.
¿Cómo soluciono el MP4 truncado?
Puede utilizar herramientas especializadas de reparación de videos como Corrección de vídeo de Vidmore o software similar. Estas herramientas de reparación de videos están diseñadas para resolver problemas con archivos MP4 truncados o dañados.
Conclusión
En resumen, las tres herramientas recopiladas para reparar vídeo truncado son sin duda fiables, habiendo sido utilizados y probados personalmente. Cada uno de ellos tiene su conjunto único de capacidades y, con sus credenciales, puede elegir libremente cuál puede satisfacer sus necesidades y coincidir con sus conocimientos. De lo contrario, si desea una opción más productiva y eficiente, opte por el Corrección de vídeo de Vidmore.