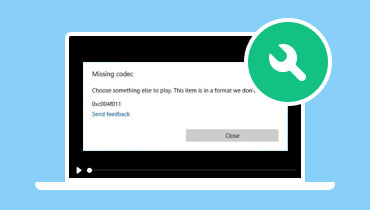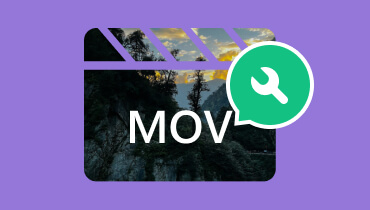Cómo arreglar la pantalla negra en videos usando las 4 formas generales más efectivas
Llegará un momento en el que es posible que experimentes problemas como una pantalla de vídeo negra al mirar vídeos desde varias plataformas en línea. Lo que lo hace divertido es que el audio detrás del video se reproduce bien, entonces, ¿cuál parece ser el verdadero problema y cómo se restaurará la pantalla? Así, su “¿Cómo soluciono la pantalla negra cuando veo videos?Esta pregunta es simplemente una pregunta normal a la que normalmente se enfrentan los editores de vídeo. Afortunadamente, en esta publicación exploraremos formas efectivas de arreglar o reparar estos videos con pantallas negras. Entonces, sin más preámbulos, comencemos la búsqueda leyendo el contenido que se proporciona a continuación.
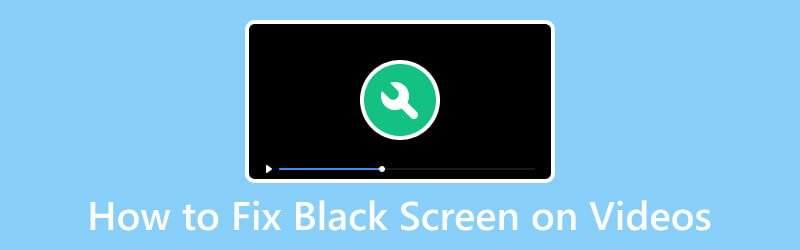
CONTENIDO DE PÁGINA
Parte 1. ¿Por qué arreglar la pantalla negra en los videos?
Arreglar pantallas negras en videos es importante para tener una experiencia de visualización óptima y una comunicación efectiva. Las pantallas negras obstaculizan el contenido visual previsto, interrumpiendo la transmisión de entretenimiento e información. Además, la reproducción de vídeo clara e ininterrumpida es esencial, ya sea para disfrute personal, presentaciones profesionales o fines educativos. Además, en entornos empresariales, una pantalla negra durante presentaciones de vídeo o conferencias puede obstruir la comunicación eficaz y perder la claridad del mensaje. Por lo tanto, resolver los problemas de pantalla negra le brinda la seguridad de que los videos cumplen con el propósito previsto, manteniendo una comunicación, entretenimiento y educación fluidos para usted y otros usuarios en diversas plataformas y contextos.
Parte 2. 4 formas de solucionar problemas generales para arreglar pantallas negras en videos
Forma 1. Desactivar la aceleración de hardware
Una función de aceleración de hardware permite descargar ciertas tareas de una herramienta al hardware de la computadora, como la GPU o la unidad de procesamiento de gráficos. En el contexto de la reproducción de vídeo, la aceleración de hardware se utiliza para mejorar el rendimiento de la representación de gráficos, incluido el contenido del vídeo. Sin embargo, hay algunos casos en los que habilitar la aceleración de hardware puede provocar problemas como pantallas negras o fallos gráficos. Entonces, para aquellos que preguntan: "¿Cómo soluciono una pantalla negra cuando veo videos?" Intente desactivar primero la aceleración de su hardware. Siga los pasos a continuación para hacerlo.
Paso 1. Haga clic derecho en su computadora y haga clic en el Personalizar opción.
Paso 2. Elija la pantalla Configuración seguida por el Ajustes avanzados del siguiente conjunto de opciones.
Paso 3. Después de eso, vaya a la pestaña Solucionar problemas y cambie la configuración en la pestaña Reducir la aceleración del hardware.
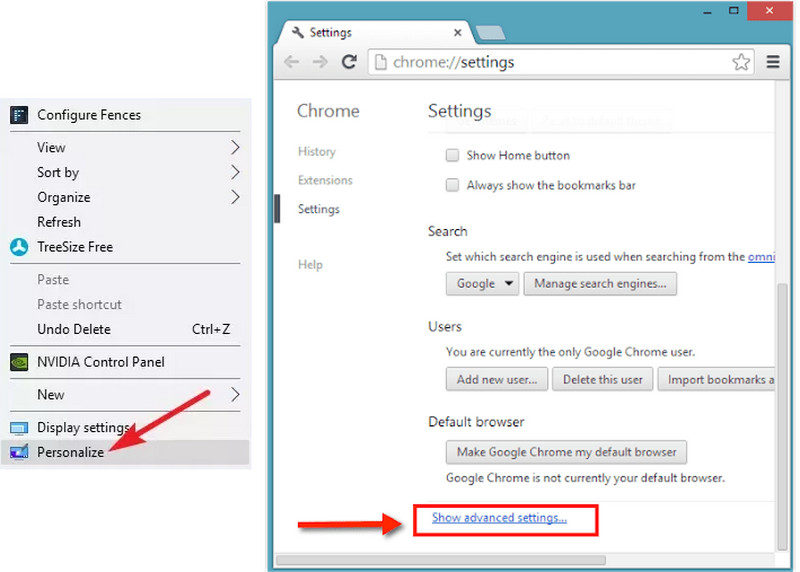
Forma 2. Pruebe diferentes reproductores y navegadores
Cuando te encuentras con problemas de pantalla negra en tus vídeos, suele ser útil experimentar con diferentes reproductores de vídeo o navegadores web. Esto se debe a que algunas plataformas pueden presentar problemas de compatibilidad con determinados navegadores o reproductores, lo que genera problemas de reproducción. Por lo tanto, al probar diferentes reproductores o navegadores, puede determinar si el problema está relacionado con el software específico que está utilizando actualmente. Si el problema persiste en varios navegadores o reproductores, puede indicar un problema relacionado con el hardware o un problema más amplio del sistema que requeriría más investigación y solución de problemas.
Forma 3. Reparar el video dañado
Si cambió el reproductor y el navegador e intentó desactivar el acelerador de hardware, pase a la siguiente solución eficaz. Después de arreglar las herramientas relacionadas, intente solucionar el problema determinado, intente arreglar el video usando Corrección de vídeo de Vidmore. Este software se destaca como una herramienta potente dentro de la suite Vidmore, que facilita la restauración de videos dañados que de otro modo no se podrían ver. Otro aspecto atractivo que lo convierte en una opción ideal para reparar archivos de vídeo rotos es su espacio de trabajo directo y fácil de usar. Una vez que haya agregado los archivos de video dañados y de muestra, ya puede iniciar el proceso de reparación sin problemas de la herramienta, ahorrando tiempo y esfuerzo de manera eficiente. Además, la opción de vista previa permite a los usuarios evaluar los resultados y efectos de la reparación antes de finalizar la restauración.
Al distinguirse de otras herramientas de reparación, Vidmore Video Fix se destaca al abordar problemas relacionados con la pantalla negra del video y otros, como imágenes borrosas o granuladas, pixelación, sonido no sincronizado, tartamudeo y entrecortamiento. Por lo tanto, vale la pena intentarlo cuando quieras resolver los problemas de tus videos. Aquí se explica cómo arreglar la pantalla negra en videos desde iPhone y otros dispositivos.
- Herramientas adicionales atractivas que resuelven automáticamente los problemas de vídeo.
- Perfecto para principiantes que no tienen experiencia en reparación de videos.
- Repara todo tipo de daños o problemas del vídeo rápidamente.
- Vista previa de la salida.
Paso 1. Abra el software una vez que lo tenga en su computadora. Luego, sube el video roto y que no se puede reproducir haciendo clic en el botón rojo Más botón en la pantalla. Luego, haga clic en el azul Más en el otro lado para agregar un video de muestra con el mismo formato que el otro.
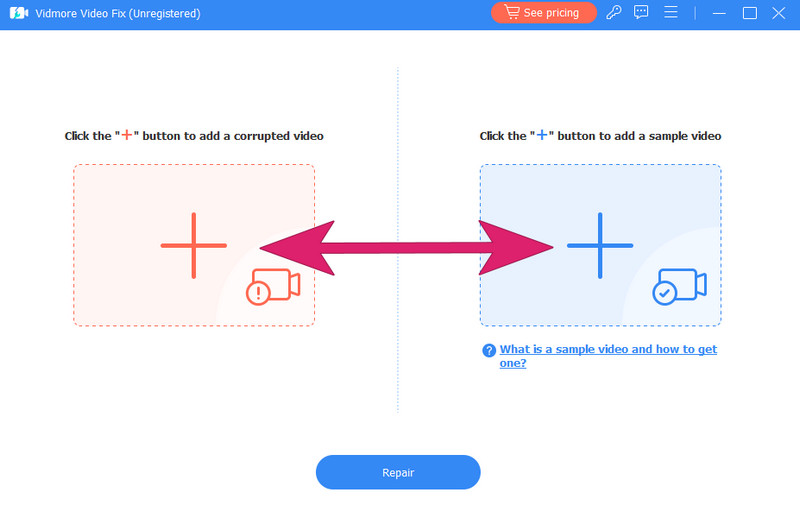
Paso 2. Después de importar los videos, haga clic en el Reparar botón ubicado en la parte inferior central de la pantalla.
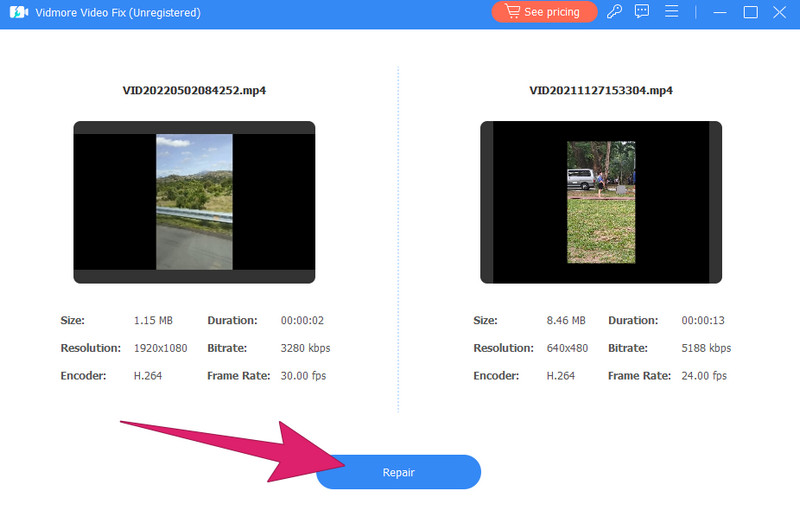
Paso 3. Tan simple como eso, la herramienta comenzará a arreglar el video. Después del proceso de reparación, se le darán opciones para Reparar otro vídeo, Avanceo Salvar.
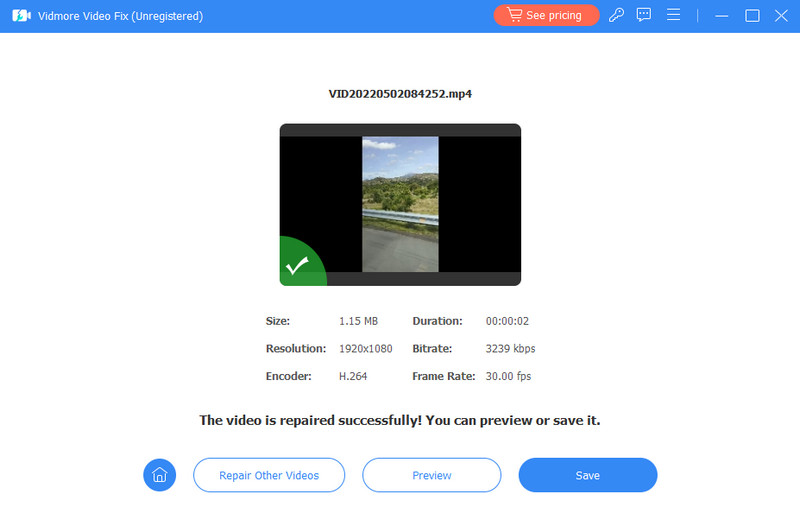
Forma 4. Borrar el caché y las cookies
Las cookies son pequeños archivos que los sitios web dejan en su computadora para reconocer y almacenar sus preferencias. Por lo tanto, para solucionar cualquier problema relacionado con el sistema, es necesario borrar el caché y las cookies de su navegador. Para hacerlo, puede seguir los pasos que se detallan a continuación.
Paso 1. Vaya a su navegador y haga clic en los puntos suspensivos o en los tres puntos ubicados en la esquina superior derecha de la pantalla.
Paso 2. Selecciona el Configuraciones opción y haga clic en la Privacidad y seguridad botón, seguido del Eliminar datos de navegación selección.
Paso 3. Después de eso, modifique el rango de tiempo a todo el tiempo, semanal y mensual, luego haga clic en la opción que dice Borrar datos.
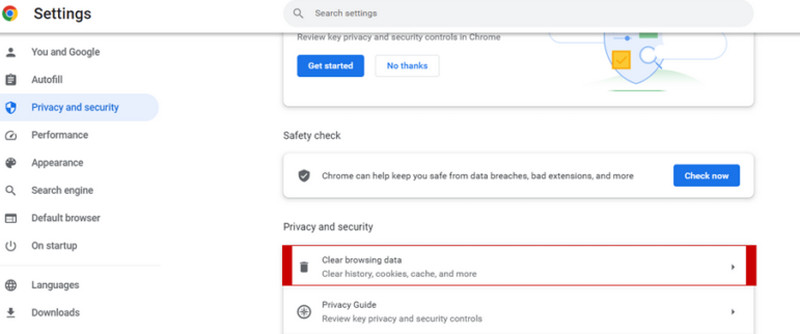
Parte 3. Preguntas frecuentes sobre videos con pantalla negra
¿Cómo arreglar la pantalla negra en los vídeos de Safari?
Para arreglar los videos de Safari con una pantalla negra, comience asegurándose de que su navegador esté actualizado. Borre el caché y las cookies en Safari, desactive las extensiones del navegador y busque actualizaciones para Safari y su sistema operativo.
¿Cómo arreglar la pantalla negra en vídeos de iPhone?
Si experimenta una pantalla negra mientras reproduce videos en su iPhone, comience verificando su conexión a Internet. Luego, asegúrese de que el sistema operativo y las aplicaciones de su iPhone, incluido el reproductor de video, estén actualizados. Después de eso, reinicia tu iPhone para actualizar los procesos del sistema.
¿Por qué no se muestra mi video?
Varios factores pueden hacer que un video no se muestre y muestre el 'El vídeo no se puede reproducir.' error. Un video corrupto, problemas de conexión a Internet, software desactualizado, problemas en la aceleración del hardware, pantalla externa, software de seguridad y muchos más causan este problema.
Conclusión
Encontrar una pantalla negra con audio mientras se transmiten vídeos en reproductores multimedia es un problema común. Afortunadamente, para tu ¿Cómo soluciono la pantalla negra cuando veo videos?, resuelva este problema con las soluciones más sencillas que proporcionamos anteriormente. Si su archivo de video se daña por algún motivo, es recomendable emplear el Corrección de vídeo de Vidmore para abordar este asunto.