Cómo recortar video en Premiere Pro y revisión de sus alternativas confiables
También podría ser uno de esos entusiastas de los videos que buscan crear un video único y atractivo que muchos apreciarán. Independientemente de si es un usuario profesional o aficionado, un programa de edición de video confiable y excelente como Premiere Pro sería de gran ayuda. Como sabemos, la edición de video es una de las actividades en las que participan la mayoría de los profesionales de los medios.
Antes de pulir, como aplicar efectos, filtros, transiciones, la habilidad de edición de video más importante que debe aprender al editar es cortar videos. Esto va primero porque necesitas separar las escenas esenciales de las irrelevantes y cortarlas. Premiere Pro es una herramienta capaz que puede llevar a cabo esta tarea. Dicho esto, esta publicación demostrará Cómo cortar una parte de un video en Premiere Pro. Sumérgete más y adquiere la información necesaria.
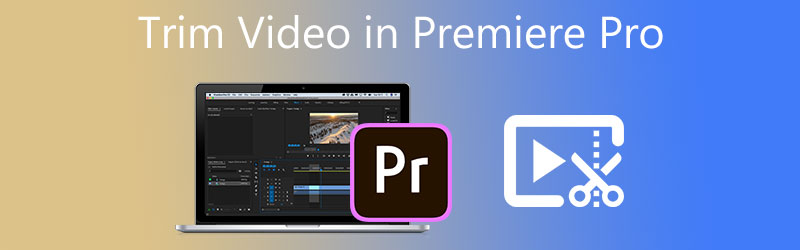
- Parte 1. Cómo recortar video en Premiere Pro
- Parte 2. La mejor alternativa para recortar un video
- Parte 3. Preguntas frecuentes sobre el recorte de video en Premiere
Parte 1. Cómo recortar video en Premiere Pro
Premiere Pro es un software de edición de video profesional de renombre utilizado por profesionales de los medios y cineastas de todo el mundo. Seguramente, el video que ha capturado no es precisamente lo que necesita de inmediato. Recortar el video para eliminar las partes no deseadas es esencial para que el video sea atractivo. Este programa está hecho para este tipo de necesidad. Con él, puede crear clips cortos a partir de un video largo arrastrándolos al borde del clip para recortarlos.
Además, cuenta con una herramienta de afeitar que puede usar para dividir o eliminar partes de clips más largos. Más allá de eso, el programa también le permite editar títulos de audio, aplicar efectos, ajustar colores y mucho más. Consulte los siguientes pasos para aprender cómo cortar audio y video en Premiere Pro.
Paso 1. Inicie la aplicación Premiere Pro en su computadora e importe el videoclip que desea cortar. Para hacerlo, haga clic en Importar medios para comenzar en la esquina inferior derecha de la interfaz. Luego, ubique y seleccione el clip que necesita recortar. Después de eso, haga doble clic en el video elegido para importarlo a Premiere Pro.
Paso 2. Luego, el video se mostrará en la biblioteca de medios. A continuación, arrastre y suelte el metraje desde la sección de la biblioteca de medios en la parte inferior derecha a la línea de tiempo para comenzar con la edición.

Paso 3. Esta vez, selecciona el herramienta de afeitar en el panel izquierdo de la línea de tiempo. Decide y elige el punto exacto desde donde quieres recortar. Luego, el video debe dividirse en mitades o en dos clips separados. Ahora ya sabes cómo cortar un video por la mitad en Premiere Pro. Por otro lado, puede optar por colocar más cortes según sus necesidades para detectar la parte específica del video que necesita cortar.
Paso 4. Después de eso, haga clic en el Herramienta de selección y haga clic derecho en el clip particionado que desea cortar. Entonces escoge Eliminar ondulación de la lista de acciones para eliminar la partición seleccionada. Unirá automáticamente las porciones restantes del clip, por lo que no habrá espacio. Si eliges el Eliminar acción, eliminará la partición sin unir los bits circundantes.
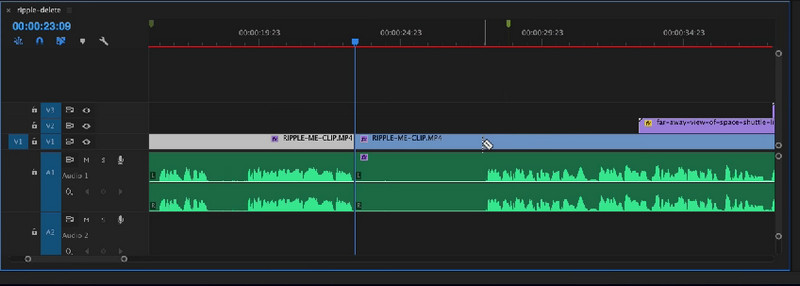
Paso 5. Para finalmente exportar la versión final del video, debe exportar el video y guardar el video recortado de forma permanente. Navegar a Archivo > Exportar > Medios. A continuación, ingrese la información necesaria, como el nombre del archivo, y luego presione Exportar. Después de seguir las operaciones anteriores, ya debería haber descubierto cómo cortar el video en Adobe Premiere Pro.
Pros
- Herramientas y opciones de élite para la edición de video/audio.
- Vuelve a renderizar videos para obtener la mejor calidad de video posible.
- Admite teclas de acceso directo rápido.
- Varias opciones de corte útiles.
Contras
- Es difícil aprender a recortar un video en Adobe Premiere Pro para aficionados.
- Editor de vídeo caro.
- Requiere altos recursos para funcionar sin problemas.
Parte 2. La mejor alternativa para recortar un video
1. Vidmore Video Converter
Sin duda, Premiere Pro es una de las potencias para editar y cortar videos. A pesar de esto, la mayoría de las personas lo encuentran complicado y costoso. Suponga que desea un programa robusto pero simple y poderoso. En ese caso, necesita una gran alternativa a Premiere Pro como Convertidor de video Vidmore. Funciona igual que Premiere Pro en términos de recorte de videos. Puede dividir videos de partición en múltiples clips en solo unos pocos clips simples. También puede recortar el inicio y el final arrastrando el control deslizante del video. Opcionalmente, puede establecer la hora de inicio y finalización ingresando la duración exacta.
Una de las razones para utilizar esta herramienta es que está repleta de toneladas de herramientas de edición de video. Puede editar incluso películas profesionales. Puede rotar, recortar, ajustar los efectos primarios, reducir la vibración del video, eliminar el ruido y mucho más con él. Disfrute más de sus funciones y enriquezca sus videos siguiendo las pautas a continuación.
Paso 1. Toma la alternativa de Premiere Pro
En primer lugar, descargue e instale Vidmore Video Converter. Para hacer esto, haga clic en el botón Descarga gratis botón. Asegúrese de obtener la herramienta para el sistema operativo de su computadora. Tenga el programa instalado y ejecútelo después.
Paso 2. Importar un video
En este punto, vaya a la pestaña Caja de herramientas y seleccione el Recortadora de video opción para cortar o recortar sus videos a la longitud perfecta deseada. Haga clic en el Más símbolo, busque y elija el video que desea cortar.

Paso 3. Recorta el video importado
La herramienta mostrará la ventana de corte tan pronto como se cargue el video. Al arrastrar los bordes del control deslizante, puede recortar las partes inicial/final. Si solo desea cortar parte del video, haga clic en el División rápida y seleccione un modo de división. Hacer clic Separar para confirmar la operación. Debe dividir el video en varios segmentos. Seleccione los segmentos no deseados y elimínelos. Compruebe el fusionarse en uno opción en la esquina inferior izquierda en la sección del segmento.
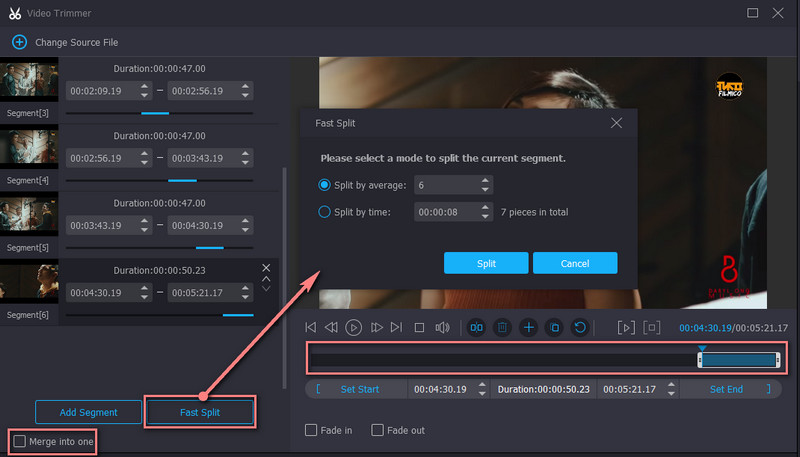
Paso 4. Exporta la versión final del video
Antes de guardar el archivo, puede aplicar los efectos de aparición y desaparición gradual que desee. También puede modificar la salida para configurar el formato, la resolución, la velocidad de fotogramas y ajustar algunas configuraciones de audio. Una vez que todo esté listo, haga clic en el botón Exportar en la parte inferior derecha de la interfaz para guardar los cambios.
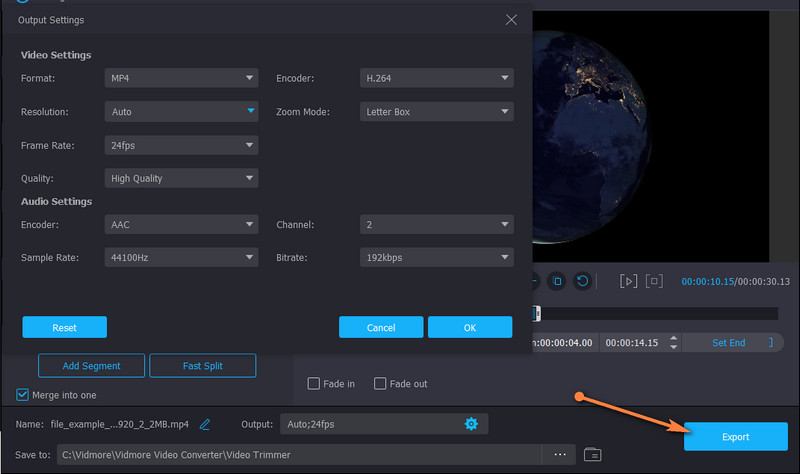
Pros
- Ofrece múltiples funciones de corte y edición para enriquecer videos.
- Tiene soporte para archivos grandes de video/audio.
- Fácil de usar con una interfaz intuitiva.
Contras
- Recorta el video con la recodificación.
2. Editor de video Gihosoft
Otra gran alternativa a Premiere Pro es Gihosoft Video Editor. Con él, no necesita aprender a recortar videos en Premiere Pro CC 2018 de la manera más difícil. La herramienta viene con una interfaz de usuario limpia que le permite cortar videos en cuestión de segundos. Asimismo, esto utiliza un control deslizante para seleccionar un rango. También le permite establecer con precisión los puntos de inicio/finalización ingresando el tiempo exacto en segundos.
Pros
- Permite cortar archivos de video y audio.
- Sin configuraciones complicadas.
Contras
- Muy sencillo y solo ofrece unas pocas operaciones de corte.

3. tubo de pav
Si desea recortar un clip de video en Adobe Premiere Pro pero hace tanto esfuerzo para editar el video, Pavtube es una herramienta confiable para usar. De la misma manera, puede acceder a múltiples herramientas de edición, incluido el cortador, la herramienta de recorte, la adición de texto, la marca de agua, etc. Además de estos beneficios, también puede extraer archivos de archivos ISO con esta herramienta.
Pros
- Convierte archivos de video/audio a otros formatos de archivo.
- Habilita la carga de archivos ISO.
Contras
- Una interfaz un poco anticuada.
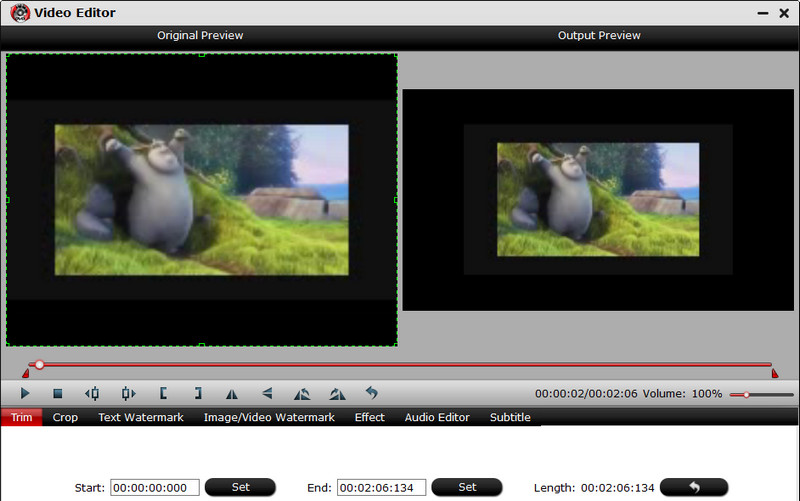
Otras lecturas:
Cómo rotar video en Premiere: soluciones convenientes que debe conocer
¿Cómo voltear un video 180 grados en Premiere Pro?
Parte 3. Preguntas frecuentes sobre el recorte de video en Premiere
¿Premiere Pro tiene una suscripción de por vida?
Premiere Pro es un plan basado en suscripción. Ofrece varias suscripciones para diferentes tipos de usuarios. Sin embargo, no incluye una suscripción de por vida. Eso significa que no puede suscribirse a Premiere Pro para siempre.
¿Premiere Pro es bueno para aficionados?
Aparentemente no. Le tomaría tiempo aprender el meollo del programa. Pero una vez que lo domines, todo te resultará más fácil de manejar. Con el tiempo, también aprenderá las mejores y más rápidas formas de editar videos.
¿Cuál es el mejor editor de video para principiantes?
Numerosos programas no son tan extensos como Premiere pero ofrecen casi las mismas funciones, como Vidmore Video Converter. Esto es mejor tanto para profesionales como para usuarios aficionados.
Conclusión
El corte de video es, de hecho, una habilidad esencial que todo editor de video debe adquirir. Por otro lado, aprender cómo recortar un video en Premiere Pro No es tan fácil, pero prometemos que es manejable. Por lo tanto, este post está escrito. Además, cubre algunas de las excelentes alternativas si todavía está en el proceso de aprender a manejar Premiere Pro o si le resulta difícil navegar. Sin embargo, recortar debería ser una pieza para usted usando las herramientas anteriores.


