Un tutorial sobre cómo After Effects acelera un video usando 2 métodos
Grabar videos con cámaras mientras se participa en deportes es cada vez más popular entre los participantes. Es posible que desee ralentizar la reproducción de su video de vez en cuando para poder observar la acción con mayor precisión. Adobe After Effects es una herramienta de aplicación profesional que los usuarios pueden usar para crear sus películas y aplicar efectos visuales digitales a sus grabaciones existentes. En After Effects, puede acelerar un video. Y este artículo le dirá dos maneras cómo cambiar la velocidad de vídeo en After Effects.
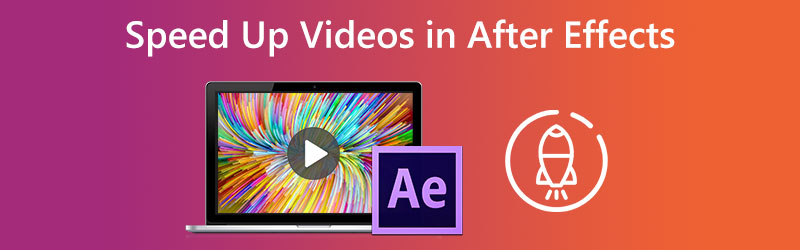

Parte 1. Cómo acelerar un video en After Effects
1. Reasignación de tiempo
El primer enfoque es utilizar la opción Reasignación de tiempo que ofrece After Effects. Puede usar este efecto para reducir la velocidad de cualquier parte de su video o crear un clip en After Effects que se reproduzca en cámara lenta para satisfacer sus necesidades.
Paso 1: Inicie Adobe After Effects 2021 en su computadora y luego cree una nueva pieza para que pueda importar su clip.
Paso 2: Cuando haga clic con el botón derecho en su video, obtendrá varias opciones. Después de eso, elija la opción Hora, y después de eso, haga clic en el Habilitar reasignación de tiempo botón. También puede abrir la ventana Reasignación de tiempo presionando la tecla de tabulación en su teclado mientras presiona simultáneamente la tecla Ctrl, Alt y T llaves.
Paso 3: Mueva el pequeño cursor azul rodeado por el rectángulo rojo para separar más los fotogramas clave. Luego, el clip que elijas se ralentizará.
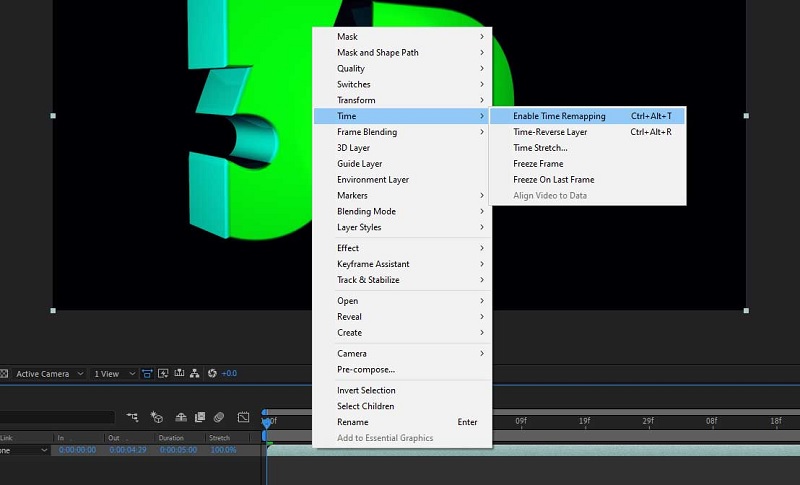
2. Rampa de velocidad
La técnica de rampa de velocidad se utiliza siempre que se desee tener un mejor control sobre cómo el ritmo del tiempo se ralentiza o se acelera.
Paso 1: Seleccione un fotograma clave y toque en el Editor de gráficos después de establecer los marcos para el Reasignación de tiempo variable y asegurando que el Fusión de fotogramas la opción está activada.
Paso 2: Deberá cambiar el tipo de gráfico desde la parte inferior de la pantalla y asegurarse de que esté configurado en Editar gráfico de velocidad; por defecto, mostrará el Gráfico de valor. Una vez que haya hecho esto, puede continuar con el siguiente paso. Además, vuelva a la vista habitual seleccionando el Editor de gráficos otra vez. Luego, cambia la primera fase a Easy Ease Out y el fotograma clave final a Easy Ease In.
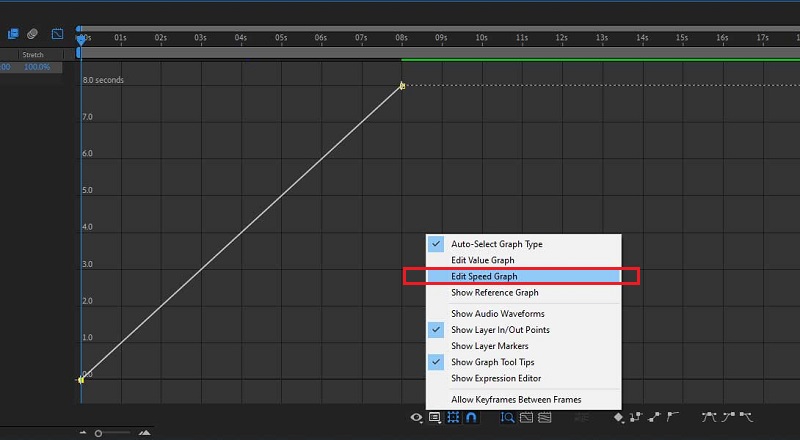
Paso 3: De nuevo, presione en el Editor de gráficosy, a continuación, arrastre las barras amarillas en la dirección que considere adecuada.
Parte 2. Métodos alternativos sobre cómo acelerar un video en After Effects
No podemos negar que navegar por After Effects es bastante desafiante. Debido a esto, decidimos retener algunos de los enfoques menos convencionales disponibles para acelerar una película. Estas herramientas proporcionan instrucciones sencillas que son fáciles de llevar a cabo. Por favor, siéntase libre de pasar y echar un vistazo a ellos.
1. Vidmore Video Converter
Convertidor de video Vidmore es el enfoque inicial que se considera el más seguro para acelerar un video en After Effects. Es un editor de video además de un editor de audio, y viene con una variedad de funciones de edición que pueden resultarle útiles. Ayudará a acelerar un video mediante el controlador de velocidad de video de la herramienta, diseñado específicamente para este propósito. Proporciona tasas de velocidad que van desde 0,25 a 81 TP2T de la velocidad original. Vidmore Video Converter es el regulador de velocidad de video todo en uno que debe usar cuando necesita impartir un efecto de aceleración en las películas. En lugar de simplemente reproducir las películas a un ritmo elevado.
Además de acelerar la reproducción de video en su dispositivo, también tiene la opción de modificar la configuración de video y audio. Puede elevar el volumen e incluso cortar el segmento específico que elija. El proceso de edición afectará la calidad general de sus videoclips; sin embargo, no debes tener miedo de perder alguno de ellos en el proceso. Vidmore se asegurará de que el archivo que envíe no haya sido manipulado.
Paso 1: Antes de que pueda usar Vidmore Video Converter en su dispositivo, es necesario que primero lo descargue, luego lo instale y luego lo active.
Al navegar a la Caja de herramientas menú y seleccionando el Controlador de velocidad de video opción, puede modificar la velocidad a la que se reproduce su video. Le permite acelerar o ralentizar el ritmo de la duración total de su película.
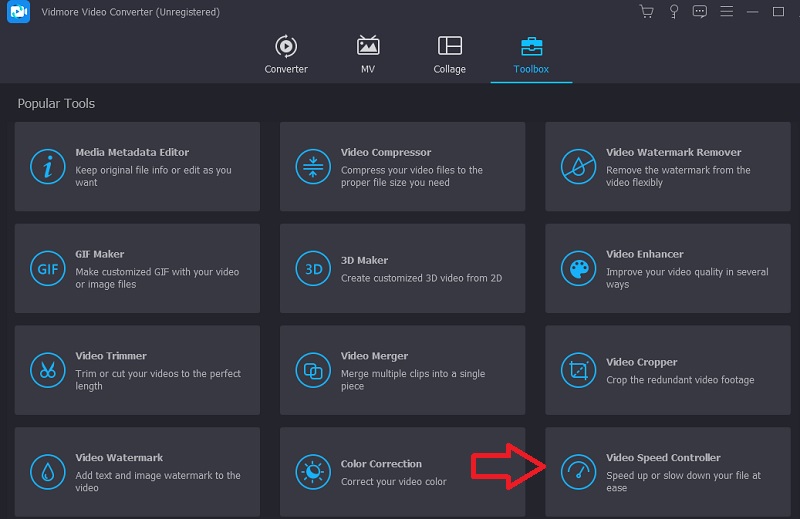
Después de elegir el Controlador de velocidad de video en el menú desplegable, debe hacer clic en el símbolo más en el centro de la pantalla.
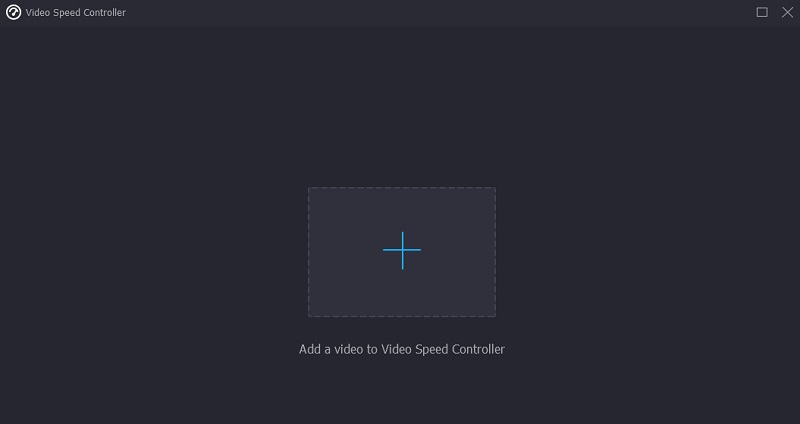
Paso 2: Una vez que haya terminado, aparecerán muchas opciones diferentes de velocidad de video debajo del clip. Puede elegir la cantidad de desafío o el tipo de velocidad a la que desea jugar con solo presionar el botón.
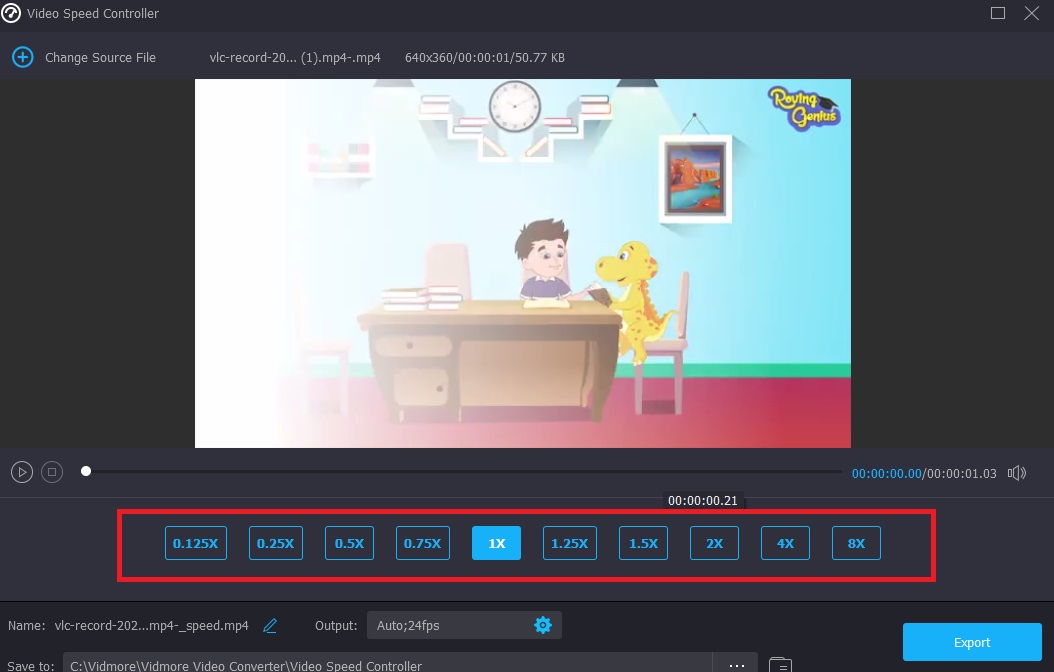
También podrá cambiar la calidad de su archivo si elige el Configuraciones pestaña. Para hacerlo, toque la pestaña. Puede mejorar la resolución, la velocidad de fotogramas y otras opciones. Puede continuar con su conversión si no planea modificar ninguna de estas configuraciones en breve.
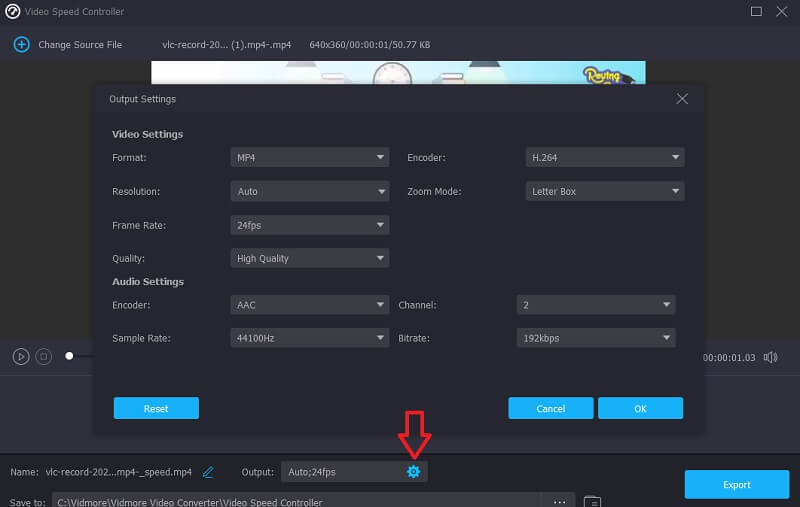
Paso 3: Para comenzar el proceso de exportación, haga clic en el botón etiquetado Exportar, luego espere hasta que la operación haya terminado antes de continuar.
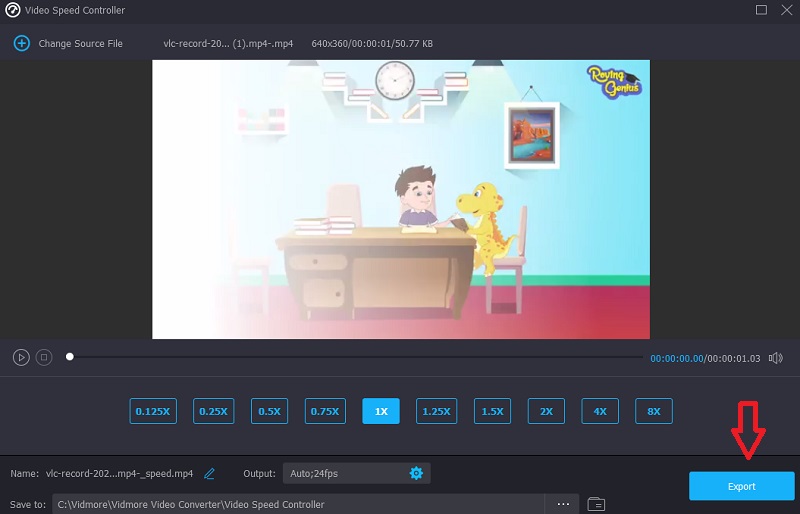
2. Clideo - Cambiar la velocidad del video
Clideo es un sofisticado servicio de edición de videos en línea que también incluye la capacidad de modificar el ritmo de los videos en línea. Le permite hacer que el video vaya más rápido o más lento, por lo que puede cambiar el tempo de su película en cuestión de segundos sin tener que volver a editarlo. Tiene la opción de ajustar el control deslizante para obtener el ritmo deseado, o puede elegir una de las seis velocidades que son las opciones más comunes. Puede cargar un videoclip que esté actualmente almacenado en su dispositivo.
Paso 1: Para comenzar, busque la opción Clideo - Cambiar velocidad de video en el menú de su navegador. Después de ser redirigido al sitio, debe hacer clic en el Elija el archivo botón para enviar su película.
Paso 2: Después de eso, puede modificar el ritmo del video arrastrando el control deslizante hacia la derecha o seleccionando una opción del menú desplegable.
Paso 3: Para finalizar, haga clic en el Exportar boton de abajo.
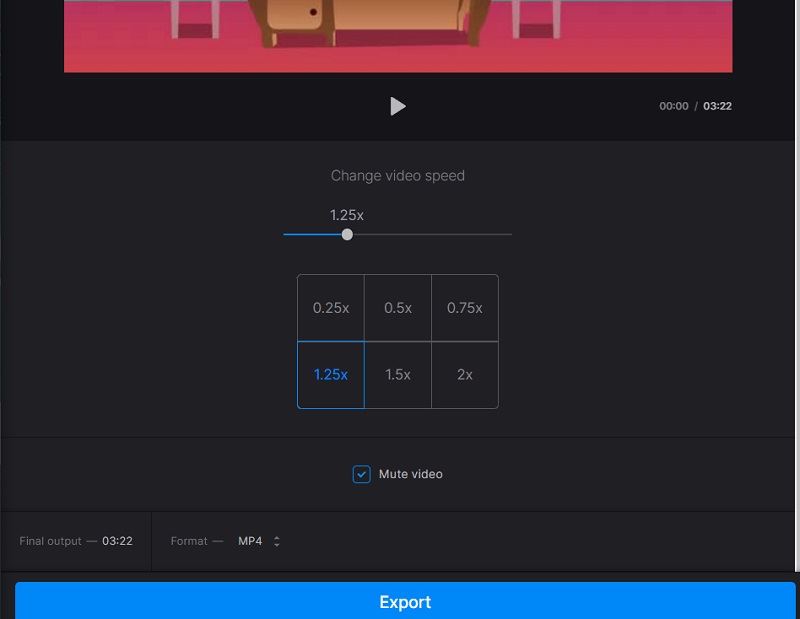
Parte 3. Preguntas frecuentes sobre la aceleración de un video en After Effects
¿Se puede usar After Effects gratis?
No. Si necesita usar Adobe After Effects durante un período prolongado, una suscripción individual cuesta $20.99 por mes; sin embargo, Adobe ofrece una versión de prueba gratuita del software que se puede descargar y utilizar durante siete días.
¿After Effects funciona en un teléfono inteligente o tableta?
Esta aplicación no está disponible para su descarga en ninguna de las plataformas móviles compatibles de Adobe. No podrá utilizar Adobe After Effects en su teléfono Android, ya que Android también es un sistema operativo móvil. Es el escenario más probable.
¿Qué es más importante, Blender o After Effects?
Blenders debería ser su herramienta de elección si desea hacer películas o juegos animados en 3D. Supongamos que su trabajo se centra principalmente en la composición y los gráficos en movimiento. En ese caso, debe elegir After Effects como su software de edición.
Conclusiones
No hay duda de que Adobe After Effects ofrece un conjunto único de herramientas. Y ahora que lo sabes cómo After Effects acelera un video, puede comenzar a modificar sus clips. Sin embargo, puede cambiar a las soluciones en línea o fuera de línea que se presentaron anteriormente si tiene dificultades para seguirlas.


