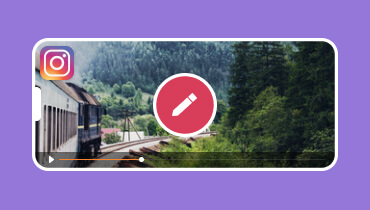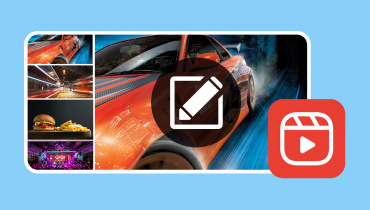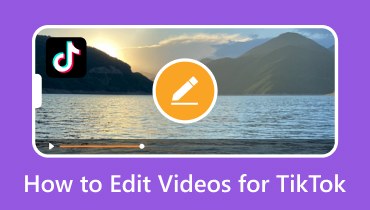Cómo crear un carrete en Instagram y editarlo para lograr la máxima participación
Los carretes son como minipelículas que creas y compartes con tu propio toque de creatividad. Los carretes te permiten capturar momentos extraordinarios en un vídeo corto, ya sea que estés bailando, cocinando o simplemente divirtiéndote. En esta guía, lo guiaremos a través de pasos simples para convertir sus ideas en carretes cautivadores que se destaquen. ¡Prepárate para hacer que tu feed de Instagram sea más emocionante y atractivo con tus propios Reels! Lea las siguientes partes para aprender cómo hacer un Reel en Instagram.

CONTENIDO DE PÁGINA
Parte 1. Cómo hacer un carrete en Instagram
Hacer Reels en Instagram es como crear tus propios videos geniales que todos pueden ver. Es una forma de compartir momentos, mostrar tus talentos o pasar un buen rato. Con Reels, tú eres el director y puedes hacer tus vídeos exactamente como quieras.
Cómo hacer un carrete en Instagram
¿Listo para aprender a crear tus propios carretes llamativos en Instagram? En caso afirmativo, te respaldamos. Esta sección te enseñará cómo hacer un Reel en Instagram que estás deseando hacer.
Paso 1. Ejecute la aplicación de Instagram en su dispositivo móvil. Asegúrese de haber iniciado sesión en su cuenta.
Paso 2. Haga clic en el (+) en la parte inferior central de la pantalla, que abrirá la cámara. Desliza el dedo hacia la izquierda en la pantalla de la cámara hasta que veas el Bobinas opción. Suele estar junto a opciones como Story o Live.
Paso 3. Haga clic y mantenga presionado el Circulo para comenzar a grabar su clip. Tienes hasta 60 segundos para cada clip. Puede grabar un vídeo continuo o varios clips cortos. Después de grabar un clip, puedes usar las funciones de edición para agregar efectos especiales, texto, pegatinas y música a tu video.
Paso 4. Puede recortar la duración del clip arrastrando los puntos finales del clip. Además de eso, puedes utilizar las herramientas para modificar la velocidad del clip o incorporar efectos adicionales.
Paso 5. Una vez que esté satisfecho con el contenido de su carrete, puede escribir un título que explique su video.
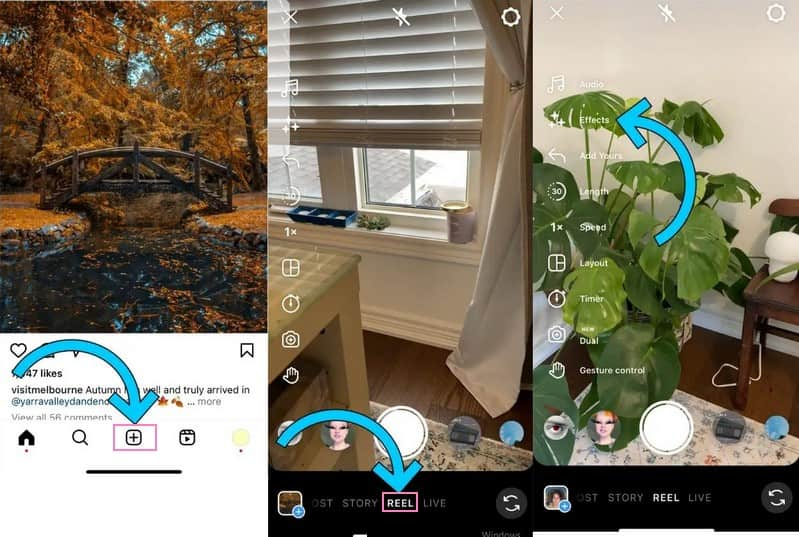
Cómo editar el carrete de Instagram usando Vidmore Video Converter
Editar tus Instagram Reels puede afectar la forma en que tu audiencia percibe y disfruta tu contenido. Editar tus carretes puede convertirlos en historias cautivadoras que llamen la atención y dejen una impresión duradera. ¿Tienes algo en mente que puedas usar para editar tu video? Si no, tenemos algo que debes considerar. Si quieres llevar tu contenido al siguiente nivel, Convertidor de video Vidmore es tu arma secreta. Con sus funciones fáciles de usar, puedes crear carretes que dejen un impacto duradero y, al mismo tiempo, expresar tu creatividad de formas nuevas e interesantes.
Con Vidmore Video Converter, puedes tomar tus carretes y hacer cosas interesantes como aplicar efectos, agregar subtítulos y música de fondo. Además, ofrece funciones básicas de edición como recortar, recortar, rotar y más. Entonces, piense en Vidmore Video Converter como su compañero de video. Está ahí para ayudarte a que tus Instagram Reels se destaquen y luzcan fantásticos.
Para aprender cómo editar tus Reels agregando subtítulos y música a tu video, continúa con la información presentada.
Cómo agregar subtítulos a los carretes de Instagram:
Agregar subtítulos a sus Instagram Reels es inteligente para la accesibilidad, la participación, la narración, el alcance y la visibilidad, la conexión, la traducción y más. Dicho esto, aprenda cómo agregar subtítulos a Instagram Reels siguiendo los pasos proporcionados.
Paso 1. Lo primero que debes hacer es descargar e instalar el programa. Una vez terminado, procede a ejecutar el programa para comenzar a editar tu contenido.
Paso 2. Ve a la MV pestaña, haga clic en (+) e importe los Instagram Reels que desea editar agregando subtítulos.
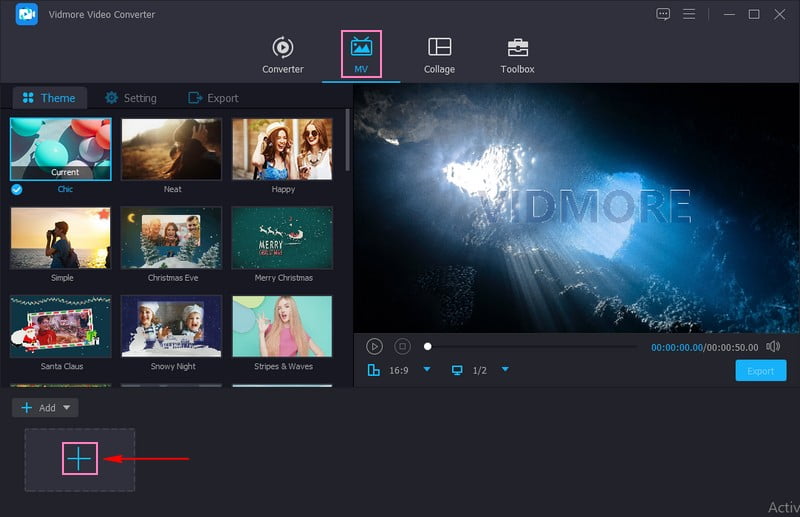
Paso 3. Golpea el Editar , que abrirá las funciones de edición del programa. Selecciona el Filigrana de las opciones para agregar un título a tus carretes. Luego, haz una marca dentro del Texto opción, que le permite incorporar un título. Una vez que haya terminado de ingresar los subtítulos, puede arrastrar el Caja de texto de su elección en la posición de la pantalla. Además, puede modificar el Fuente, Estilo, Talla, Color, y más según tu preferencia.
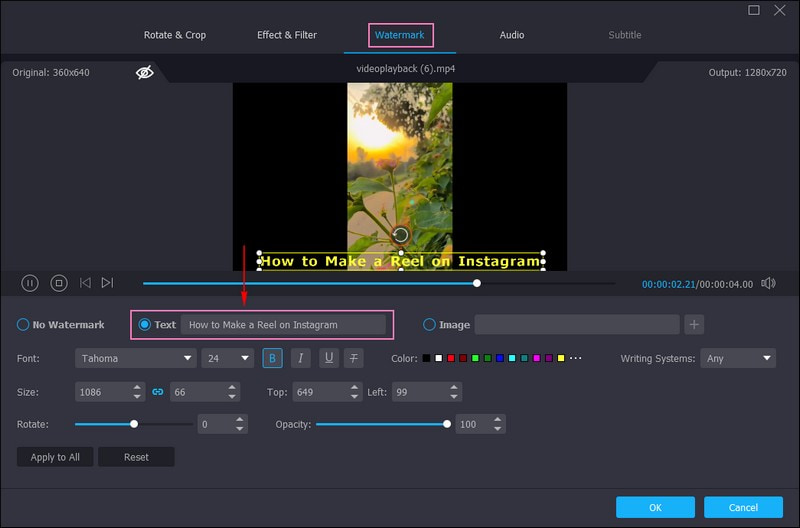
Paso 4. Cuando esté satisfecho, haga clic en el Okay para aplicar los cambios.
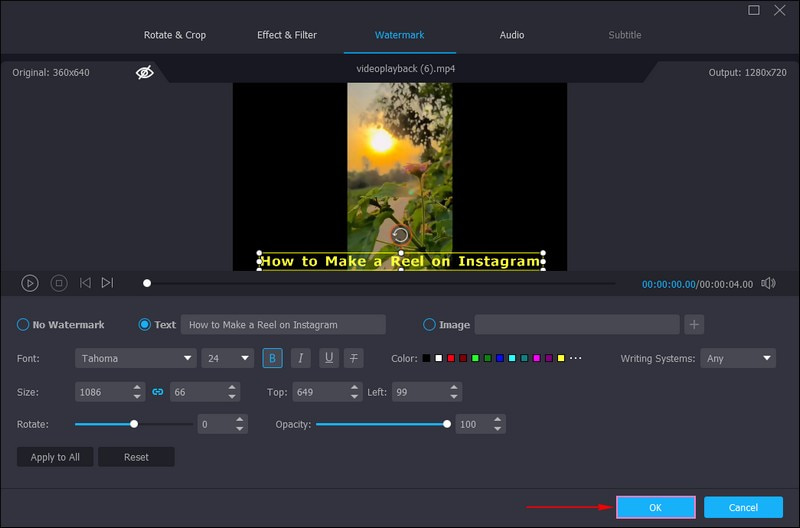
Cómo agregar música a los carretes de Instagram:
Agregar música a tus Instagram Reels puede afectar significativamente la forma en que tu audiencia percibe y disfruta tus videos. Por lo general, crea el ambiente, mejora la creatividad, el compromiso, la memorabilidad, expresa la personalidad, crea una atmósfera y más. Dicho esto, aprenda cómo agregar música en Instagram Reels siguiendo los pasos presentados.
Paso 1. Dirígete al MV pestaña, presione el (+) y sube los Instagram Reels a los que deseas agregar música.
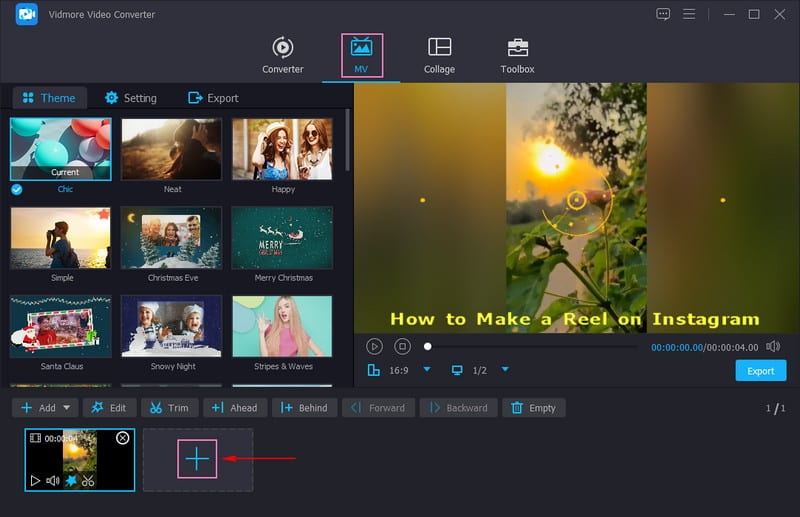
Paso 2. Haga clic en el Configuraciones opción, vaya a la Pista de audioy ponga una marca de verificación al lado Música de fondo. Una vez habilitado, presiona el botón (+) para agregar la música que deseas poner en tus Reels. Además, puede agregar efectos de audio, como Reproducción en bucle, Fundirsey Desaparecer, si quieres.
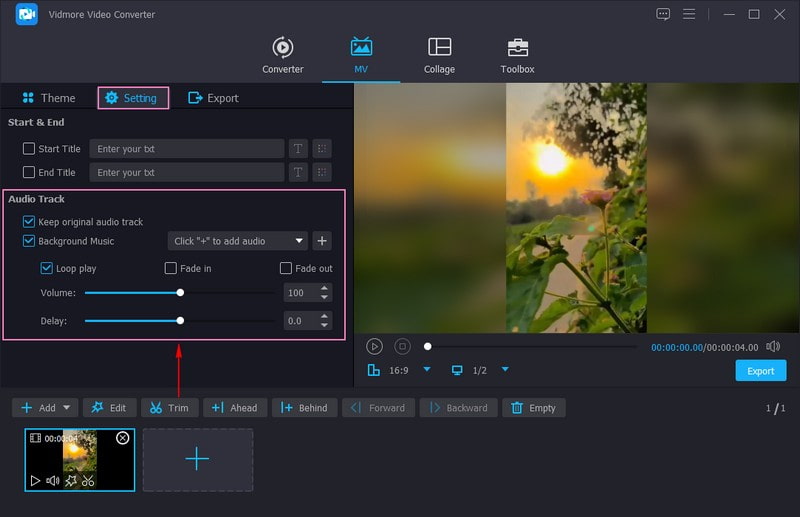
Paso 3. Cuando esté satisfecho, pase al Exportar y modifique el Ajustes de video según el estándar de Instagram Reels. Una vez configurado, presione el Iniciar Exportación para guardar sus Instagram Reels editados en su disco local.
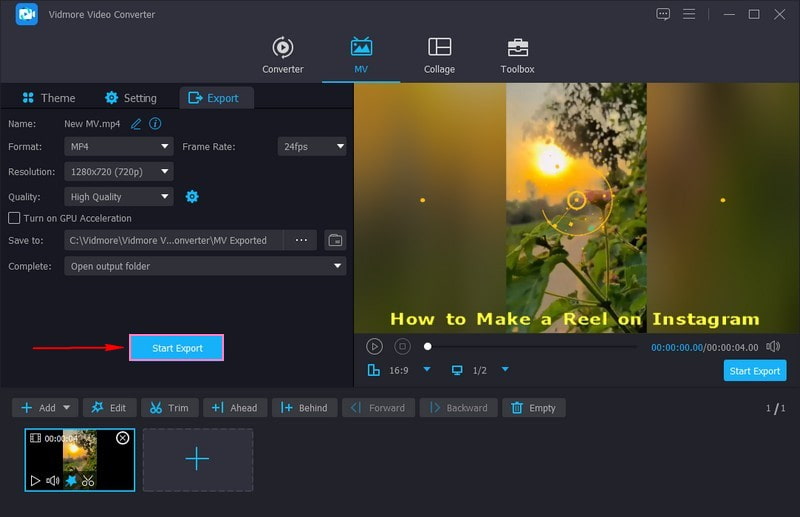
Además de agregar subtítulos y música de fondo, Vidmore Video Converter ofrece otras funciones de edición que puedes utilizar. Puede recortar, rotar, modificar efectos básicos, aplicar filtros, agregar temas y más.
Parte 2. Cómo publicar un carrete en Instagram
¿Estás emocionado de compartir tu excelente Reel con el mundo de Instagram? Esta sección te enseñará cómo publicar un Reel en Instagram para que puedas realizar el último paso.
Paso 1. Supongamos que ya ha creado y editado su carrete.
Paso 2. Una vez que esté listo para compartir, haga clic en Flecha correcta botón. Puede compartir su carrete en su feed principal, en su feed de carretes y en otras plataformas de redes sociales si las ha vinculado.
Paso 3. Puedes agregar etiquetas a tu carrete para ayudar a las personas a descubrirlo e incluir hashtags relevantes en tu título.
Paso 4. Finalmente, toque el Compartir Botón para compartir tu Reel con tus seguidores y otras personas en Instagram.
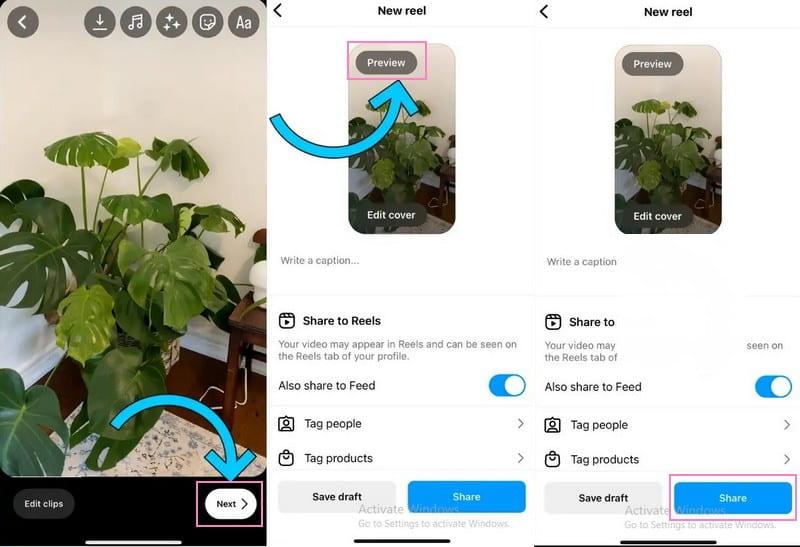
¡Eso es todo! Has publicado correctamente un carrete. Tu vídeo creativo ahora está en Instagram para que lo disfruten tus amigos y seguidores. ¡Diviértete compartiendo tus momentos con todos!
Parte 3. Preguntas frecuentes sobre cómo hacer un carrete en Instagram
¿Qué es un reel en Instagram?
Un Reel en Instagram es un video corto y creativo que puedes hacer y compartir en la plataforma. Puedes grabar y editar videos con efectos especiales, música y más con Reels.
¿Puedes convertir un vídeo en un carrete?
Puedes convertir un video en un Reel en Instagram importando un video desde la galería de tu teléfono. Luego, podrás editarlo como lo harías con un carrete normal. Puede agregar efectos, música, texto, pegatinas y más para hacerlo creativo y atractivo.
¿Cuánto tiempo puede durar un reel en Instagram?
Un Reel en Instagram puede tener una duración de hasta 60 segundos. Tienes un minuto para crear y compartir tu contenido de video creativo usando la función Reels.
¿Puedo ver cuántas personas vieron mi Reel?
Puede ver la cantidad de vistas e interacciones, como me gusta, comentarios y compartir lo que recibe su carrete.
¿Puedo eliminar un Reel después de publicarlo?
Afortunadamente, puedes eliminar un Reel de tu perfil si cambias de opinión o quieres eliminarlo.
Conclusión
Esta publicación te enseñó cómo crear un carrete en Instagram, permitiéndole compartir su historia y conectarse con su audiencia. Agregue títulos, etiquetas y hashtags para que sus carretes sean más visibles y atractivos. Puede utilizar Vidmore Video Converter para editar su contenido agregando subtítulos y música. ¡Prepárate para ver esos Me gusta, comentarios y acciones compartidas mientras compartes tus carretes!