¿Cómo puedo aclarar un video con Windows Movie Maker?
El brillo tiene un impacto significativo en el video. Lo hace más vivo y la claridad puede satisfacer a los espectadores. El brillo establece un estado de ánimo para cualquier persona. Si tiene un video oscuro, es posible que los espectadores no estén contentos y se sientan molestos. Por lo tanto, es necesario aclarar su video oscuro, especialmente si planea compartirlo en sus redes sociales. Luego, si ese es el caso, le presentaremos los procedimientos más efectivos utilizando aplicaciones confiables que puede usar. Este artículo ayudará y proporcionará guías simples sobre cómo iluminar un video oscuro en Windows Movie Maker. También descubrirá otro método más sencillo para hacer que su video oscuro sea más brillante.
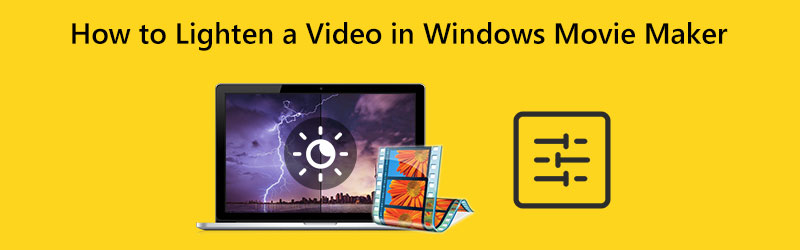
CONTENIDO DE PÁGINA
Parte 1: Método sobre cómo aclarar un video en Windows Movie Maker
creador de películas de Windows puede editar archivos multimedia como video. Esta aplicación también es capaz de cambiar el brillo de su video. Puede hacer que su video oscuro sea más brillante y viceversa. Además, ofrece una amplia gama de opciones de edición de audio, imagen y video. Además, Windows Movie Maker ofrece una interfaz sencilla, lo que hace que el procedimiento sea más sencillo y perfecto para usuarios no profesionales. Sin embargo, hay algunos casos en los que este software fuera de línea se retrasa y no funciona bien. También carece de herramientas de edición avanzadas.
Use el proceso simple a continuación para aprender cómo aclarar un video en Windows Movie Maker de manera efectiva.
Paso 1: Primero, descargue Windows Movie Maker en su computadora. Luego, después de instalar la aplicación, ejecútela.
Paso 2: Haga clic en el Agregar videos y fotos icono. Su carpeta de archivos aparecerá en la pantalla y elija el video que desea iluminar.
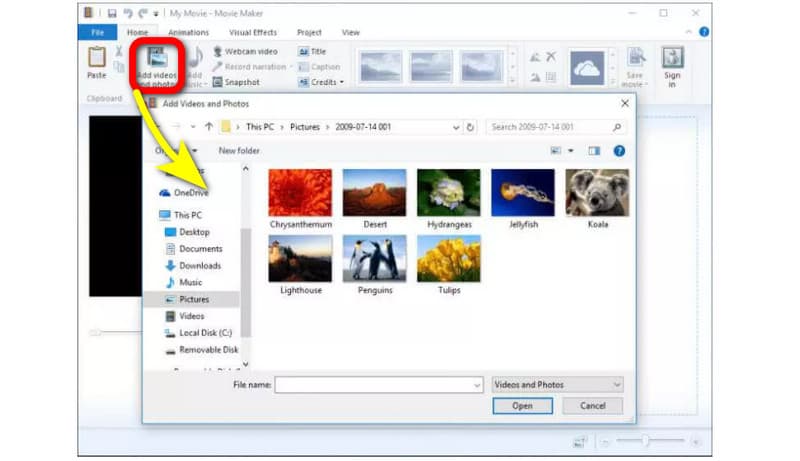
Paso 3: Para iluminar su video, proceda a la Efectos visuales menú en la parte superior de la interfaz. Luego haga clic Brillo. Luego, ajuste el brillo controlando la barra deslizante.
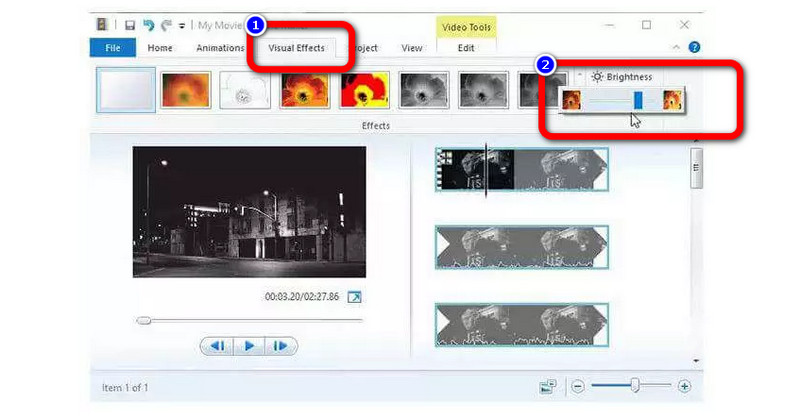
Paso 4: Por último, después de ajustar el brillo de su video, navegue hasta el Expediente opción para guardar su video final en su computadora.
Parte 2: una forma mucho más fácil de iluminar un video oscuro
Si cree que el método anterior aún es complicado de seguir, puede probar un procedimiento mucho más fácil para hacer que su video sea más brillante. Puedes utilizar Convertidor de video Vidmore. Esta aplicación puede hacer que su video sea más manejable y simple. Puede modificar el brillo de su video ajustando la opción de brillo. Además, puede ajustar el contraste para equilibrarlo. Además, esta aplicación descargable tiene una interfaz intuitiva en la que puede comprender fácilmente el diseño. También tiene los procedimientos más sencillos, lo que lo hace más adecuado para todos los usuarios profesionales o no profesionales.
Aquí están las instrucciones detalladas para iluminar su video en Mac y Windows usando Vidmore Video Converter.
Paso 1: Para su primer paso, descargue Convertidor de video Vidmore en su computadora Mac o Windows. Puede hacer clic en el botón de descarga a continuación. Tenemos dos botones de descarga, que es para la versión de Windows y Mac. Luego inicie la aplicación.
Paso 2: Selecciona el Caja de herramientas panel en la parte superior de la interfaz y elija el Corrección de color herramienta.
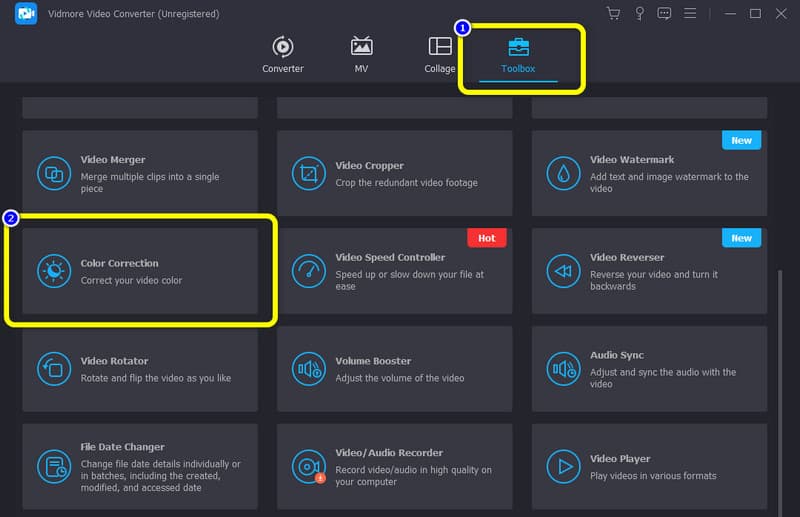
Paso 3: Cuando aparezca la nueva interfaz, presione el botón de signo +. Desde su carpeta, elija el video que desea editar.
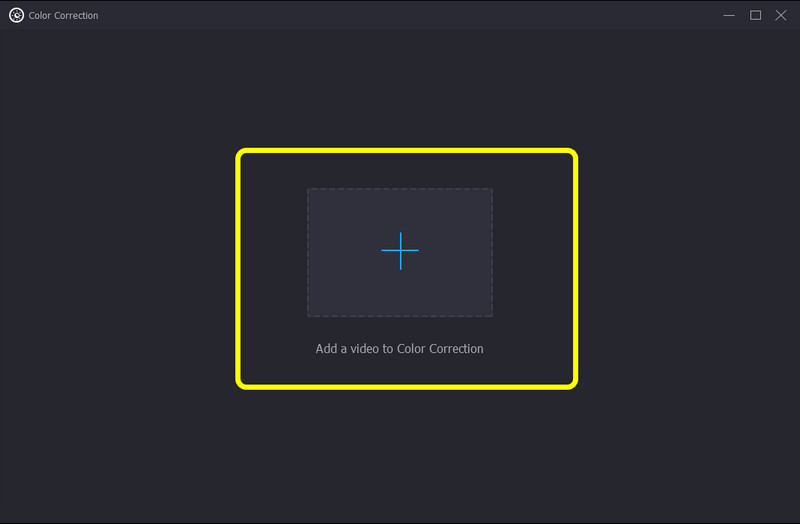
Paso 4: Después de eso, ya puedes ajustar el brillo de tu video arrastrando la barra deslizante desde la opción Brillo. Para hacer que su video sea más brillante, deslice la barra hacia la derecha. También puede controlar la opción Contraste si desea equilibrar el video.
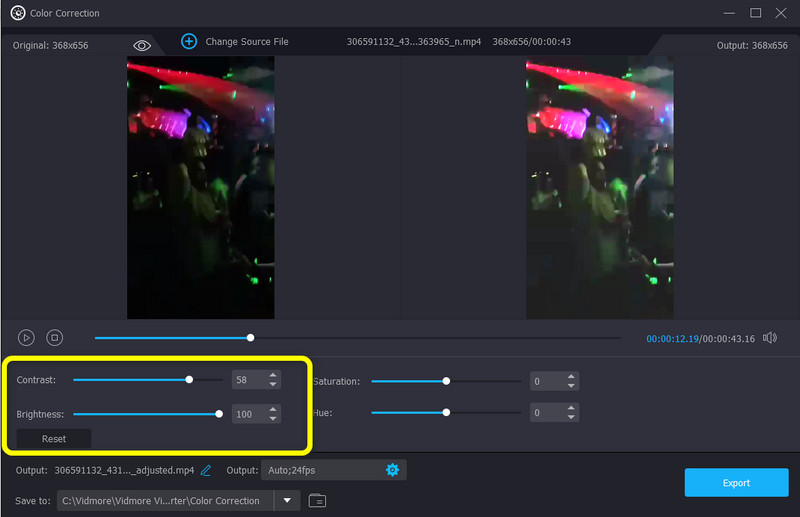
Paso 5: Finalmente, si está satisfecho con hacer que su video oscuro sea más brillante, puede guardarlo haciendo clic en el Exportar botón. Espere el proceso de guardado. Luego, puede ver que su video se guardará automáticamente.
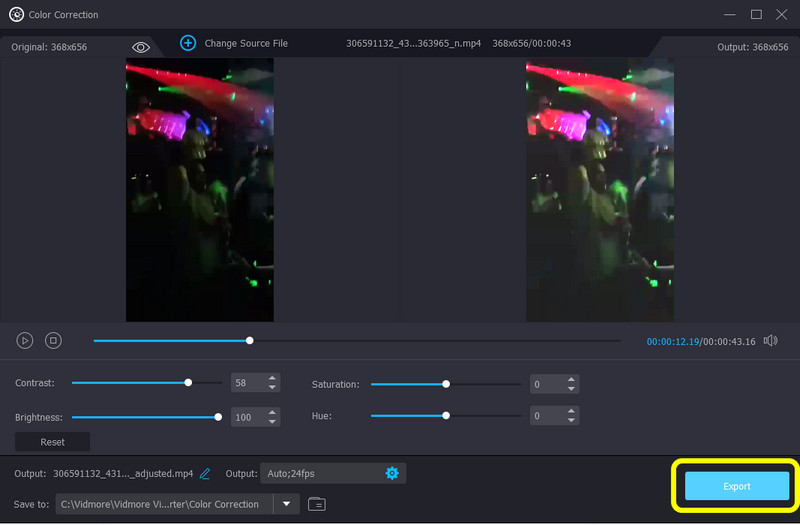
Parte 3: Preguntas frecuentes sobre cómo aclarar un video en Windows Movie Maker
1. ¿Existe una herramienta de corrección de color en Windows Movie Maker?
Windows Movie Maker no tiene ajustes de tono, contraste o color. En la versión 6, no hay corrección de color. Pero puede agregar complementos de corrección de color desde una aplicación de terceros. Si desea una aplicación con una herramienta de corrección de color, utilice Vidmore Video Converter. Le permite ajustar el brillo, la saturación, el contraste y el tono de su video.
2. ¿Puedo mejorar la calidad de mis videos en Windows Movie Maker?
Por supuesto que puede. Windows Movie Maker ofrece algunas funciones que le permiten aumentar la calidad del video. Debajo de "Reproducción de la mejor calidad para mi computadora", haga clic en "mostrar más opciones". Luego, presione el botón "otra configuración" para elegir el nivel de calidad deseado. Puede elegir la opción "Video de alta calidad (NTSC)" para exportar videos de alta resolución.
3. ¿Qué mejor aplicación puedo usar para iluminar mi video?
Hay muchas aplicaciones excelentes que puede usar para iluminar su video. Un ejemplo es Vidmore Video Converter. Esta aplicación te permite ajustar el brillo de tu video sin esfuerzo.
Conclusión
Cambiar el brillo de su video tiene un impacto en los espectadores. Mejora la claridad del video, haciéndolo más satisfactorio de ver. Es por eso que este artículo le muestra los métodos en cómo aclarar un video en Windows Movie Maker. También descubrió un proceso mucho más fácil para hacer que su video sea más brillante, utilizando Vidmore Video Converter. Así que pruebe esta aplicación para experimentar su excelente rendimiento.


