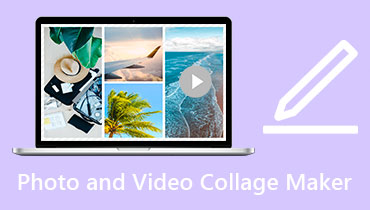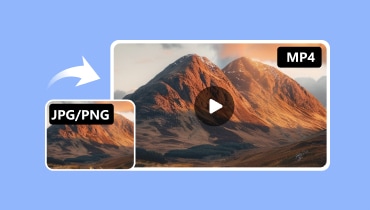Convertir JPG/PNG a MOV: ¿Cómo podemos lograr esta operación?
En la vida, o cuando viajamos, la gente levanta sus cámaras para tomar fotografías con el fin de preservar los momentos. Para recordar mejor estos momentos más tarde, podemos guardar estas fotos en forma de video con música de fondo que se adapte a la escena. Incluso podemos agregar voces en off para hacer que los recuerdos sean más vívidos. Entre los muchos formatos de video, además de MP4, el formato MOV es casi el más popular. Aunque el tamaño de archivo del formato MOV es mayor en comparación con MP4, puede lograr una mayor calidad. Por lo tanto, podemos considerar convertir imágenes a archivos de formato MOV. Esta operación es sencilla de realizar. Siempre que elija la herramienta adecuada, todos los problemas se resolverán. En este artículo, le mostraremos cómo convertir JPG o PNG a MOV en tu computadora y iPhone.

CONTENIDO DE PÁGINA
Parte 1. Convertir JPG/PNG a MOV en Windows y Mac
Convertidor de video Vidmore
Es mejor dejar las tareas profesionales en manos de herramientas profesionales. Por eso, si quieres disfrutar del servicio de conversión completo, te recomendamos que pruebes Convertidor de video Vidmore, un programa desarrollado para cambiar formatos de archivos, pero puede hacer mucho más que eso. Admite más de 200 formatos de archivos y podrá ajustar la calidad de los archivos y otros parámetros según sus necesidades, tanto antes como después de la conversión. Hablamos principalmente de la conversión de JPG/PNG a MOV, es decir, el uso de material de imagen para crear un hermoso video. Vidmore Video Converter tiene una función de creación de MV que puede adaptarse perfectamente a esta demanda. Además de proporcionar una variedad de plantillas y transiciones para que elija, también puede personalizar el formato del archivo de salida.
Aquí le enseñaremos cómo convertir JPG a MOV con Vidmore Video Converter.
Paso 1. Descargue e instale Vidmore Video Converter en su computadora.
Paso 2. Ve a la MV Pestaña en la interfaz principal. Haga clic en + Añadir para subir las imágenes que quieras utilizar.

Paso 3. Si desea cambiar el orden en que aparecen las imágenes, arrástrelas y suéltelas en la posición que prefiera. También puede hacer clic Adelante y Detrás para subir nuevas imágenes.

Paso 4. Si desea cambiar la apariencia de su imagen, selecciónela y haga clic Editar.

Paso 5. Para que el vídeo se vea mejor, puedes elegir un tema para él.

Paso 6. Haga clic en Configuración y podrá agregar música de fondo al video convertido. Si lo necesita, también puede establecer un título inicial y final para el archivo MOV.

Paso 7. Por último, vaya a Exportar y configure MOV como formato de salida. Haga clic en Iniciar Exportación.
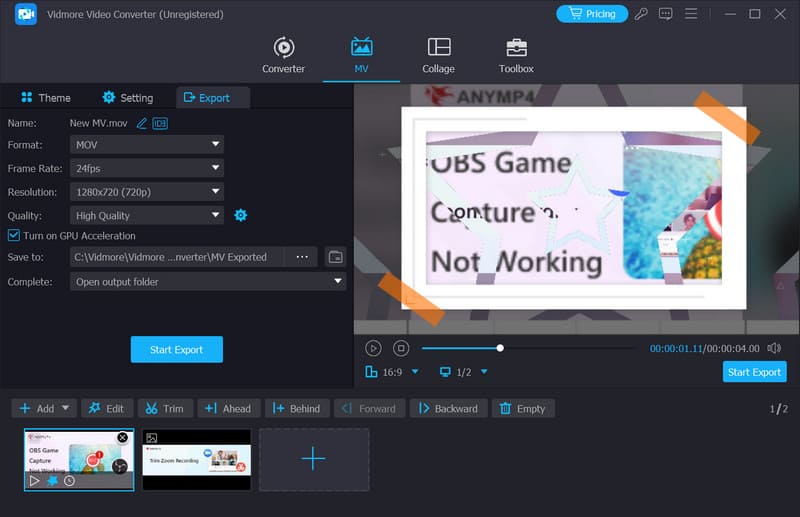
Pros
• Hay muchas opciones de personalización.
• Maneja imágenes y vídeos de manera muy eficiente.
Contras
• La versión gratuita sólo permite generar vídeos de 5 minutos de duración.
• (Función MV) y otras formas online y offline: descripción, pasos, ventajas y desventajas
Convertir en línea
¿Existen otras herramientas además del software de escritorio que puedan ayudarnos con la conversión? La respuesta es, sin duda, sí. Hay muchos convertidores en línea disponibles para que los usemos y Convertir en línea es uno de los mejores. Si lo usas para hacer videos MOV, todas las operaciones se pueden hacer en el navegador. La variedad de configuraciones de video opcionales que ofrece es tan buena como la del programa de escritorio. Además de crear videos fluidos basados en secuencias de imágenes, también te permite ajustar los canales de audio de tu video, la calidad de audio y el códec de audio. La interfaz de usuario no es complicada en absoluto, con guías de texto claras para cada opción.
Aquí, daremos una breve introducción sobre cómo convertir PNG a MOV con Online-Convert.
Paso 1. Abra el convertidor Online-Convert JPG a MOV con su navegador.
Paso 2. Hacer clic Elija el archivo para agregar tus imágenes JPG.
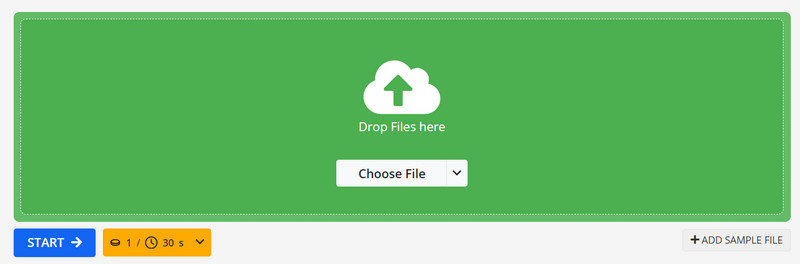
Paso 3. Para ajustar el tamaño de la pantalla, la velocidad de fotogramas y la tasa de bits de su video, busque la configuración de video opcional. Ingrese el volumen que necesita.
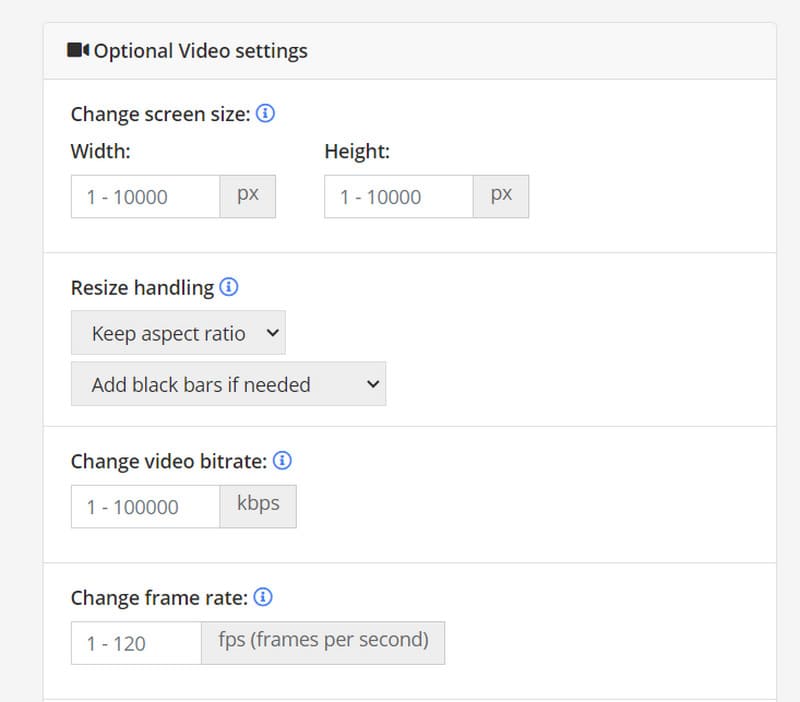
Paso 4. Si desea cortar su video, configure las marcas de tiempo que desea recortar en la pestaña Cortar video.
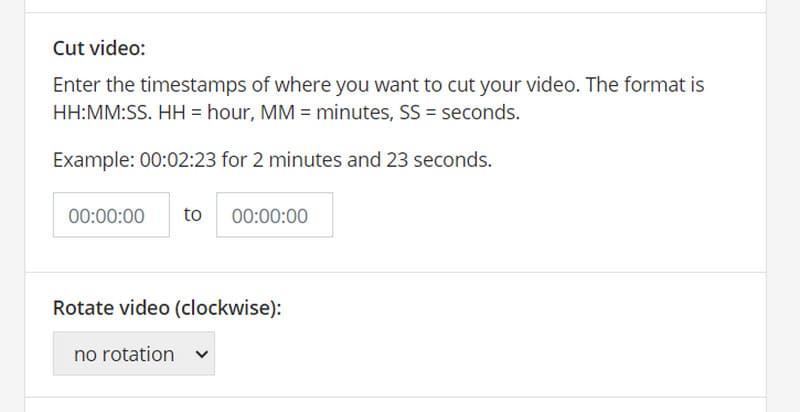
Paso 5. Finalmente, haga clic en comienzo para que comience el proceso de conversión.
Pros
• Muy fácil de utilizar.
• No es necesario realizar ninguna instalación.
Contras
• No se pueden configurar los efectos de transición.
• Tiene algunas opciones de personalización.
Parte 2. Convertir JPG/PNG a MOV en iPhone
Las computadoras no son muy cómodas para llevar de un lado a otro y la gente todavía pasa la mayor parte del tiempo con sus teléfonos. hacer una película con imágenes ¿En un teléfono inteligente? Por supuesto que es posible. Te recomendamos que utilices Videoshop - Editor de vídeoTan pronto como abras esta aplicación, podrás cargar directamente tus imágenes y comenzar a producir el video. La cantidad de transiciones, música de fondo y otras opciones que ofrece no es menor que la de algún software de edición de computadora profesional. Cuando exportes el video que hayas realizado a tu teléfono, verás que tu video se guardará en formato MOV. Esto es perfecto para nuestras necesidades.
Sigue nuestros pasos y realiza tus vídeos.
Paso 1. Instala Videoshop - Video Editor en tu iPhone.
Paso 2. Grifo Importar vídeoy selecciona las imágenes que quieras usar desde la aplicación Fotos.
Paso 3. En la línea de tiempo del video, puedes ver muchas opciones, incluidas transiciones de video, filtros, música de fondo y más. Obtén una vista previa de sus efectos y aplica el que más te convenga.
Paso 4. Luego, toca el Compartir Botón. Puedes elegir publicarlo en plataformas de redes sociales populares o guardarlo en tu aplicación Fotos.
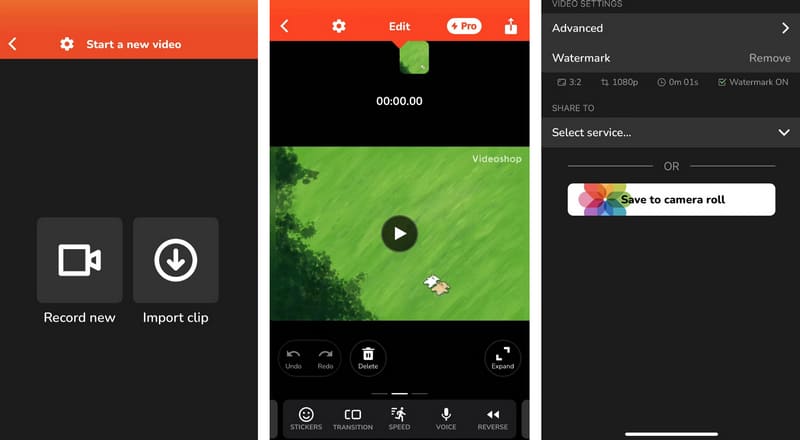
Pros
• Podremos tomar fotografías y editarlas directamente en nuestro iPhone.
• No es necesario tener una computadora. Podemos comenzar a convertir en cualquier momento y en cualquier lugar.
• Muy fácil de utilizar.
Contras
• No hay tantas opciones de edición como el software de computadora.
• La versión gratuita edita el vídeo con una marca de agua.
Parte 3. Preguntas frecuentes sobre la conversión de JPG/PNG a MOV
¿Cómo guardo un archivo PNG como MOV?
Necesitarás convertir la imagen a un formato de video mediante un software de edición de video o convertidores en línea. CloudConvert, OnlineConvertFree, Convertio, Vidmore Video Converter, Adobe Premiere Pro y Final Cut Pro son buenas opciones.
¿Puede un archivo PNG ser un vídeo?
No, un archivo PNG no se puede clasificar directamente como un archivo de vídeo. Los archivos PNG son archivos de imagen que se utilizan habitualmente para imágenes estáticas. No contienen los datos necesarios para funcionar como un archivo de vídeo. Para crear un vídeo a partir de un archivo PNG, deberá utilizar software de edición de video o convertidores en línea para convertir o combinar múltiples imágenes PNG en un formato de video.
¿Cuál es la diferencia entre archivos JPG y MOV?
JPG y MOV son dos formatos de archivo diferentes que se utilizan para distintos tipos de contenido multimedia. Los archivos JPG son archivos de imagen y se utilizan habitualmente para fotografías y gráficos. Los archivos MOV son archivos de vídeo desarrollados por Apple. Pueden contener pistas de vídeo, audio y texto.
Conclusión
En este artículo te presentamos tres útiles JPG/PNG a MOV Herramientas de conversión. Son para computadoras, navegadores y teléfonos inteligentes. Las diferentes herramientas presentan diferentes ventajas y desventajas. Puede elegirlas según su dispositivo y sus requisitos para el producto terminado. Esperamos que nuestro contenido le haya ayudado a resolver su problema.