iMovie Compress Video: 3 pasos para reducir el tamaño del video en iMovie
Los videos de alta calidad consumen mucho espacio de almacenamiento en los dispositivos Mac. Y como resultado, algunos archivos deben eliminarse porque provocarán que su dispositivo se bloquee. ¡Pero todavía hay una solución para eso! ¿Por qué eliminarlos si puedes comprimirlos? Puedes utilizar iMovie para comprimir video en su dispositivo para hacerlo posible. La siguiente información de este artículo lo guiará para reducir el tamaño de su video en iMovie.
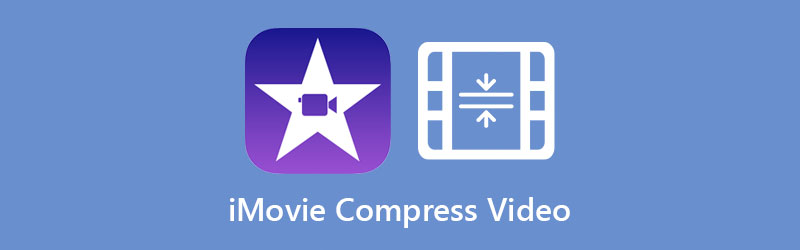
- Parte 1. Cómo comprimir un video en iMovie
- Parte 2. La mejor alternativa a iMovie para comprimir un video
- Parte 3. Preguntas frecuentes sobre la compresión de un video en iMovie
Parte 1. Cómo comprimir un video en iMovie
iMovie es uno de los programas creados por Apple. Es un programa de edición de video que contiene algunas herramientas de edición esenciales. Este programa tiene experiencia en realizar modificaciones a videos y comprimirlos de acuerdo con el tamaño de archivo preferido de los usuarios. La aplicación iMovie es compatible con dispositivos Mac, iPad, iPod y iPhone.
Lo guiaremos a través de las instrucciones para ayudarlo a reducir el tamaño de su video usando iMovie.
Paso 1: Abra la aplicación iMovie y cargue su archivo. A continuación, haga clic en el Importar medios en el tablero y elija el video que aparecerá en la ventana de visualización. Después de eso, arrastra y suelta el video.
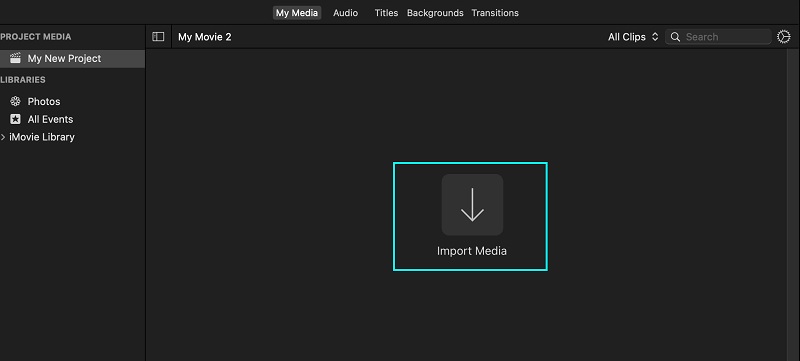
Paso 2: Después de agregar el video a la línea de tiempo, toque el botón Expediente sección ubicada en la parte superior de la pantalla. Proceder a la cuota opción de las opciones. Busca el Exportar a QuickTime para que veas los detalles del video. Y luego haga clic en el Opciones botón.
Paso 3: Una vez que los detalles del video aparecen en la línea de tiempo, ajusta el tamaño moviendo las flechas desplegables. Después de eso, ahora puede cambiar su tamaño. Una vez que haya terminado, toque el próximo botón.
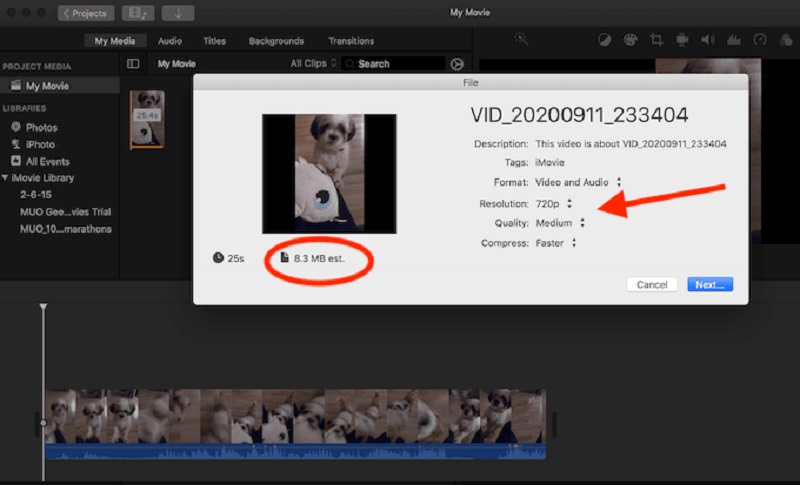
Parte 2. La mejor alternativa a iMovie para comprimir un video
1. Vidmore Video Converter
El primer y más encomiable compresor de video que puede usar en dispositivos Mac y Windows es el Convertidor de video Vidmore. Es un programa fuera de línea que puede usar sin restricciones. Este programa está siendo utilizado por muchos debido a la amabilidad de su interfaz. Con la ayuda de sus herramientas de edición intuitivas y su tablero, los usuarios no tienen dificultad para editar sus clips de video.
Vidmore Video Converter no solo modifica videos sino también audios. Y lo bueno de esto es que admite diferentes tipos de archivos de audio y video. Si desea un programa alternativo para comprimir su video, Vidmore Video Converter es perfecto para usted.
Aparte de eso, le ahorra más tiempo porque le permite comprimir sus videoclips y convertirlos todos a la vez. Por último, este programa comprime archivos sin sacrificar la calidad del video.
Estos son los pasos que necesita para comprimir el tamaño de su video.
Paso 1: Obtenga las alternativas de iMovie.
Haga clic en el Descarga gratis en la página principal de Vidmore Video Converter. Luego, para que la herramienta tenga acceso a su dispositivo, es necesario permitir la instalación del lanzador. Ahora puede abrirlo después de dar permiso a la herramienta para operar en su dispositivo.
Paso 2: navegue por la caja de herramientas
Al abrir el programa, verá la página principal y, desde allí, verá las cuatro secciones. Entre las secciones en la parte superior de la pantalla, haga clic en el Caja de herramientas para ver la ventana que contiene las otras herramientas de edición.
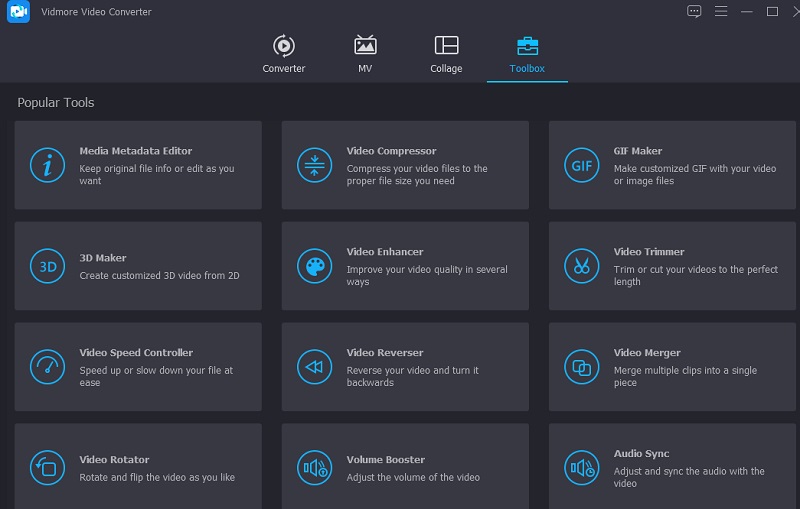
Entre las herramientas de Toolbox, elija la Compresor de video de la lista. Una vez el Compresor de video está abierto, verá el Más icono. Úselo para cargar el video que desea comprimir.
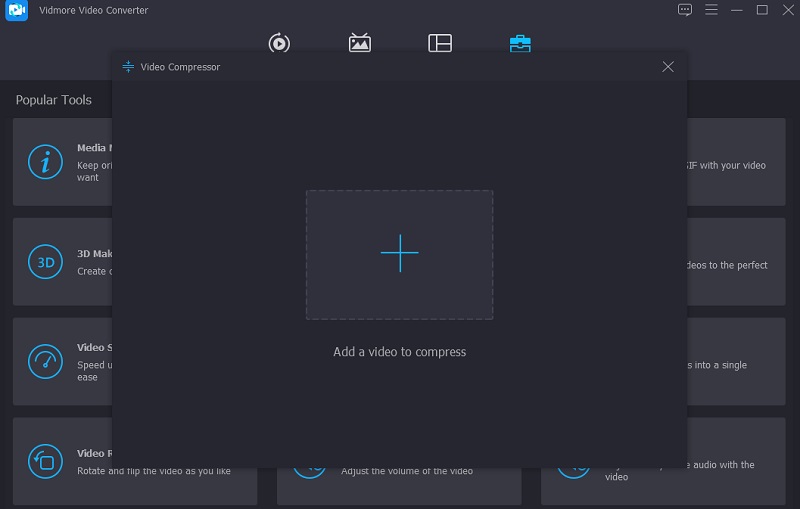
Paso 3: Controle la configuración
Después de cargar el video en la línea de tiempo, verá el formato, el tamaño y la resolución del video. Además, verá el porcentaje de cuánto se redujo. Si lo desea, puede reducir el tamaño del video moviendo el puntero hacia la izquierda. Pero si eres muy exigente con la resolución y la calidad de tu video, puedes controlarlo manualmente.
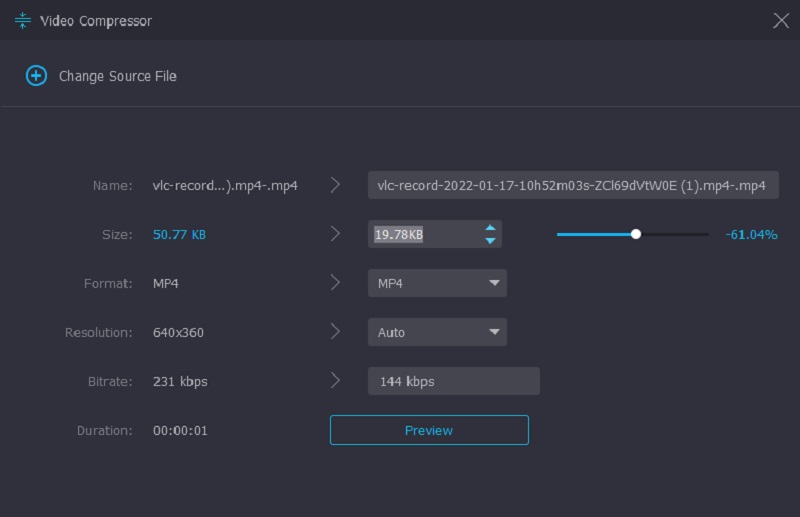
Paso 4: Comprime el video correctamente
Después de controlar la resolución del video, presione el Comprimir botón en la parte inferior del video.
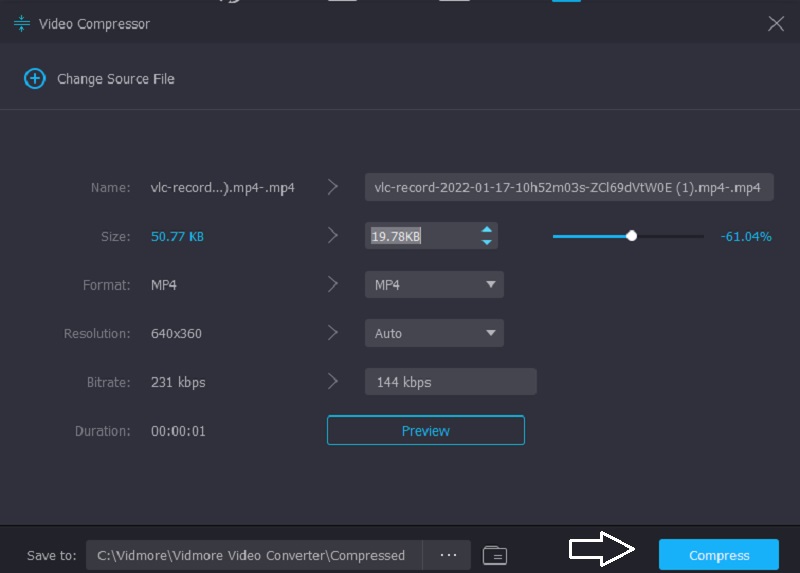
2. Compresor de video gratuito Vidmore en línea
Suponga que no desea adquirir más software en su dispositivo. En ese caso, Vidmore Compresor de video gratuito en línea es la herramienta más sugerida. Es un compresor en línea que no requiere que las personas compren o se suscriban a nada antes de poder navegar por él. La interfaz de este programa es sencilla y pueden acceder a ella sin ninguna dificultad.
Vidmore Free Video Compressor Online es un compresor de video puro, a diferencia de la versión sin conexión. No le permite mejorar sus videos además de controlar la resolución. Este programa permite a los usuarios subir videos sin estar limitado por el tamaño del archivo. Aquí hay una instrucción simple a seguir.
Paso 1: Haga clic en el Comprimir ahora y descargue el lanzador del programa en línea. Después de eso, presione el botón por segunda vez y agregue el video desde su carpeta.
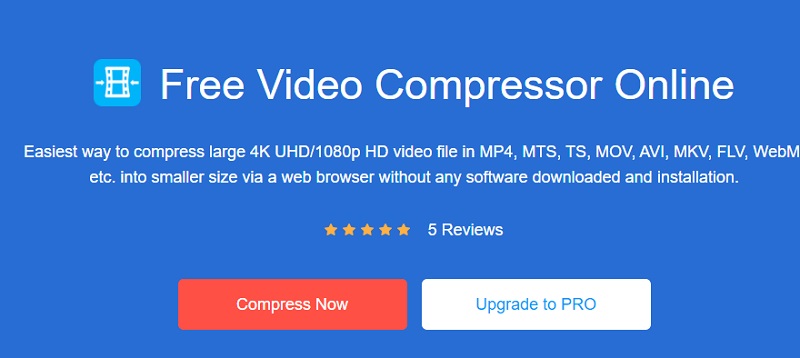
Paso 2: Luego, mueva el puntero hacia la izquierda si desea comprimir aún más el tamaño. También puede controlar la configuración y la resolución del video según sus preferencias.

Paso 3: Finalmente, haga clic en el Comprimir botón si ha terminado. Elija la carpeta donde desea que se ubique nuestro archivo. Y para hacer esto, haga clic en el botón Seleccione la carpeta.
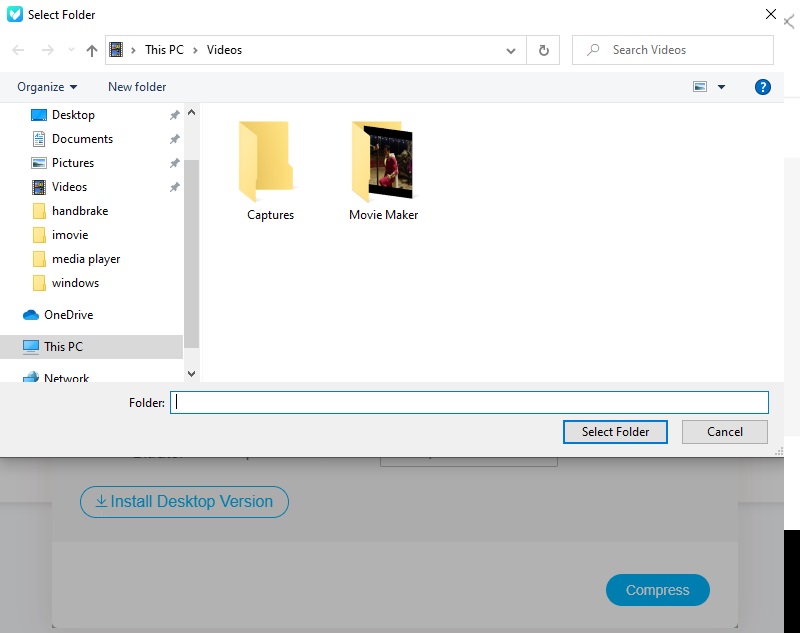
Parte 3. Preguntas frecuentes sobre la compresión de un video en iMovie
¿Puedo comprimir un video en iMovie en mi iPhone?
¡Absolutamente sí! También puede comprimir un video en iMovie en su dispositivo iPhone. También le permite navegar por la resolución del video para ayudarlo a reducir el tamaño de su video.
¿Cuáles son las potentes funciones de la aplicación iMovie?
Algunas de las potentes funciones de iMovie son la modificación de la configuración de color, la rotación, el recorte, la reparación de videos inestables, incluidas las transiciones y la alteración de la velocidad del video. Aparte de eso, iMovie también puede corregir el ruido de fondo de su metraje y aumentar la cantidad de clips silenciosos.
¿Cuál es el límite de tiempo máximo al editar un video en iMovie?
El límite de tiempo máximo de iMovie es de solo 15 minutos. Suponga que tiene un video de más de 15 minutos. En ese caso, puedes ir a la herramienta alternativa, que es Vidmore Video Converter.
Conclusiones
Este artículo de hecho te enseñó cómo comprimir un video en iMovie. Simplemente siguiendo las instrucciones anteriores, podrá guardar su almacenamiento en su dispositivo Mac. Pero si quieres un programa con una interfaz amigable y que pueda hacer tus tareas rápidamente, es mejor que uses cualquiera de los programas alternativos anteriores.


