Formas rápidas de estabilizar video usando herramientas estabilizadoras de video
¿Alguna vez grabaste un video que se movía cuando lo mirabas? Y debido a eso, pensó en formas de eliminar la inestabilidad de su video. ¿Cuál es la mejor manera de eliminarlo? Para responder a su pregunta, la mejor manera de eliminar la inestabilidad del video es usar aplicaciones estabilizadoras de video.
Las imágenes inestables pueden tener un impacto negativo considerable o proporcionar una experiencia de visualización terrible a los espectadores. Cuando su video está inestable, los espectadores pueden sentirse mareados o distraídos mientras miran. Pero cuando estabiliza un video, producirá el video más limpio y suave que desea tener. Eliminará los movimientos de cámara no deseados, lo que puede ayudarlo a producir secuencias de video estables. Esta publicación compartirá algunos estabilización de vídeo aplicaciones que puede utilizar. Aparte de eso, presentará pasos instructivos que puede seguir. ¿Que estas esperando? Continúe con las siguientes partes.

CONTENIDO DE PÁGINA
Parte 1. Cómo estabilizar video usando Vidmore Video Converter
Convertidor de video Vidmore es un programa de edición de video muy fácil de usar que te permite hacer videos profesionales. Este programa puede funcionar y no requiere que se conecte a una conexión a Internet para lograr su objetivo. Es compatible con Mac y Windows, por lo que puede acceder fácilmente a este programa desde su escritorio. Además de eso, tiene numerosas funciones integradas, como un convertidor, temas listos para usar, creadores de collage y herramientas adicionales.
Vidmore Video Converter tiene una herramienta integrada que puede ayudarlo a mejorar la calidad del video usando las siguientes cuatro funciones clave. Una de estas cuatro características clave puede ayudarlo a estabilizar videos inestables, pero solo se puede aplicar a videos con movimientos de fotogramas completos.
Estos son los pasos instructivos para reducir la vibración del video usando el mejor software estabilizador de video:
Paso 1. Descargue e instale Vidmore Video Converter
Descargue e instale el programa en su escritorio para tener acceso completo. Una vez que finalice el proceso de instalación, inicie el programa para comenzar el proceso.
Paso 2. Elija Video Enhancer
Cuando se abra el programa, vaya a la Caja de herramientas pestaña y busque Potenciador de video de la sección.
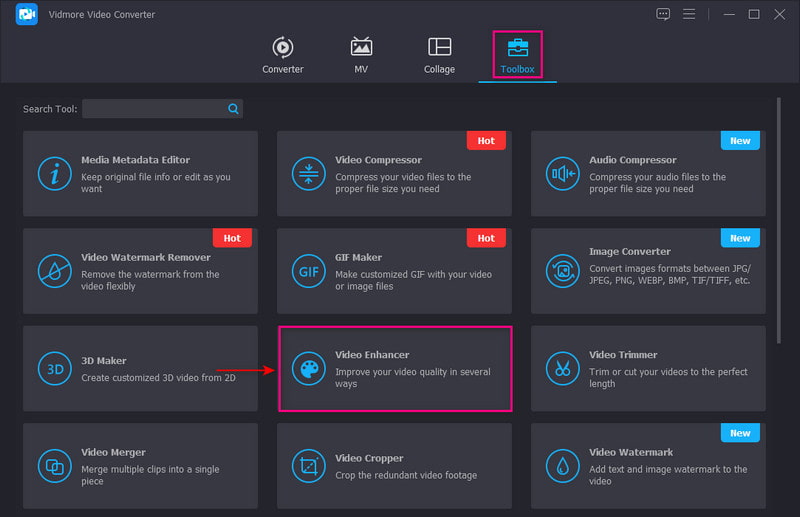
Paso 3. Sube un video a Video Enhancer
Golpea el (+) icono presentado en el centro de su pantalla. Abrirá la carpeta de su escritorio y seleccionará el video al que desea someterse para reducir el proceso de inestabilidad del video.
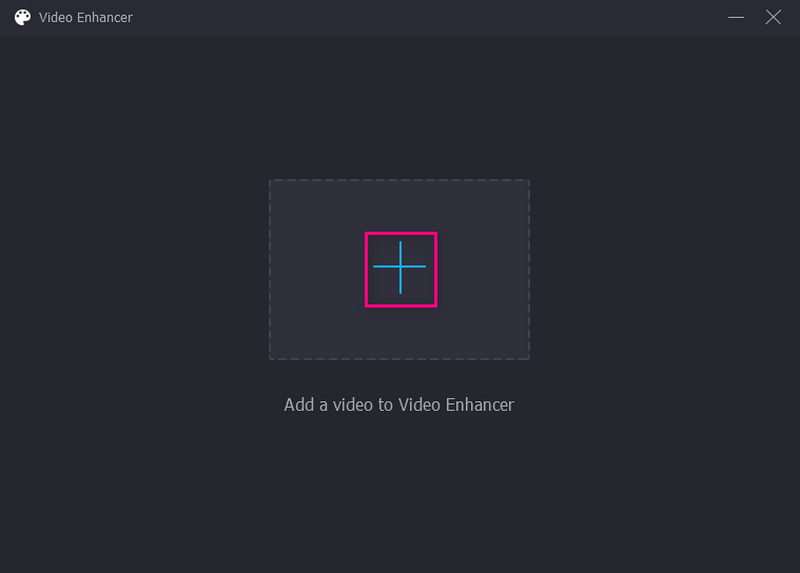
Paso 4. Reduzca la vibración de video
Una vez que cargue el video, aparecerá en su pantalla una nueva ventana con las siguientes opciones para mejorar la calidad del video. Estas opciones son Resolución mejorada, eliminación de ruido de video, optimización de brillo y contraste, y reducir la vibración de video. De estas cuatro características clave, coloque una marca de verificación en el cuadro pequeño al lado de la Reducir la vibración de video opción. Es la característica principal de la estabilización de videos inestables.
Además, haga clic en el Formato lista desplegable para seleccionar su formato de salida preferido. Además, haga clic en el Resolución lista desplegable y seleccione la resolución compatible con su dispositivo.
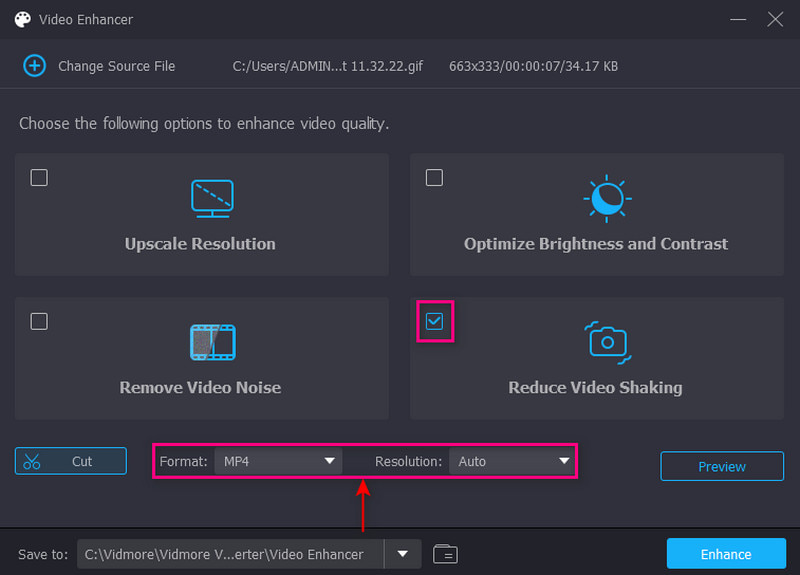
Paso 5. Guardar video estabilizado
Una vez hecho esto, haga clic en el Mejorar botón en la parte inferior derecha de su pantalla. Después de eso, su salida de video estabilizada se guardará directamente en su carpeta de escritorio.
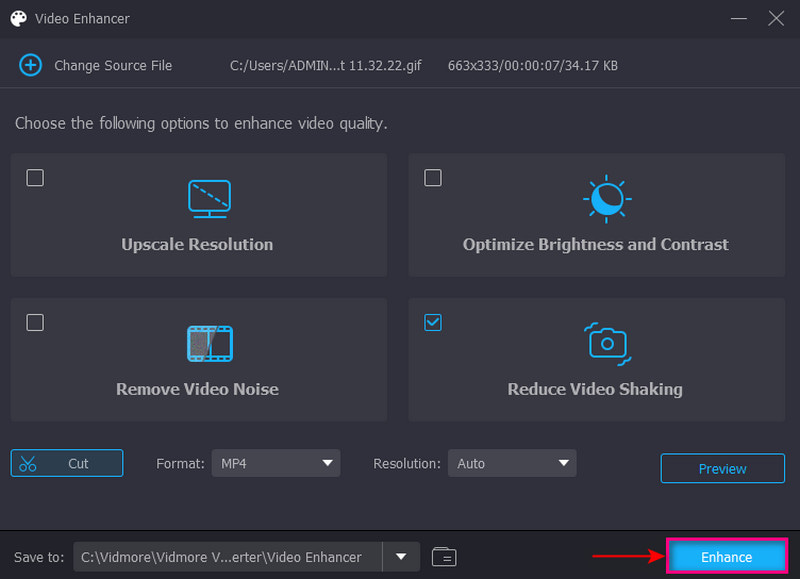
Parte 2. Cómo estabilizar video en Premiere
Adobe Premiere Pro es un programa de edición de video líder en la industria para crear proyectos de video profesionales. Puede editar secuencias desde cualquier formato de archivo, detecta ediciones automáticamente y accede a numerosas opciones de audio de stock de alta calidad. Por lo tanto, es capaz de estabilizar video usando la opción Warp Stabilizer. Esta opción le permite elegir si desea eliminar los movimientos de la cámara o reducir la inestabilidad del video. Este programa puede corregir los movimientos de cámara no deseados, produciendo imágenes de ajuste fino que desea tener.
A continuación se muestran los pasos instructivos sobre cómo estabilizar el video en Premiere:
Paso 1. En primer lugar, abra la aplicación en su dispositivo de escritorio y proceda a importar sus videoclips. Seleccione el clip de video que desea someter al procedimiento de estabilización de video.
Paso 2. A continuación, agregue el videoclip a la Cronología y proceda al espacio de trabajo Efectos. Desde allí, dirígete a la Efectos panel. Abre el Efectos de video carpeta y proceda a la Distorsionar botón. Después de eso, desplácese hacia abajo, busque Estabilizador de distorsionesy haga doble clic en él. Alternativamente, bajo Efectos de video, buscar Deformación, y encontrarás la Estabilizador de distorsiones opción. Una vez establecido, el programa analizará su videoclip para el proceso de estabilización.
Paso 3. Modificar el videoclip Suavidad parámetro para cambiar la cantidad de estabilización.
Paso 4. Dirígete al Estabilización, Resultadoy Sin movimiento opción. Creará un efecto de cámara estacionaria sin movimientos. O elige Movimiento suave si solo desea reducir la inestabilidad del video. Una vez hecho esto, presione el botón Analizar botón para evaluar su película de vídeo.
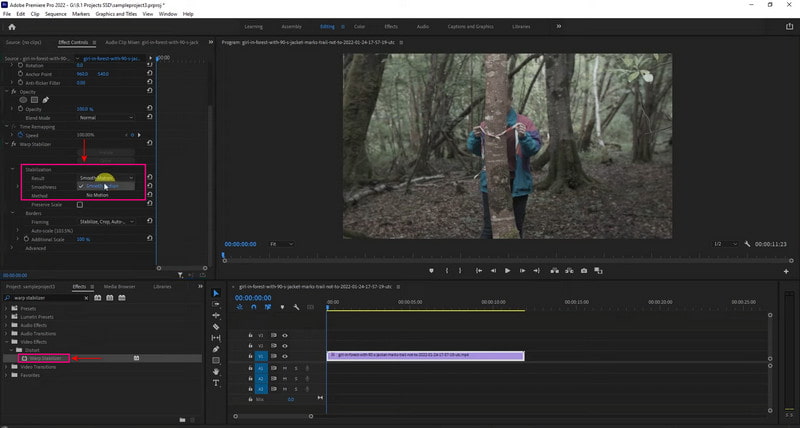
Parte 3. Estabilización de video de iMovie
Los usuarios de Mac, iPad o iPhone pueden corregir rápidamente los temblores de video no deseados con iMovie. Esta aplicación puede estabilizar un videoclip usando un iPhone o Mac.
Si eres un usuario de iPhone, sería fácil estabilizar tu video, ya que todo el proceso es automático. Sin embargo, no puede controlar cuánto se aplica el efecto o cómo se verá su videoclip. La aplicación puede estabilizar automáticamente el videoclip pero solo logra resultados intermedios. Si es usuario de Mac, le permite corregir los movimientos de la cámara y corregir la distorsión de la imagen causada por el movimiento de la cámara. La función Stabilize Shaky Video incorporada de iMovie recorta el clip para crear un video estable. Con esta aplicación, puede estabilizar rápidamente su video inestable sin problemas y ofrecer funciones avanzadas que puede usar.
Consulte los pasos para aprender cómo el estabilizador de video del iPhone usa iMovie.
Paso 1. Abra la aplicación en su dispositivo móvil. Una vez abierta la aplicación, cree un nuevo proyecto e importe el videoclip a la aplicación.
Paso 2. A continuación, presione el Expediente menú, y elija el Analizar para Estabilización botón. Analizará el videoclip y, una vez hecho esto, lo colocará en la sección de la línea de tiempo.
Paso 3. Una vez que se muestra el videoclip, un Engranaje icono aparecerá en su pantalla. Haga clic en el icono, seleccione Ajustes de clips, entonces el Movimiento de clip fluido característica. Esta característica lo ayudará a hacer que su metraje sea lo más estable posible.
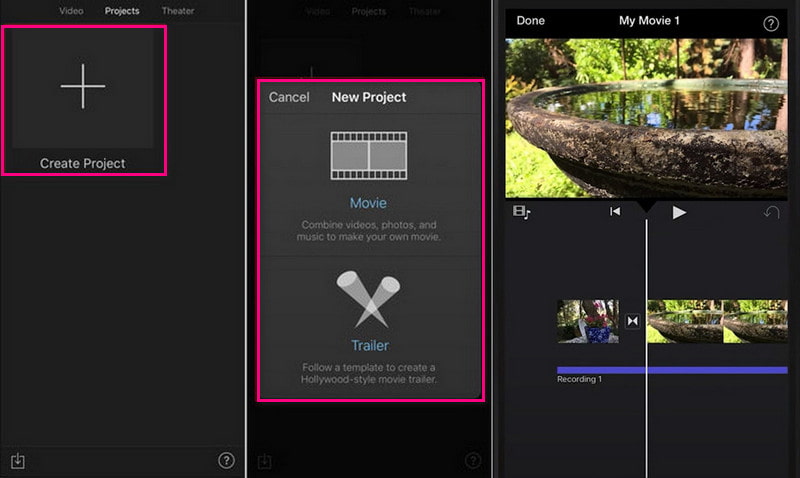
A continuación se muestra el proceso de cómo funciona la estabilización de video de iMovie:
Paso 1. Inicie el programa en su dispositivo de escritorio. Haga clic en el Nuevo proyecto en su pantalla para iniciar un nuevo proyecto. Importe el videoclip que desea someter al proceso de estabilización de video. Una vez que se cargue el videoclip, arrástrelo a la sección de la línea de tiempo.
Paso 2. Haga clic en el clip que desea estabilizar desde la línea de tiempo, luego haga clic en el Estabilización sobre la pantalla de vista previa. Desde el botón, seleccione Estabilizar video inestable caja. El clip se analizará y estabilizará, y el indicador de actividad reemplazará la casilla de verificación hasta que el proceso continúe.
Paso 3. Una vez hecho esto, reproduzca el clip de video para obtener una vista previa de los efectos de estabilización. Cuando esté satisfecho con los cambios, haga clic en el Salvar en la esquina superior derecha de la pantalla. Exportará su video estabilizado a su escritorio.
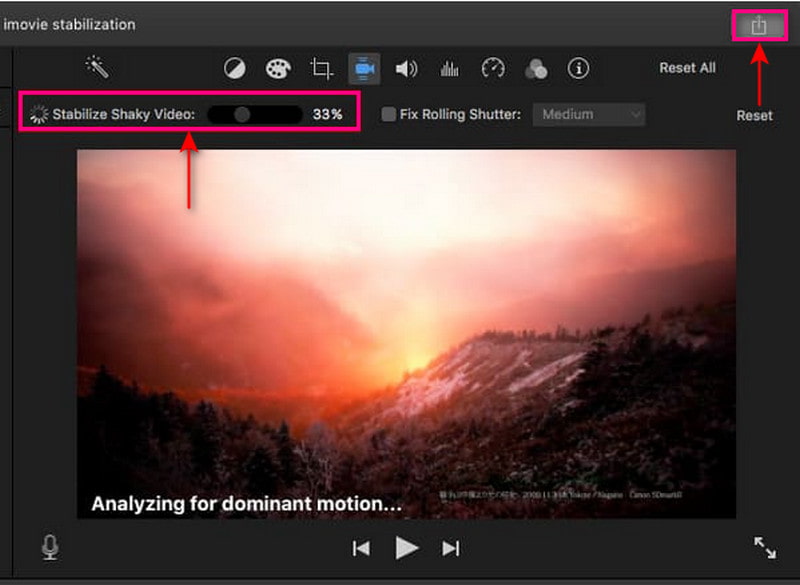
Nota:
La estabilización de este programa ofrece funciones adicionales para reducir la distorsión del obturador rodante en su videoclip. Haga clic en el Arreglar persiana enrollable casilla de verificación debajo de los controles de Estabilización para lograr eso.
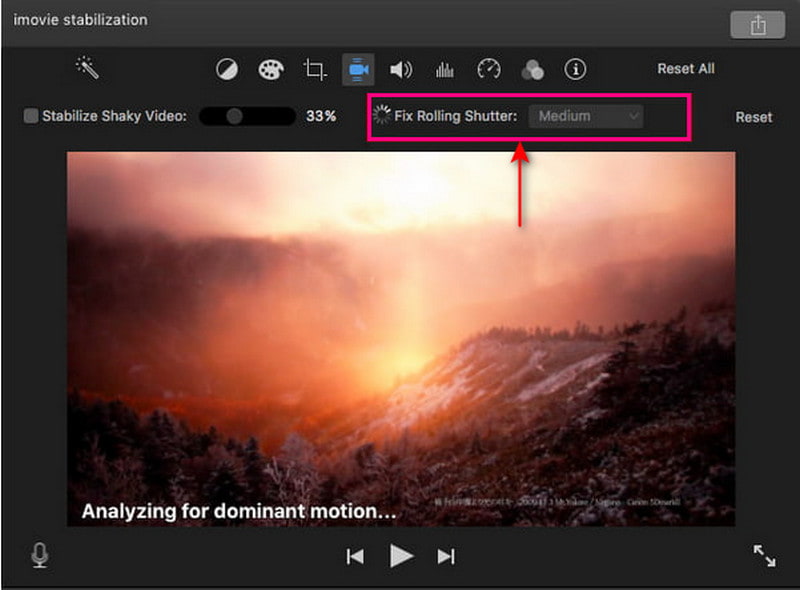
Parte 4. Arreglar After Effects de video inestable
After Effects es una plataforma de edición de video que permite a los usuarios incorporar animaciones de movimiento, composición, gráficos y efectos visuales en sus videos. Tiene muchas funciones integradas, incluida la creación de capas, el enmascaramiento y la manipulación de videos. Estas características pueden ayudarlo a lograr sus objetivos ideales de efectos visuales. Este programa puede estabilizar rápidamente su metraje inestable con unos pocos clics y un proceso sencillo. El Warp Stabilizer es el método principal para corregir videos inestables. Además, te permite ajustar los parámetros de los efectos y muestra cómo funciona.
Continúe con los pasos a continuación para aprender cómo corregir After Effects de video inestable:
Paso 1. Inicie el programa en su dispositivo de escritorio; iniciar un nuevo proyecto una vez que se abre el programa. Para ello, haga clic en el Expediente encima de la pantalla, luego Nuevo, y entonces Nuevo proyecto. A partir de ahí, agregue el video inestable que desea someter al proceso de estabilización.
Paso 2. Una vez que su video inestable se coloca en la pantalla, cree una nueva composición para realizar su tarea. Para hacer eso, haga clic en su archivo y arrástrelo a la parte inferior de la ventana donde Nueva composición se encuentra.
Paso 3. Dirígete al Animación botón y seleccione el Estabilizar movimiento botón de la lista para estabilizar su video. Después de eso, lo llevará a otro subtítulo, el Estabilizador de deformación. El Estabilizador de distorsiones le permite ajustar los efectos y movimientos que desea incorporar a su video. Luego, aparecerá una cinta azul en su pantalla y permanecerá en su pantalla hasta que el procedimiento esté en curso. Cambiará de una cinta azul a una naranja, desapareciendo después del proceso.
Paso 4. Para guardar el video estabilizado, busque el Composición pestaña y seleccione la Hacer una pelicula botón. Guardará su video en una película y se colocará en su carpeta de destino preferida.

Parte 5. Estabilizador de video en línea
Online Converter es una herramienta basada en la web que puede estabilizar secuencias de video inestables. Es una herramienta de estabilización de video capaz de reducir la inestabilidad en una medida particular y producir un video fijo. Aparte de eso, garantiza que su video inestable resulte más fluido y estable en comparación con el anterior. Esta herramienta en línea admite muchos formatos de archivos de video, como MP4, AVI, FLV, MOV, 3GP, MKV, etc.
A continuación se muestra el proceso de cómo funciona un estabilizador de video usando Online Converter:
Paso 1. Visite el sitio web oficial de Online Converter - Stabilize Video en su navegador. A continuación, haga clic en el Elija el archivo botón en su pantalla para cargar su video inestable a la plataforma.
Paso 2. Seleccione si Mínimo, Un poco, Predeterminado, Muchoy Máximo desde el Nivel estable opción para estabilizar su video.
Paso 3. Una vez resuelto, haga clic en el Estabilizar botón para continuar con el proceso. Dependiendo de su conexión a Internet, tomará minutos estabilizar su video. Después, te llevará a otra sección; haga clic en el Descargar ahora para guardar su video estabilizado en su carpeta de escritorio.

Parte 6. Preguntas frecuentes sobre estabilizar videos
¿Cuál es la importancia de la estabilización de video?
Reduce los temblores y temblores no deseados que se presentan en un video sin influir en los objetos en movimiento o en los movimientos intencionales de la cámara.
¿Puede VLC estabilizar video?
La función de estabilizador de video de VLC permite a los usuarios ajustar la cantidad de estabilización mediante un control deslizante. Dependiendo de la cantidad de efecto de estabilización aplicado, se acercará a un video.
¿Cómo hacer que un video se vea más estable?
Use un equipo estabilizador de video cuando grabe videos cuando use un teléfono o una cámara para estabilizarlo. Además, puede corregir la inestabilidad del video en la posproducción mediante un programa de estabilización que puede ayudarlo a reducir la inestabilidad del video.
Conclusión
Arriba hay algunas aplicaciones de estabilizador de video a las que puede acceder usando diferentes dispositivos. Le ayudará a eliminar el temblor de su video siguiendo las diversas formas proporcionadas. Estos son excelentes estabilizadores que pueden estabilizar sus videos con facilidad y sin problemas. Pero si estás buscando el mejor software estabilizador de video, puede confiar en Vidmore Video Converter. Además de eso, puede reducir la vibración del video y ofrece casi todas las herramientas de edición que necesita en la edición de video.


