Cómo agregar un mosaico a un video para ocultar detalles privados o inadecuados
El efecto de mosaico puede desenfocar o cubrir partes de su video, lo que se usa ampliamente con fines de privacidad. Puede ayudarlo a cubrir las partes del video que son inadecuadas o innecesarias para mostrarlas públicamente. Además de eso, es posible que también desee desenfocar ciertas partes de su video antes de publicarlas en sus cuentas de redes sociales. Todos pueden hacer eso agregando un efecto de mosaico a su video. Continúe leyendo si desea dominar cómo agregar un mosaico a un video. Esta publicación presentará varias formas de agregar un mosaico de vídeo efecto para ayudarle a producir uno. ¡Pruébalos ahora!

CONTENIDO DE PÁGINA
Parte 1. Cómo Mosaicar Video Fácilmente
Un programa que puede hacer su tarea rápidamente y sin problemas es mejor, donde el proceso es sencillo y claro. ¿Eres consciente de que Convertidor de video Vidmore ¿es uno de ellos?
Vidmore Video Converter tiene numerosas funciones integradas, como un convertidor, temas listos para usar, creadores de collages y listas de herramientas. Hablando de herramientas, puede acceder a más de veinte kits de herramientas, uno de los cuales es Video Watermark Remover. Es la herramienta principal para aplicar el efecto de mosaico de video a ciertas partes del video que planea ocultar. Puede aplicar el efecto de mosaico arrastrando el cuadro de región a una posición específica en su video. Tiene control total sobre si desea acortar o ampliar el cuadro de la región según sus preferencias. Además, puede agregar efectos de mosaico tanto como los necesite. ¿Quieres probarlo ahora? En caso afirmativo, compruebe los pasos proporcionados.
Paso 1. Descargue e instale Vidmore Video Converter
Descárgala desde la web oficial para acceder a ella por completo y aprovechar las ventajas del programa. Después de eso, continúe instalando el programa siguiendo el proceso de instalación aceptando diferentes términos y condiciones.
Paso 2. Seleccione Eliminador de marcas de agua de video
Inicie la aplicación para comenzar el proceso. De las características integradas presentadas en la barra de menú, seleccione Caja de herramientas, y encontrar Eliminador de marcas de agua de vídeo de la lista presentada. Cuando lo encuentre, presiónelo y luego será dirigido a otra ventana.
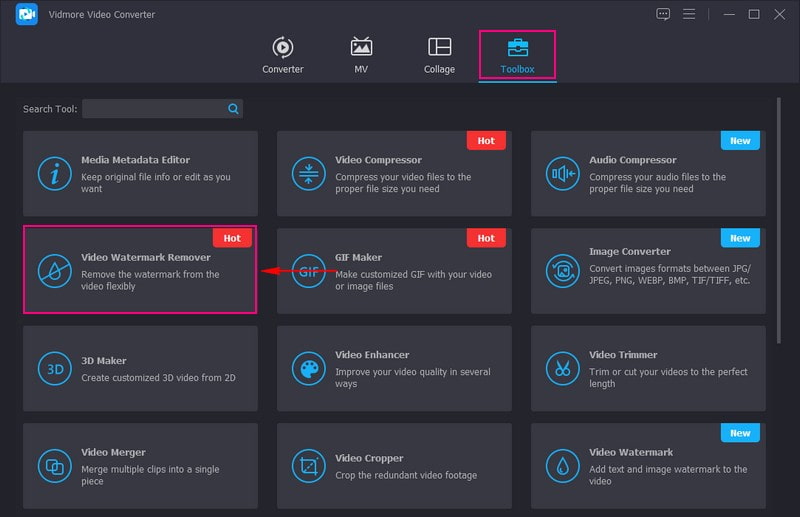
Paso 3. Agregue un removedor de marca de agua de video a video
Presione el (+) en la ventana recién abierta para agregar un video a la función. Automáticamente abrirá su carpeta de escritorio y seleccionará el video que desea aplicar mosaico para ocultar información inapropiada o privada.
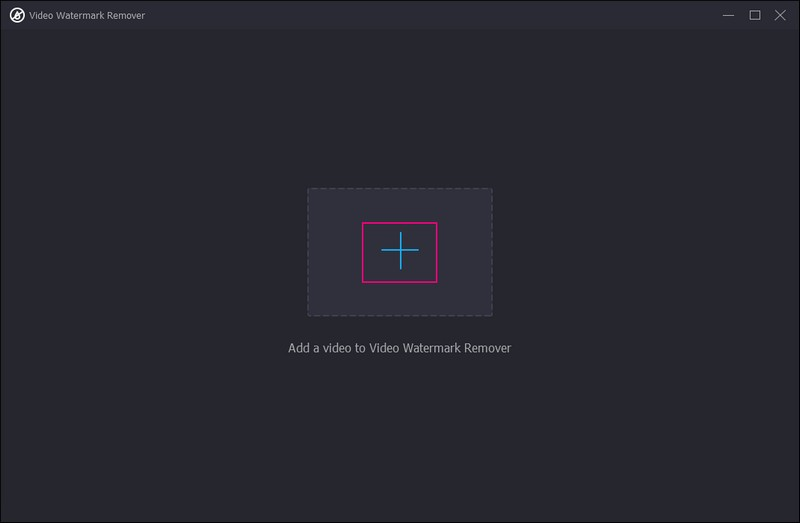
Paso 4. Aplicar Mosaico a Video
Ahora se lo dirige a la sección principal, donde puede hacer mosaicos o desenfocar algunas partes o porciones de su video. Haga clic en el + Agregar área de eliminación de marca de agua botón, que es de color azul, en la parte inferior central de la pantalla.
Dirígete a la pantalla de vista previa y verás un cuadro de región que tiene un efecto de mosaico. En la pantalla de vista previa, arrastre el cuadro de la región desde la información presentada en el video que desea ocultar. Lo impresionante de esto es que puedes aplicar un efecto de mosaico a cualquier parte del video. Además de eso, puede modificar el cuadro de región según sus necesidades; puede volverlo más pequeño o más grande arrastrando los punteros.
Si desea agregar más cuadros de región, presione el botón + Agregar área de eliminación de marca de agua en la esquina inferior izquierda de su pantalla. Puedes aplicar el efecto mosaico tanto como quieras según tus necesidades.
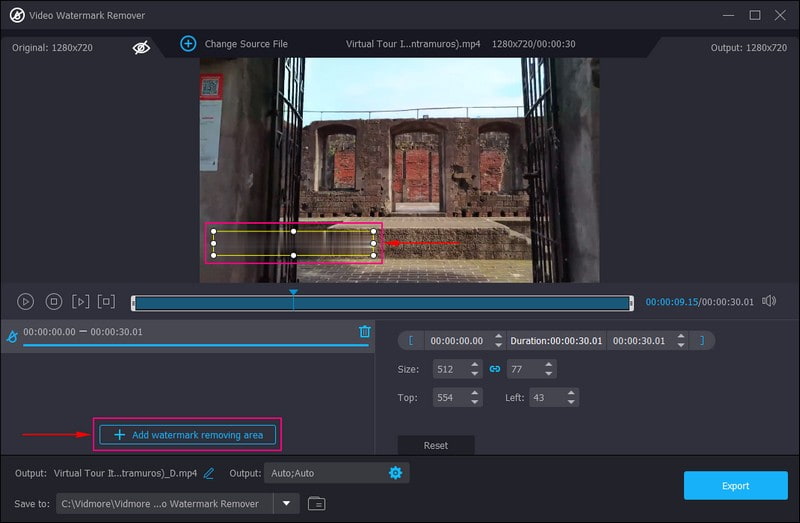
Paso 5. Exportar salida de video mosaico
Cuando esté satisfecho, haga clic en el Exportar botón en la esquina inferior derecha de su pantalla. Después de eso, su salida de video de mosaico se guardará automáticamente en su carpeta de escritorio.
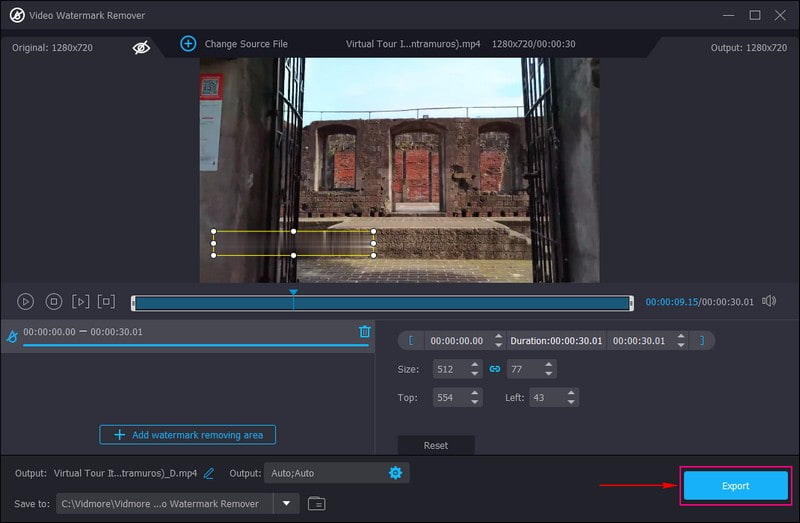
Parte 2. Cómo Agregar Mosaico a Video iMovie
¿Eres usuario de Apple y prefieres agregar mosaicos al video usando tu dispositivo? Con eso, te cubrimos la espalda. Puede usar iMovie para lograr su objetivo de aplicar un mosaico a su salida de video. Además de eso, ofrece una gama de efectos y herramientas de video, como corrección de color, estabilización de video y más. De hecho, está diseñado para usuarios con poca o ninguna experiencia en edición de video. A continuación se muestra cómo agregar mosaicos a videos en iMovie usando iPhone y Mac.
1. Cómo Agregar Mosaico a Video en iMovie Usando iPhone
Paso 1. En primer lugar, busque una imagen borrosa o mosaico en su dispositivo móvil. Luego guárdelo en el rollo de su cámara para usarlo más adelante.
Paso 2. Ejecute la aplicación en su dispositivo y, una vez abierta, haga clic en Nuevo proyecto desde la interfaz principal. Después de eso, importe el clip de video para agregar un efecto de mosaico, que aparecerá en la línea de tiempo.
Paso 3. Haga clic en el Música y Vídeo icono en la esquina derecha de su pantalla. Ahora importa la imagen del mosaico presionando el botón tres puntos botón; su imagen aparecerá en el video clip después.
Paso 4. Es hora de que modifiques el efecto de mosaico en tu video. Debe hacer clic en el clip de la imagen, hacer clic en el flechas y mueva la imagen de mosaico al área de destino en el video.
Paso 5. Cuando haya terminado, presione el botón Hecho en la parte superior derecha de la pantalla para guardarlo.
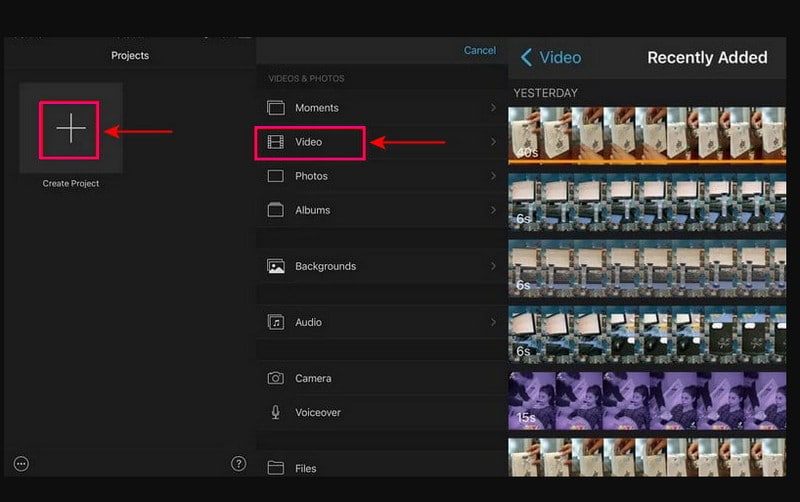
2. Cómo Agregar Mosaico a Video en iMovie Usando Mac
Paso 1. Comience seleccionando una imagen para cubrir la parte de su video que desea ocultar. Arrastre y suelte la imagen que usará en la línea de tiempo, específicamente en la pista superpuesta, sobre la pista de video.
Paso 2. Elija el clip de imagen, diríjase a la parte superior, seleccione el Recortar botón, y luego Ajuste de la lista. Después de eso, presione el botón Controles superpuestos opción, vaya a la lista del menú desplegable y cámbielo a Imagen en imagen. A continuación, modifique la tiempo de disolución a 0.0 como se recomienda, para que no se desvanezca ni se disuelva.
Paso 3. Dirígete a la línea de tiempo nuevamente y tira del cursor de reproducción al cuadro en el que deseas insertar un efecto de mosaico. Luego, seleccione los controles superpuestos botón y modifíquelo a Imagen en imagen de nuevo. Después de eso, tire de la imagen hasta que cubra la parte que desea ocultar y cambie el tamaño de la región según sus necesidades.
Paso 4. presione el Fotograma clave para insertar un nuevo fotograma clave en el cursor de reproducción. Luego, usando las flechas de su teclado, haga clic en la flecha derecha para mover el video cuadro por cuadro. Con eso, la parte de tu video emergerá del efecto mosaico.

Parte 3. Cómo hacer mosaicos de videos en línea
Si desea agregar un video de mosaico en línea sin descargar nada en su computadora, confíe en Flixie. Esta plataforma basada en la web puede ayudarlo a ocultar información o identidad en su video por clip aplicando pixelación o efecto de mosaico. Además, puede usar las otras opciones de edición, como recortar, cortar y recortar, para corregir su presentación de video. Sin más explicaciones, continúe con los pasos a continuación para aprender a crear mosaicos de videos en línea.
Paso 1. Vaya al sitio web oficial de Flixier usando su dispositivo.
Paso 2. Haga clic en Elegir video desde la interfaz principal, que lo dirige a la sección de edición principal. Dirígete a la sección Línea de tiempo y haz clic en Importar para agregar el video que desea incrustar un efecto de mosaico.
Paso 3. Seleccione Efectos desde la barra de menú lateral y luego ajuste el Opacidad, Viñeta, Difuminar, Ruidoy pixelar. Si desea enfatizar el efecto de mosaico en su video, aumente el número en el pixelar opción.
Paso 4. Una vez hecho esto, presione el Exportar botón para guardar su video con un efecto de mosaico en su dispositivo.
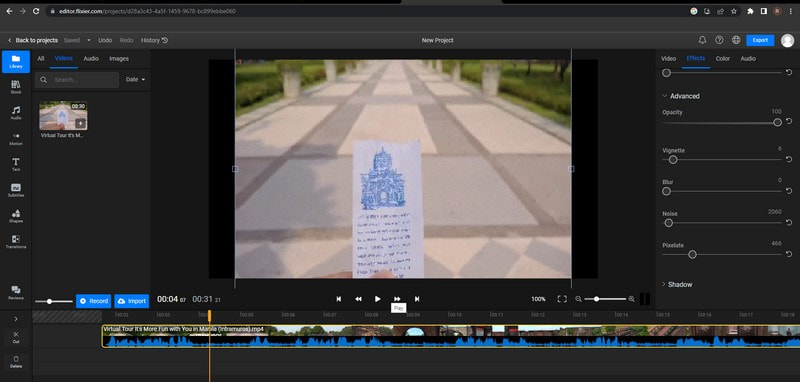
Parte 4. Preguntas frecuentes sobre Mosaic Video
¿Cómo crear un mosaico de video en Adobe Premiere?
Primero, cargue sus clips de video y luego use el panel Gráficos esenciales para elegir una plantilla que se adapte a su archivo. A continuación, personalice su mosaico llenando la plantilla con su video. Después de eso, guarde y exporte su proyecto.
¿Cuál es el mejor software para eliminar mosaicos?
El mejor software al que puede acceder para eliminar mosaicos es Adobe Photoshop, ya que puede eliminar el efecto de mosaico incrustado en su video sin problemas.
¿Qué es un mosaico en la edición de vídeo?
Mosaic es uno de los métodos para ocultar información inapropiada o personal al superponer las imágenes con diferentes píxeles en el rango.
Conclusión
¡Ahí tienes! Has aprendido a agregar mosaico al video en línea, fuera de línea y usando sus dispositivos Apple. Es tan simple como piensas, ya que las formas mencionadas anteriormente son rápidas de entender y seguir. Pero si prefiere aplicar mosaico en su video y editarlo más, puede contar con Vidmore Video Converter. Tiene muchas opciones de edición que puedes usar y hacer que tu video sea más impresionante.


