Cómo voltear un video en Windows Media Player: soluciones confiables que debe conocer
Ver películas es una de las formas más productivas de pasar tiempo con sus amigos o familiares. Con Windows Media Player en su computadora, puede disfrutar del lujo de transmitir las películas que descargó para verlas sin conexión. Sin embargo, hay algunos videos que están al revés que no se pueden ver cómodamente.
Sería vergonzoso si descubre que el video no está en la orientación correcta. Como tal, la pregunta que puede hacer es "¿Cómo cambio un video en Windows Media Player?”Para compensar este inconveniente, aquí ofreceremos algunas soluciones confiables para voltear videos y disfrutar viendo películas sin tener que preocuparse por el problema de la orientación del video.

CONTENIDO DE PÁGINA
Parte 1. ¿Puede voltear un video en Windows Media Player?
Al igual que los otros usuarios que reproducen contenido multimedia en Windows Media Player, es posible que también tenga la misma situación. Se pregunta cómo voltear el video 180 grados en el Reproductor de Windows Media horizontal o verticalmente. Sin lugar a dudas, es un programa muy fácil de usar para transmitir su contenido multimedia. Además, admite una amplia gama de videos que van desde archivos MP4, MOV, AVI, Xvid y DivX.
Sin embargo, no admite funciones como rotar y voltear videos. La única forma de corregir la reproducción en la dirección incorrecta es mediante el uso de una aplicación de terceros. Las siguientes partes ofrecerán las mejores soluciones para su respuesta a la pregunta "¿Cómo puedo voltear un video en Windows Media Player?"
Parte 2. Cómo voltear un video para Windows Media Player
Seguro que puede reproducir videos en Windows Media Player como se mencionó anteriormente, pero no permite voltear videos directamente desde la aplicación. Sin embargo, aún puede disfrutar de sus películas o videoclips en Windows Media Player mediante el uso de herramientas efectivas para voltear un video. De hecho, existen toneladas de software o soluciones para realizar esta tarea. Pero, ¿de qué herramientas puedes depender realmente? Consulte los programas imprescindibles a continuación.
1. Vidmore Video Converter
Primero en la lista de alternativas que puede utilizar está Convertidor de video Vidmore. Esto es gratis para descargar programas compatibles con computadoras Mac y Windows. Lo bueno de esta herramienta es que te permite voltear videos por lotes. Ya sea que intente voltear, rotar o recortar videos, los cambios que realizó para un video se pueden aplicar y reflejar en todos los demás videos cargados en el programa. Además, no es necesario que solicite y vea los resultados uno a la vez, ya que presenta una pantalla de vista previa en tiempo real desde su interfaz de edición. Además de todo esto, viene con una interfaz intuitiva donde la mayoría de los usuarios, incluidos los analfabetos informáticos y los consumidores de manos verdes. Por lo tanto, ¿cómo se puede voltear un video en Windows Media Player usando esta increíble alternativa? Eche un vistazo a la información de la guía a continuación.
Paso 1. Instale la aplicación Video Flipper
Para comenzar, descargue e instale el software en su computadora. Puede elegir entre los Descarga gratis botones para obtener la aplicación. Hágalo instalar y luego ejecute el programa.
Paso 2. Agrega un archivo de video
Una vez que comienza la aplicación, puede agregar un archivo de video al hacer clic en el Más icono o presione el Agregar archivos para agregar varios videos simultáneamente o una carpeta completa. O simplemente arrastre y suelte los videos para su conveniencia.
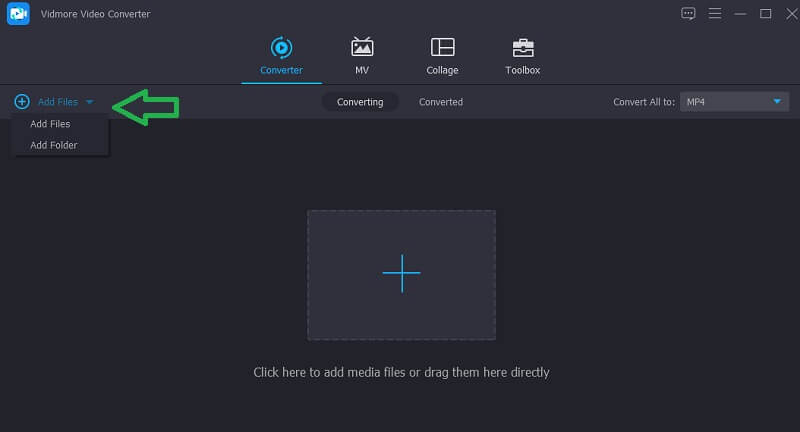
Paso 3. Voltee el (los) videoclip (s)
Después de agregar archivos de video al programa, voltee el video yendo al panel de edición de la herramienta. Para hacer esto, haga clic en el Editar icono ubicado junto a la miniatura del video. Debajo de la pantalla de vista previa están las opciones de Voltear. Elija la función de volteo que necesite y haga clic en el Okay botón para verificar los cambios.
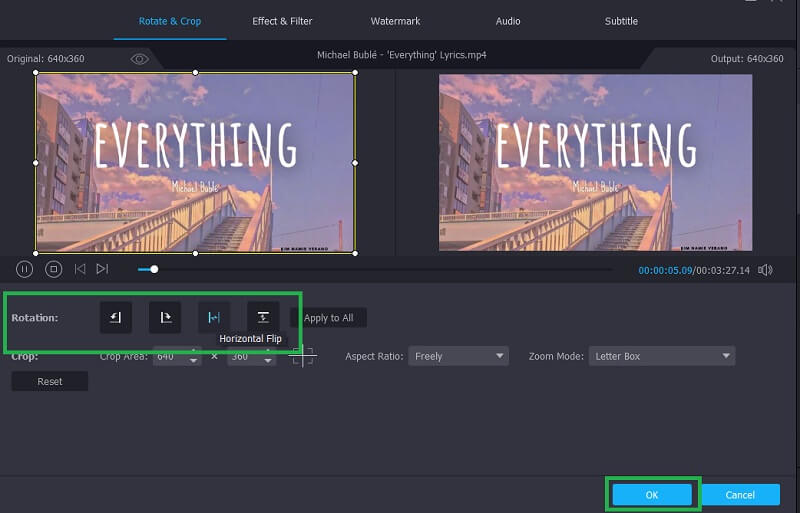
Paso 4. Guarde la salida de video
Después de seguir todos los pasos anteriores, continúe con el Convertidor pestaña y seleccione un formato de salida de la Perfil sección. Finalmente, haga clic en el Convertir todo botón. El video debería aparecer en la carpeta una vez que se realiza la conversión, donde puede obtener una vista previa del video.

2. VLC Media Player
Con la ayuda de VLC, puede voltear y rotar videos al mismo tiempo. Esto es posible utilizando la función de la herramienta llamada Transponer. Además, le permite rotar videos en 90, 180 o 270 grados según sus requisitos. También puede hacerlo manualmente moviendo la herramienta circular disponible para rotar videos. Con él, puede establecer un ángulo indefinido y ajustar la orientación del video de manera precisa. Puede consultar los pasos para obtener más información sobre Reproductor de multimedia VLC.
Paso 1. Ejecute el reproductor multimedia VLC en su computadora.
Paso 2. Hacer clic Medios de comunicación seguido por Abrir documento y seleccione su video de destino.
Paso 3. Después de cargar correctamente un video, vaya a la Herramientas menú. Seleccione Efectos y filtros luego dirígete a Efectos de video> Geometría.
Paso 4. marca el Transformar casilla de verificación y luego seleccione Voltear horizontalmente o Voltear verticalmente basado en su requerimiento. Entonces debería voltear el video en consecuencia.

3. iMovie
iMovie también es un buen programa para diversas necesidades de edición de video. Está diseñado para usuarios de productos Apple, lo que le permite editar videos desde su Mac, iPhone y iPad. La herramienta viene con una serie de herramientas de edición como girar, voltear, cortar, recortar, etc. También hay un puñado de filtros que puede emplear para personalizar su video. Esta herramienta es fácil de usar. Consulte las instrucciones completas a continuación.
Paso 1. Inicie iMovie en su computadora Mac y agregue su video de destino en la herramienta. Simplemente presione el Más icono y luego elija la opción para Película.
Paso 2. A continuación, presione Tecla de comando + I. Seleccione el (los) videoclip (s) que necesita voltear y presione el Importar seleccionados botón.
Paso 3. Ve a la Cosecha función y haga clic en el Girar dos veces para voltear el video verticalmente. Para un giro horizontal, seleccione el clip en la línea de tiempo seguido del Filtro de clip y efecto de audio botón. Después de eso, despliegue el Filtro de clip desplegable y elegir Volteado. Debería aparecer en la vista previa que el video está volteado de izquierda a derecha.
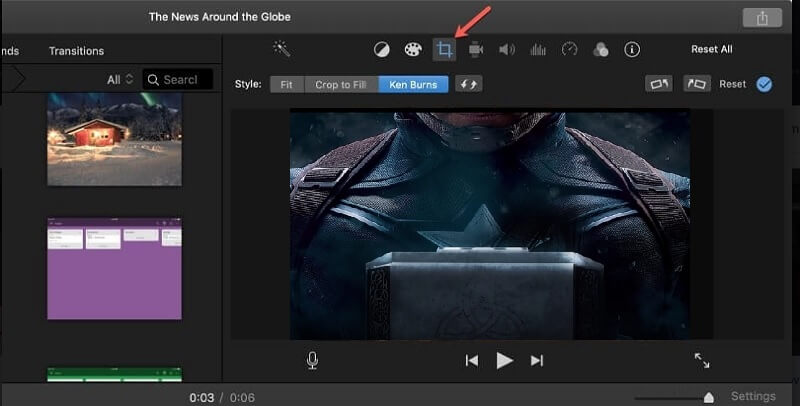
Parte 3. Preguntas frecuentes sobre voltear videos en Windows Media Player
¿Cómo voltear un video en el reproductor multimedia de Windows sin descargar ninguna aplicación?
En caso de que no desee instalar una aplicación para voltear videos, puede optar por soluciones en línea. Tenga en cuenta que estas aplicaciones basadas en la web tienen limitaciones. La mayoría de ellos no pueden voltear videos largos como películas.
¿Cómo voltear un video de lado en Windows Media Player usando diferentes aplicaciones de Windows?
Si está buscando una aplicación nativa de Windows, Windows Movie Maker puede resultarle útil. Puede ayudarlo a rotar videos en 90 grados para ayudarlo a voltear videos al revés. Además de Windows Movie Maker, puede usar Vidmore Video Converter, que puede usar para voltear videos horizontal o verticalmente y también tiene la capacidad de rotar videos.
¿Es posible que el video se pueda reproducir en la dirección correcta usando otro reproductor multimedia?
Independientemente del reproductor multimedia que utilice, obtendrá la misma orientación de vídeo. Para solucionar este problema, necesita un reproductor que pueda voltear videos o una herramienta de edición que sea capaz de realizar esta tarea.
Conclusión
Hay videos que debe voltear antes de poder verlos con comodidad. Si bien no puede rotar o voltear videos en Windows Media Player, aún puede disfrutar de sus películas aprendiendo a voltear un video en Windows Media Player usando algunas de las excelentes opciones mencionadas en esta publicación. Si conoce otras soluciones que podrían manejar este problema, envíe un comentario y háganoslo saber.
Edición de video
-
Voltear vídeo
-
reproductor de medios de Windows
-
Rotar video


