Formas en línea y fuera de línea de recortar videos sin marca de agua de manera fácil y rápida
¿Obtuviste salidas con marcas de agua cuando solo querías recortar tus videos? Bueno, debemos estar de acuerdo en que existen muchas herramientas gratuitas que incrustan sus logotipos en nuestros productos, incluso con lo simple que es la tarea. Sí, a algunos usuarios no les importan las marcas de agua en sus videos, pero a muchos más no les va bien. Por otro lado, puede haber herramientas gratuitas que proporcionen resultados sin marca de agua, pero la mayoría de ellas son peligrosas de usar. Afortunadamente, hemos decidido recopilar las formas más sencillas de herramientas en línea y fuera de línea para recortar video sin marcas de agua. Con la seguridad de brindarle la mejor experiencia en su tarea, permítanos ver las mejores herramientas mencionadas a continuación.
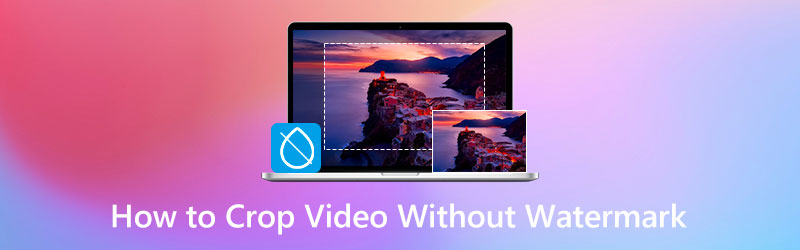
CONTENIDO DE PÁGINA
Parte 1. La forma más fácil y eficiente de recortar videos sin marca de agua sin conexión
Aquí está el conocido software de edición de video que no requiere ninguna experiencia en la edición de video, Vidmore Video Converter. Es un software simple pero poderoso con un recortador de video agregado a su caja de herramientas. Esta herramienta de recorte de video recorta sorprendentemente el video sin una marca de agua, incluso si usa su versión de prueba gratuita. Y se sorprenderá de que puede colocar intencionalmente una marca de agua personalizada en su video y eliminarla cuando lo desee como parte de las numerosas herramientas que ofrece. Además, viene con tecnologías avanzadas que son la verdadera razón de la potencia de todas las funciones de Vidmore Video Converter. Estas tecnologías avanzadas también protegen sus archivos de video, lo que hace que la herramienta sea más confiable de usar. Para darle ideas sobre estas tecnologías, están la IA para los editores de video, el hardware y los aceleradores de GPU con tecnología Intel QSV, NVIDIA CUDA, NVENC y AMD APP.
Además de eso, además de recortar videos sin marca de agua, con la navegación más sencilla, también te permite trabajar en videos 4K sin pérdidas. Además, también disfrutarás del proceso de transformación de videos que promueve esta herramienta, ya que te permite transformarlos en más de 200 formatos diferentes que desees. Sin mencionar los múltiples ajustes preestablecidos que puede optimizar para hacer que su archivo de video sea más personal.
- Un software intuitivo y polivalente.
- Admite más de 200 tipos de video.
- Alta eficiencia en la edición de video 4K.
- Impulsado por tecnologías avanzadas.
- Infundido con numerosas herramientas de edición de video.
- Recorta varios videos a la vez.

1. Recorta varios videos a través de la conversión
Paso 1. Instale el software
Descargue e instale Vidmore Video Converter en su PC. Puede hacerlo rápidamente haciendo clic en los botones de descarga proporcionados anteriormente.
Paso 2. Cargue el archivo de video
Después del proceso de instalación, inícielo y comience a cargar sus videos. Para hacerlo, puede arrastrar y soltar sus archivos en la parte central de la interfaz. Alternativamente, puede presionar el botón Agregar archivos botón.
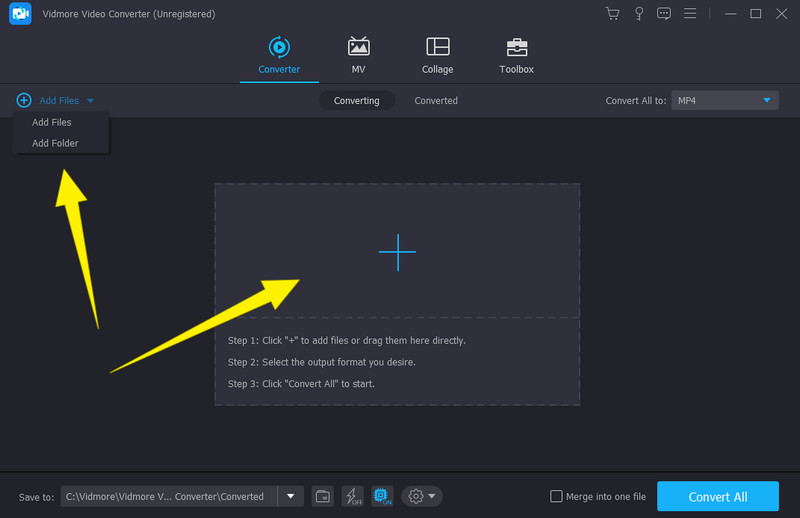
Paso 3. Comienza a recortar
Una vez que todos los videos estén cargados, haga clic en el botón Estrella símbolo bajo un archivo. Luego, después de hacer clic, se abrirá una nueva ventana, donde deberá navegar bajo Girar y recortar opción. Comience a recortar el video controlando el amarillo Barra de tamaño que tiene el video de la izquierda. Ajústalo hasta que alcances el cultivo deseado. Además, puede navegar libremente por los otros ajustes preestablecidos allí. Entonces, no olvides presionar el botón Aplicar a todo pestaña si desea adquirir esos cambios en todos sus archivos, y haga clic en el Okay ficha después.
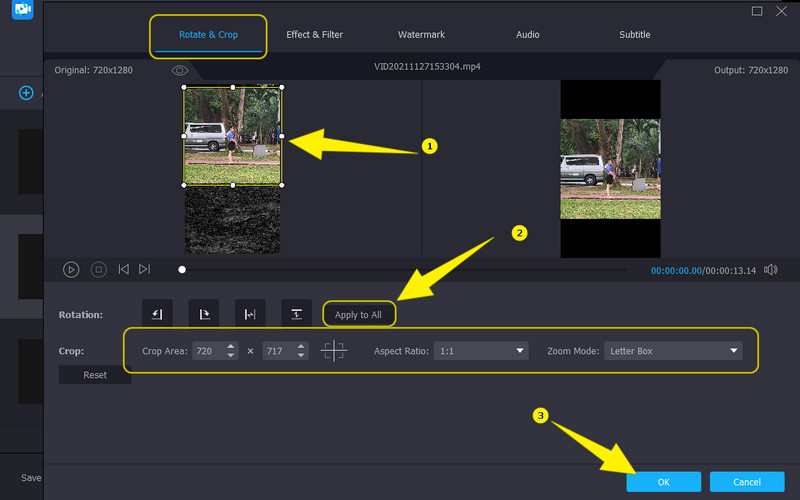
Paso 4. Convierte los archivos de video
Cuando se recortan todos los videos, ahora puede aplicar los cambios convirtiéndolos. Sin embargo, antes de procesarlos, asegúrese de verificar dos veces los formatos de salida. Luego, golpea el Convertir todo pestaña y espere hasta que finalice el proceso rápido.
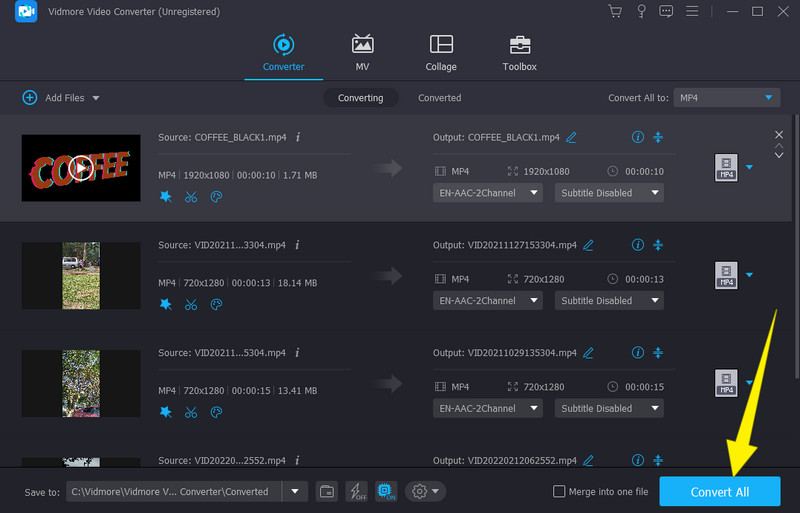
2. Recorta un solo video sin marca de agua a través de Video Cropper
Paso 1. Al iniciar el software, presione el botón Caja de herramientas menú y seleccione el Recortador de video herramienta. Luego, cargue un solo archivo cuando aparezca una ventana.
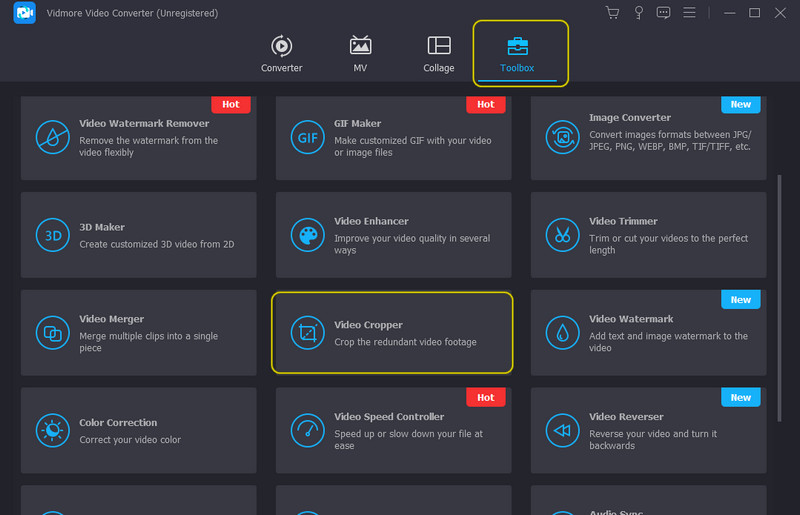
Paso 2. Después de eso, puede comenzar a ajustar las dimensiones del video en la nueva ventana. Notarás que hay un agregado Salida predeterminado en esta ventana. Accede a él si quieres personalizar la resolución, calidad, formato, etc. de tu vídeo.
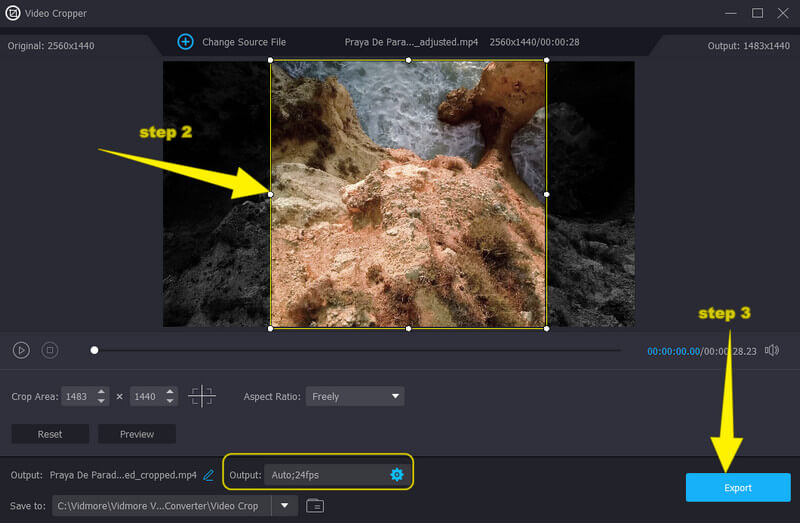
Paso 3. Finalmente, presione el Exportar botón para guardar y descargar el video recortado.
Parte 2. Cómo Recortar Video Sin Marca de Agua Fácilmente en Línea
Si no le gusta instalar una herramienta en su computadora, aquí está este Ezgif Video Crop en el que puede confiar. Es una herramienta que te permite recortar videos en línea sin marca de agua y con una fácil navegación. Además, una forma en que Ezgif Video Crop lo ayuda con su tarea de recorte de video es su capacidad para trabajar en numerosos tipos o formatos de video. En el que puede recortar un video con MOV, WEBM, MP4, AVI, 3GP, FLV, MPEG y muchos otros, lo que le garantiza trabajar con todos los archivos de video que tiene en su dispositivo. Mientras tanto, Ezgif Video Crop te permite eliminar las partes de tu video que deseas eliminar. Puedes eliminarlos del vídeo ajustando automáticamente la barra con el cursor, que es la forma más rápida. Además, tiene la opción de recortar manualmente el video ajustando su relación de aspecto y cifrando el valor deseado para la dimensión de su video. Ahora, estos son los pasos detallados para cambiar el tamaño de un video en línea sin marca de agua.
Paso 1. En su navegador, visite el sitio web principal de Ezgif Video Crop. Al llegar a la herramienta, presione el Elija el archivo botón para rastrear el video que desea recortar. Luego, golpea el Subir video botón para importarlo.
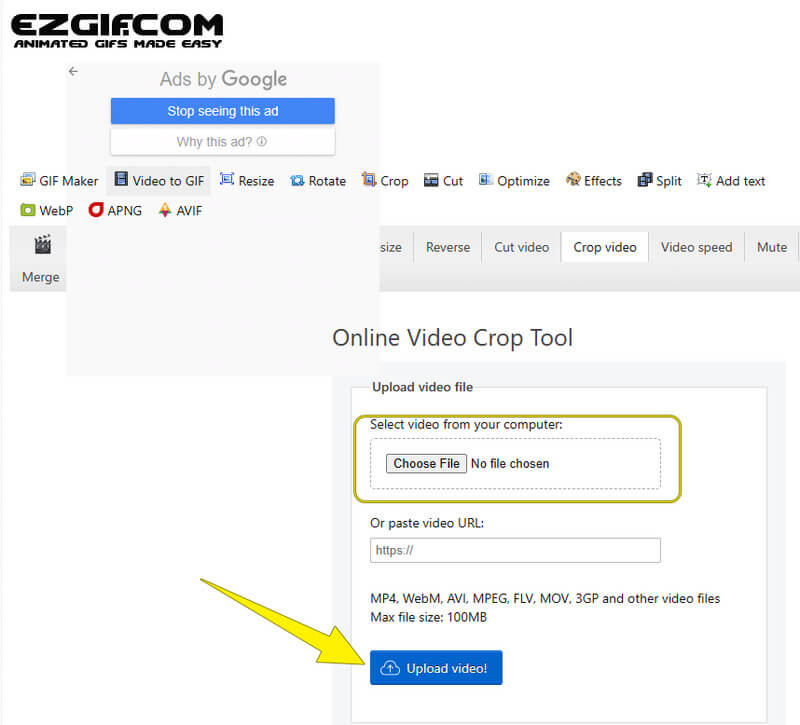
Paso 2. Después de eso, puede comenzar a recortar haciendo clic en el Recortar video botón. Luego, comience a ajustar el video ajustando los ajustes preestablecidos que se encuentran en la vista previa. De lo contrario, puede ajustar la barra en la visualización de la imagen.
Paso 3. Una vez que haya alcanzado la dimensión deseada, haga clic en el Salvar botón. Y descargue el archivo después.
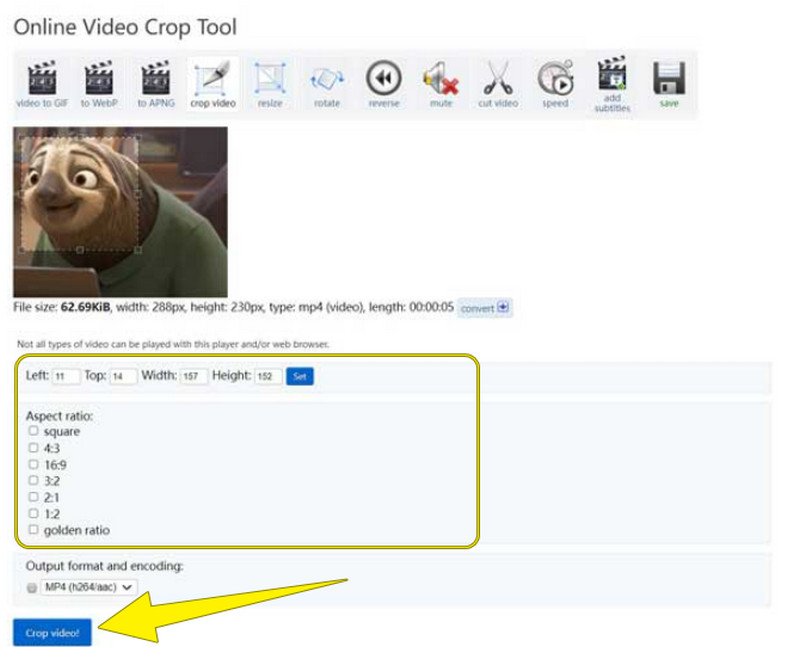
Parte 3. Preguntas frecuentes sobre cómo recortar videos sin marca de agua
¿Por qué mis videos vienen con marcas de agua después de recortarlos?
Tal vez esté utilizando una herramienta que genera marcas de agua. Ahora, si desea deshacerse de las marcas de agua de sus videos, use el eliminador de marcas de agua de Vidmore Video Converter.
¿Windows 10 tiene una herramienta de recorte incorporada?
Desafortunadamente, la aplicación Photios de Windows 10 solo viene con una recortadora y un cortador.
¿Puedo recortar la marca de agua del video?
Depende. Si eres dueño del video, entonces puedes hacerlo. Pero legalmente hablando, no puede recortar el video sin el consentimiento del propietario si el video no es suyo.
¿Recortar reduce la calidad del video?
No realmente. Sin embargo, todavía hay herramientas que hacen que el video arruine la calidad cuando se recorta. Por lo tanto, si quiere estar seguro con la calidad, use Vidmore Video Converter.
Conclusión
Ahí lo tienes, el método más rápido y fácil para recortar video sin marca de agua. Use la forma en línea si desea una herramienta de acceso rápido, pero para una experiencia profesional en la edición de video, use la Convertidor de video Vidmore.


