Cómo crear una presentación de diapositivas en línea [una guía detallada]
Dado que las cámaras y videocámaras son populares, almacenamos nuestras experiencias de ocasiones importantes en imágenes y videos. Para conservar mejor estos dulces e inolvidables recuerdos, es una buena idea crear una presentación de diapositivas con imágenes y videos. Esta publicación presentará una creador de presentaciones de diapositivas en línea Puedes entrar. Además de eso, presentará una presentación de diapositivas fuera de línea que es rica en temas listos para usar. ¿Estás listo para conocer estos creadores de presentaciones de diapositivas? Si es así, continúe con los siguientes detalles.
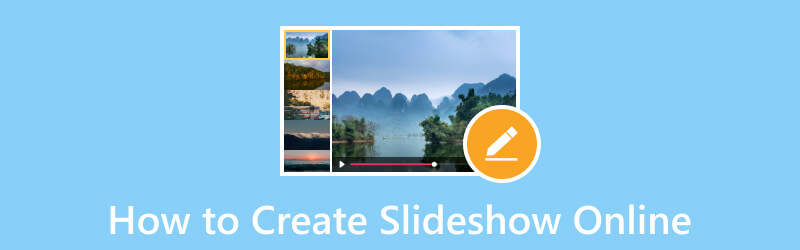
CONTENIDO DE PÁGINA
- Parte 1. Cómo usar Google Photos para hacer una presentación de diapositivas
- Parte 2. Cómo crear presentaciones de diapositivas en Google Drive
- Parte 3. Cómo hacer una presentación de diapositivas con Animoto
- Parte 4. Cómo hacer una presentación de diapositivas en línea a través de Canva
- Parte 5. Preguntas frecuentes sobre cómo crear una presentación de diapositivas en línea
| Usabilidad | Organizar en secuencia | Pista de audio | Duración | Temas listos para usar | |
| Presentación de Google Fotos | Moderado | Los usuarios no pueden cambiar el orden de los archivos cargados. | Los usuarios no pueden agregar música. | Los usuarios no pueden acortar o alargar la duración de cada imagen. | No tiene temas preparados. |
| Presentación de diapositivas de Google Drive | Moderado | Los usuarios pueden cambiar el orden de los archivos cargados. | Los usuarios pueden agregar música. | Los usuarios no pueden acortar o alargar la duración de cada imagen. | No tiene temas preparados. |
| Presentación de diapositivas de Animoto | Satisfecho | Los usuarios pueden cambiar el orden de los archivos cargados. | Los usuarios pueden agregar música. | Los usuarios pueden acortar o alargar la duración de cada imagen. | Tiene temas preparados. |
| Presentación de diapositivas de Canva | Satisfecho | Los usuarios pueden cambiar el orden de los archivos cargados. | Los usuarios pueden agregar música. | Los usuarios pueden acortar o alargar la duración de cada imagen. | Tiene temas preparados. |
| Convertidor de video Vidmore | Satisfecho | Los usuarios pueden cambiar el orden de los archivos cargados. | Los usuarios pueden agregar música. | Los usuarios pueden acortar o alargar la duración de cada imagen. | Tiene temas preparados. |
Parte 1. Cómo usar Google Photos para hacer una presentación de diapositivas
Google Photos es una sencilla aplicación de organización de fotos con las ventajas de estar en línea y vinculado a su cuenta. Es una aplicación simple que proporciona varias características útiles. Uno de ellos es la capacidad de hacer una presentación de diapositivas con sus imágenes. Con eso, puedes crear y contar historias basadas en tus imágenes sin cambiar entre ellas constantemente. Sin embargo, carece de opciones de edición para personalizar aún más la presentación de diapositivas.
Para saber cómo funciona la presentación de diapositivas de Google Fotos, siga los siguientes pasos:
Paso 1. Para empezar, inicie la aplicación Google Photos usando su dispositivo.
Paso 2. Una vez abierta la aplicación, seleccione Álbumes en la barra lateral y elija el álbum que contiene las imágenes que desea en una presentación de diapositivas. Además de eso, puede crear un nuevo álbum específicamente para su proyecto de presentación de diapositivas.
Paso 3. Elija las imágenes que desea que aparezcan en la presentación de diapositivas. Continúe haciendo selecciones hasta que haya seleccionado todas las imágenes que desea que aparezcan en la presentación de diapositivas. Recuerde que solo puede seleccionar imágenes para su presentación de diapositivas en un álbum.
Paso 4. Selecciona el tres puntos inicia sesión en la parte superior derecha de tu pantalla y selecciona Diapositivas de la lista del menú desplegable.
Paso 5. La presentación de diapositivas muestra todas las fotos seleccionadas en el álbum y comienza automáticamente con un desvanecimiento de 5 segundos entre las imágenes. Desafortunadamente, esta aplicación no le permite personalizar la cantidad de tiempo que se muestra cada imagen. Si desea pausar la presentación de diapositivas, haga clic en la imagen actual. Para reanudarlo, vuelva a pulsar el icono de los tres puntos y repita el procedimiento.
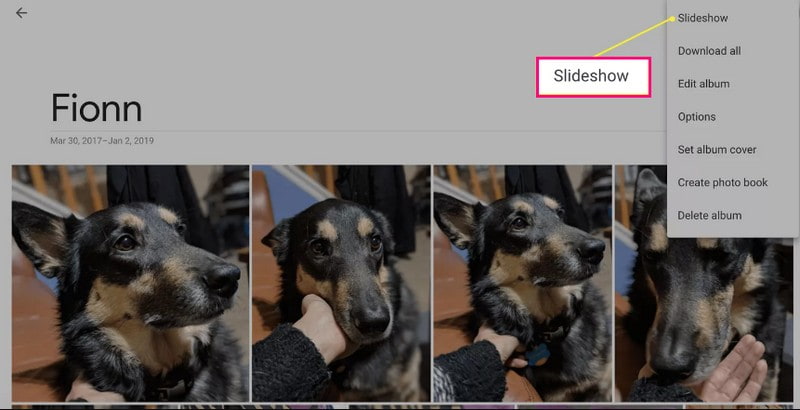
Pros:
- Crea automáticamente una presentación de diapositivas de sus imágenes.
Contras:
- Los usuarios solo pueden seleccionar imágenes de un álbum específico.
- No hay opción para personalizar la cantidad de tiempo de cada imagen.
- Los usuarios no pueden cambiar el orden de las imágenes.
- Los usuarios no pueden cambiar ni incorporar música en la presentación de diapositivas.
Parte 2. Cómo crear presentaciones de diapositivas en Google Drive
Google Drive es un almacenamiento basado en la nube que almacena sus archivos de forma segura y los abre desde cualquier dispositivo. Tiene tres componentes: Google Docs, Sheets y Google Slides. Con la ayuda de Google Slides, puede convertir sus imágenes o videos en una presentación de diapositivas. Tiene opciones de edición útiles para ayudarlo a lograr el mejor aspecto que desea para su proyecto de presentación de diapositivas.
Para saber cómo funciona la presentación de diapositivas de Google Drive con Presentaciones de Google, siga los pasos que se presentan:
Paso 1. Con su cuenta de Google, seleccione Conducir de los iconos de nueve puntos. Golpear + Nuevo y seleccione Presentaciones de Google de la lista.
Paso 2. Haga clic en el Insertar pestaña, seleccione Imagen y elija si desea cargar imágenes desde su computadora, web, unidad y más. Según sus preferencias, puede agregar una o varias imágenes por diapositiva. Si sus imágenes no están en el lugar correcto, puede arrastrar cada imagen a su orden designado.
Paso 3. Agregue texto, transiciones, seleccione un tema y cambie el color de fondo para que su presentación de diapositivas sea más atractiva. Además de eso, puede agregar música a su proyecto haciendo clic en el Insertar pestaña y eligiendo Audio.
Paso 4. Una vez satisfecho, diríjase a la Expediente pestaña y seleccione Descargar para guardar su proyecto de presentación de diapositivas.
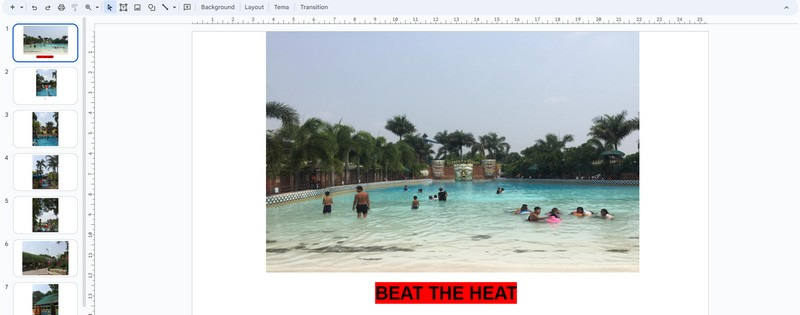
Pros:
- Permite a los usuarios agregar numerosas imágenes por diapositiva.
- Permite a los usuarios agregar texto, tema, transición y más.
- Permite a los usuarios agregar música a su presentación de diapositivas.
Contras:
- Consume mucho tiempo crear una presentación de diapositivas.
- Cuando agregue imágenes, debe ser por diapositiva, no una sola carga.
- No hay opción para modificar la cantidad de tiempo por imagen.
Parte 3. Cómo hacer una presentación de diapositivas con Animoto
El creador de presentaciones de diapositivas de Animoto es fácil de usar y ofrece muchas plantillas y temas entre los que puede elegir. Le permite importar múltiples archivos de imagen o video y aplicar el método de arrastrar y soltar para agregarlos a la plantilla elegida. Además, está repleto de opciones de edición, como cambiar la duración, el color, el diseño y más de la imagen para subir de nivel la presentación de diapositivas.
Para aprender cómo funciona la presentación de diapositivas de Animoto, cuente con los pasos proporcionados:
Paso 1. Visite el sitio web oficial de Animoto usando su navegador. A continuación, haga clic en Comience Gratis desde la interfaz principal.
Paso 2. Haga clic en el Categorías opción y seleccione la Diapositivas de la lista presentada. Luego, seleccione un Plantilla desea utilizar y haga clic en Empezar.
Paso 3. Cargue archivos de imagen o video de la selección proporcionada. Después de eso, arrastre cada imagen de la plantilla elegida. Aquí, puede acortar o alargar la duración de cada imagen. Además de eso, puede aplicar diseño, agregar texto y audio y cambiar la relación de aspecto, el color y el diseño de su presentación de diapositivas.
Paso 4. Una vez satisfecho, haga clic en el Compartir botón para publicar y compartir su presentación de diapositivas.
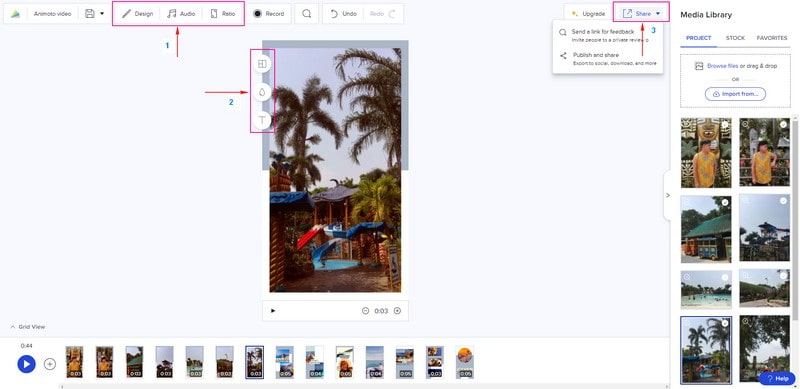
Pros:
- Ofrece numerosas plantillas y temas.
- Permite a los usuarios cambiar el color de fondo y el diseño y agregar texto.
- Los usuarios pueden acortar o alargar la cantidad de tiempo por imagen.
Contras:
- Requiere que los usuarios inicien sesión en su cuenta.
- Aproveche la versión paga para eliminar y obtener una presentación de diapositivas sin marca de agua.
Parte 4. Cómo hacer una presentación de diapositivas en línea a través de Canva
Canva es una plataforma de diseño en línea con numerosos elementos y plantillas para crear gráficos de nivel profesional. Además de eso, es una herramienta de diseño que le permite crear increíbles presentaciones de diapositivas agregando sus archivos de imagen. Puede encontrar plantillas de presentación de diapositivas para varias ocasiones, incluidos cumpleaños, días festivos, graduaciones, viajes y más. De hecho, puede ayudarlo a crear una presentación de diapositivas impresionante que puede ganar mucho aprecio y vistas cuando la comparte.
Para aprender cómo funciona Canva Slideshow, continúa leyendo los pasos:
Paso 1. Ve a Canva Free Slideshow Maker y presiona Hacer una presentación de diapositivas Para empezar.
Paso 2. Estás dirigido a la Vídeo de presentación de diapositivas plantillas y seleccione una que prefiera usar. A continuación, dirígete a la Cargas botón, clic Subir archivosy seleccione los archivos de imagen que utilizará.
Paso 3. Arrastre sus archivos de imagen cargados a la plantilla elegida y colóquelos según su orden. Aquí, puede cambiar la velocidad por imagen y el color de fondo, recortar los archivos y agregar audio y animación.
Paso 4. Una vez hecho esto, haga clic en el Compartir botón y seleccione Descargar para guardar su presentación de diapositivas.
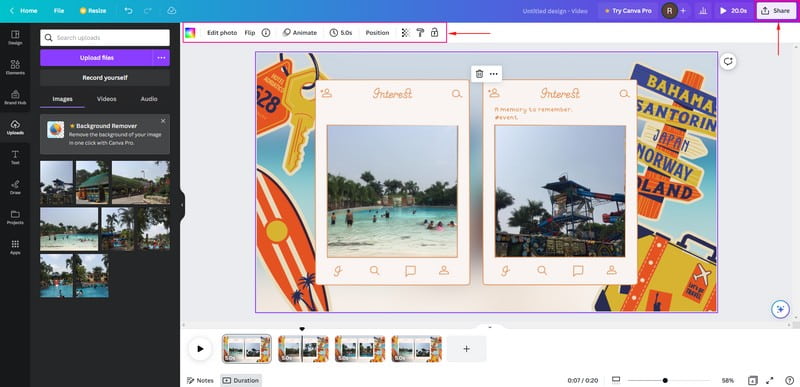
Pros:
- Permite a los usuarios agregar varios archivos de imagen para crear una presentación de diapositivas.
- Permite a los usuarios cambiar la duración de la imagen y el color de fondo y agregar audio y animaciones.
Contras:
- Requiere que los usuarios inicien sesión en sus cuentas.
- La configuración de exportación es limitada.
Parte 5. Bonificación: método sin conexión para crear una presentación de diapositivas con más efectos
Convertidor de video Vidmore funciona principalmente como un convertidor con varias funciones integradas, incluido MV. Esta función permite a los usuarios crear una presentación de diapositivas utilizando sus archivos de imagen o video. Puede agregar imágenes o archivos de video tantos como desee incorporar a su presentación de diapositivas. Tiene más de 40 temas listos para usar que puede seleccionar. También es posible agregar una pista de audio a su presentación de diapositivas para hacerla más animada. Además de eso, puede usar otras opciones de edición para ayudar a dar rienda suelta a su creatividad y mejorar la apariencia de su proyecto. Además de eso, tiene una interfaz fácil de usar, lo que lo hace más fácil de usar, lo cual es recomendable para los usuarios primerizos.
Para aprender cómo crear una presentación de diapositivas sin conexión usando Vidmore Video Converter, cuente con los siguientes pasos.
Paso 1. Descargue e instale el programa para tener acceso completo al programa.
Paso 2. Abra el programa, seleccione el MV pestaña y haga clic en (+) para abrir la carpeta del escritorio. Seleccione los archivos de imagen o video que desea agregar a su presentación de diapositivas. Luego, arrastre estas imágenes o archivos de video para organizarlos según su orden preferido.
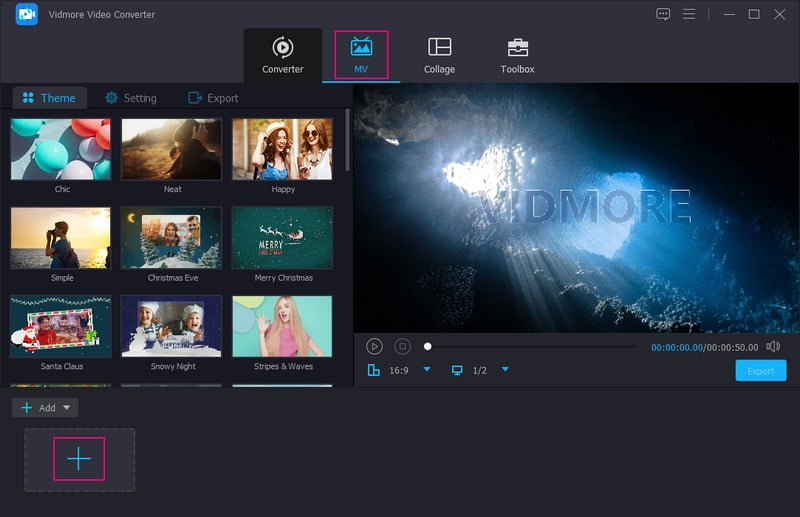
Paso 3. Haga clic en el Editar icono, que contiene varias opciones de edición que puede aplicar a su proyecto. Ir a Girar y recortar para corregir la presentación de imagen o video. Ir a Efecto y filtro Si quieres potenciar la calidad de tu proyecto. Por último, ve a Filigrana si desea agregar una marca de agua de texto o imagen. Recuerda darle al Okay botón para aplicar y guardar los cambios.
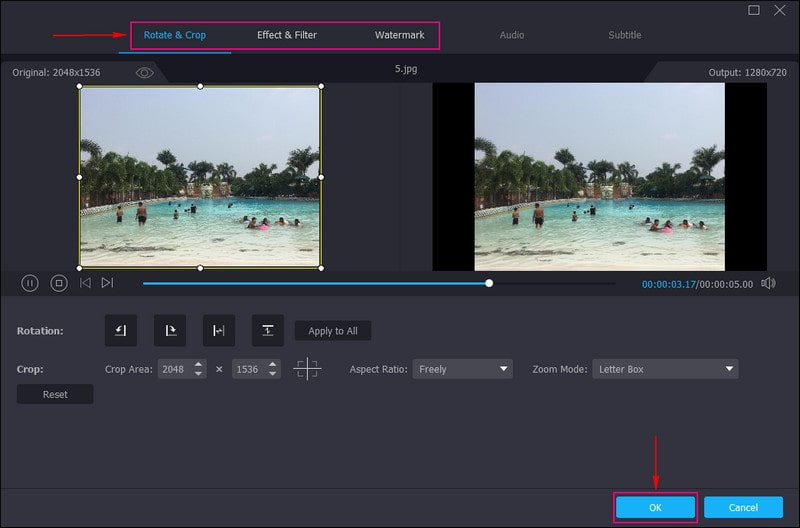
Paso 4. Seleccione un Tema de la lista que le gusta usar. Cuando hace clic en un tema específico, el tema se aplicará y verá los cambios en la pantalla de vista previa. Mover a Configuracionese ingrese un texto de las partes inicial y final de su presentación de diapositivas. También puede modificar la Estilo de fuente y Color según tu gusto. A continuación, muévase a Pista de audioy agregue música desde su carpeta. También puede modificar la Volumen y Retrasar de acuerdo con el sonido suave y fuerte deseado.
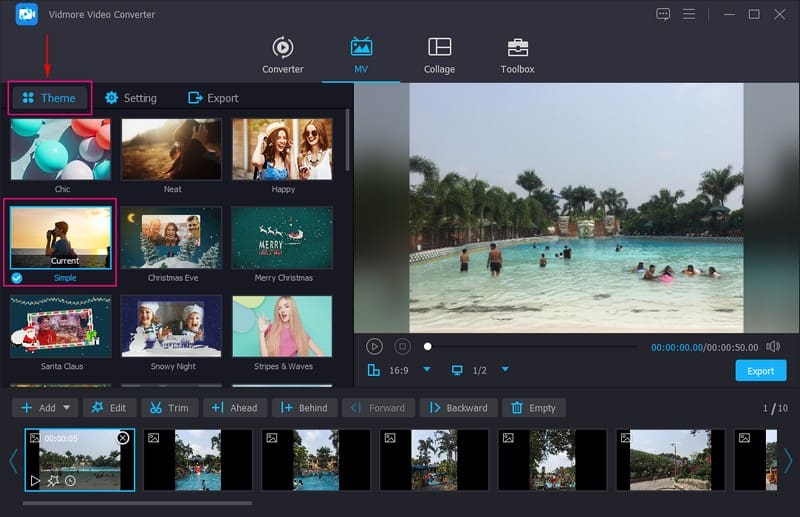
Paso 5. Dirígete al Exportar botón, y elija su preferido Formato, Calidad, Resolucióny Cuadros por segundo. Una vez hecho esto, presione el botón Iniciar Exportación botón para crear su presentación de diapositivas con éxito.
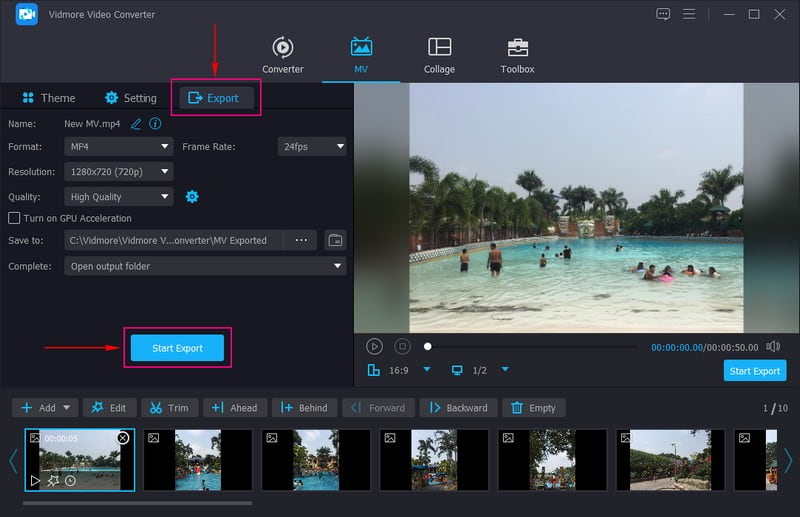
Parte 6. Preguntas frecuentes sobre cómo crear una presentación de diapositivas en línea
¿Cuántas fotos es una presentación de diapositivas de 5 minutos?
Una presentación de diapositivas de 5 minutos contiene 60 y 120 imágenes para mantener a la audiencia interesada en su proyecto.
¿Cuánto dura una presentación de diapositivas de 15 minutos?
Una presentación de diapositivas de 15 minutos contiene diez diapositivas hasta 30 si cada imagen tiene 30 segundos de duración cada una usando Powerpoint.
¿Cuántas fotos deben estar en una presentación de diapositivas?
La cantidad sugerida de fotos en una presentación de diapositivas es de 15 a 35 fotos por canción de duración promedio, que dura aproximadamente 3 a 4 minutos.
Conclusión
Has aprendido a crear una presentación de diapositivas en línea usando varios creadores de presentaciones de diapositivas. Estos creadores de presentaciones de diapositivas pueden ayudarlo a producir una presentación de diapositivas impresionante que puede compartir con su familia, amigos y redes sociales. Pero si pensó en usar un creador de presentaciones de diapositivas fuera de línea, use Vidmore Video Converter. Tiene numerosos temas listos para usar y funciones de edición para ayudarlo a crear una presentación de diapositivas atractiva.


