Cómo cambiar el brillo del video usando computadoras y teléfonos
¿Tienes un video con poca iluminación? En este caso, solo te sentirás decepcionado. La iluminación tiene un impacto en los espectadores. El brillo y la oscuridad del video deben estar equilibrados. Supongamos que tiene un video con demasiado brillo. En ese caso, será desagradable y molesto, lo mismo que tener un vídeo demasiado oscuro. Afortunadamente, este artículo le dará la mejor solución en como cambiar el brillo del video usando la aplicación de edición de video más excelente que puede usar en la computadora, iPhone y Android. Para encontrar más detalles importantes, lea esta guía.
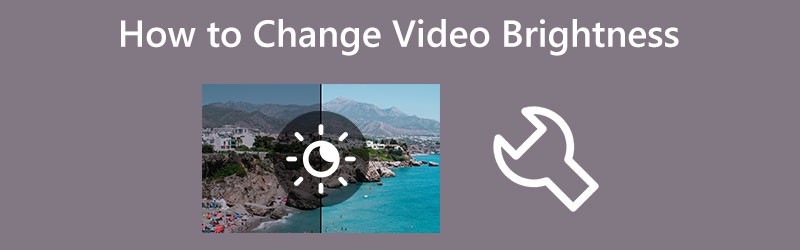
CONTENIDO DE PÁGINA
Parte 1: Manera efectiva de cambiar el brillo del video en el escritorio
¿Necesita ayuda para encontrar las mejores formas de editar el brillo del video? La forma más efectiva que puede probar es usar Convertidor de video Vidmore. Esta aplicación es excelente para editar videos, incluido cambiar el brillo. Esta aplicación ofrece una herramienta de corrección de color en la que puede ajustar el contraste, el brillo, el tono y la saturación del video, según sus preferencias. De esta manera, puedes modificar tu video. Además de eso, Vidmore Video Converter tiene una interfaz comprensible e instrucciones fáciles de seguir que son adecuadas para todos los usuarios. También es conveniente para todos los usuarios porque puede acceder a la aplicación tanto en Mac como en Windows.
Siga las sencillas instrucciones a continuación para aprender cómo cambiar el brillo del video en su escritorio usando Vidmore Video Converter.
Paso 1: Descargar Convertidor de video Vidmore en su computadora Mac o Windows. Instala la aplicación y ejecútala. También puede hacer clic en el botón de descarga a continuación para acceder a la aplicación fácilmente.
Paso 2: Después de iniciar la aplicación, vaya a la Caja de herramientas opción. Luego, busque el Corrección de color herramienta.
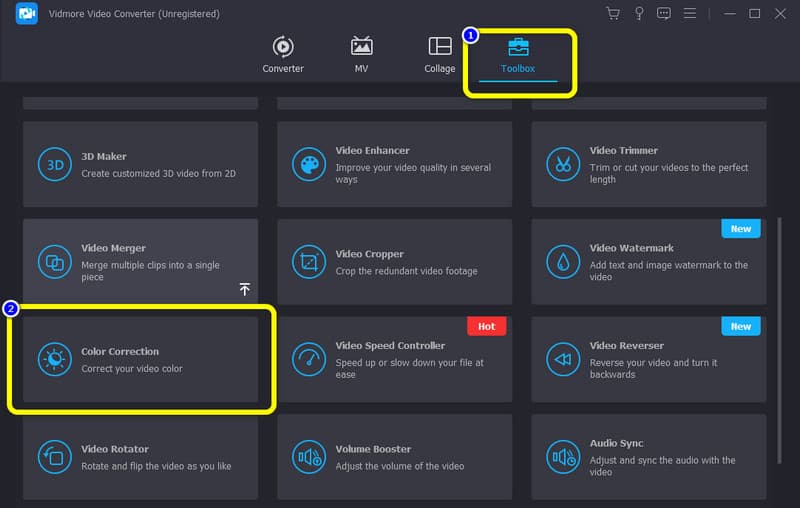
Paso 3: La nueva interfaz aparecerá en la pantalla. Haga clic en el Más símbolo. Aparecerá su carpeta y elija el video que desea ajustar el brillo.
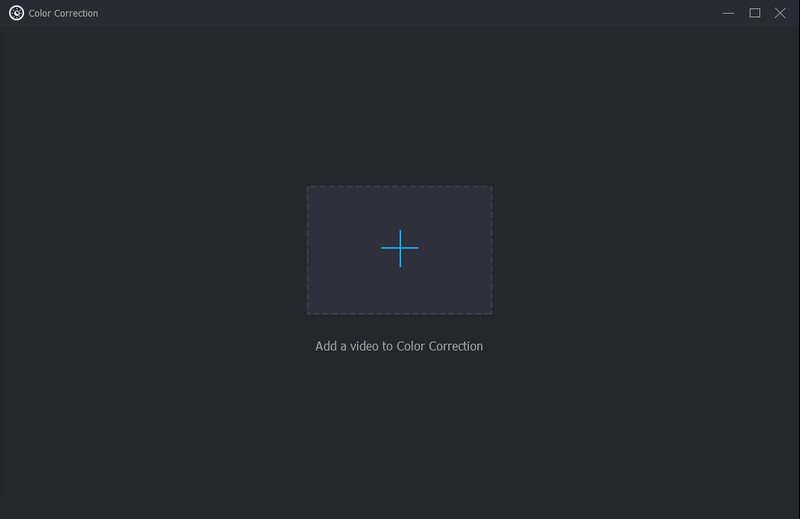
Paso 4: Después de agregar el video, vaya a la Brillo opción en la parte inferior izquierda de la interfaz. Controle el brillo del video moviendo los controles deslizantes. Si desea reducir el brillo del video, mueva el control deslizante hacia la izquierda. Para aumentar el brillo, controle el control deslizante hacia la derecha.
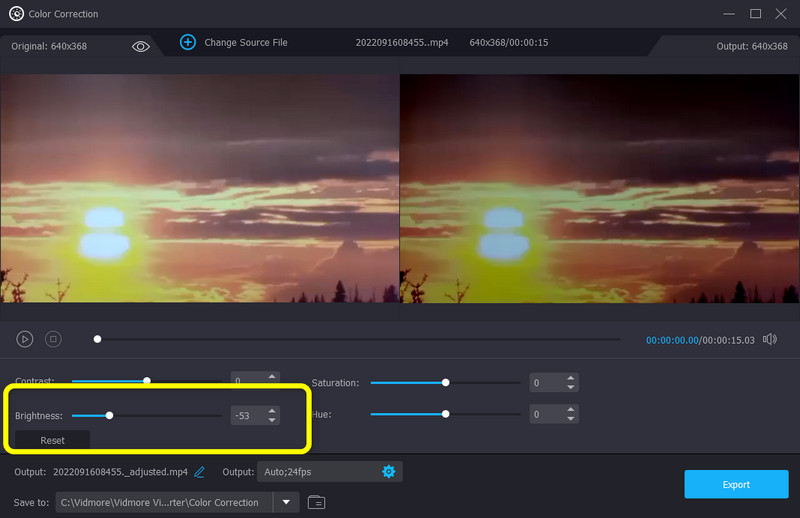
Paso 5: Ve a la Salida configuración para cambiar la resolución, la velocidad de fotogramas, el modo de zoom, el formato y el codificador de su video. También puede cambiar la tasa de bits, la frecuencia de muestreo y otros parámetros de su audio. Luego, haga clic en Aceptar
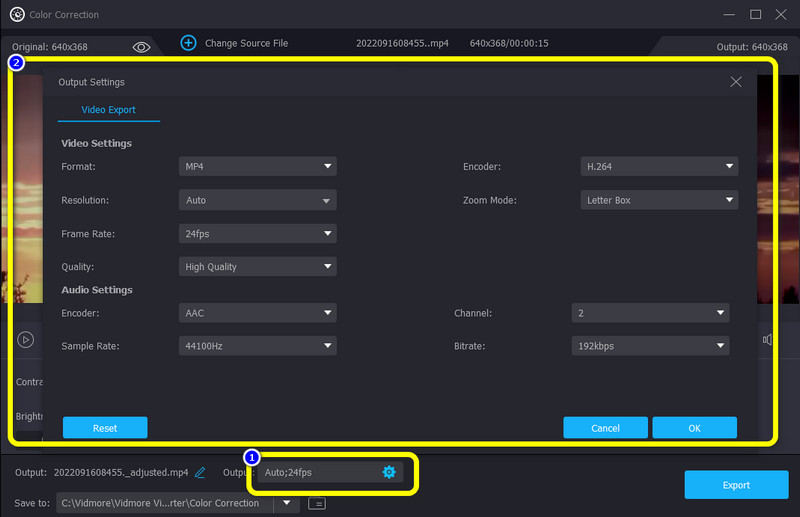
Paso 6: Si ha terminado de ajustar el brillo de su video, haga clic en el Exportar en la parte inferior derecha de la interfaz y guarde su video en la ubicación de archivo deseada.
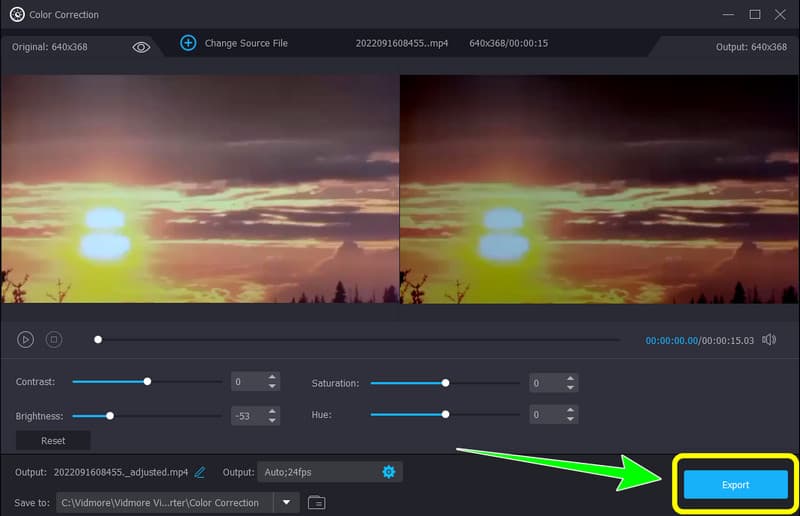
Parte 2: Método fácil para cambiar el brillo de video en iPhone y Android
La mejor manera de editar el brillo de un video en iPhone y Android es usar Clip Movavi. Un editor de video sofisticado, potente pero fácil de usar en su teléfono inteligente se llama Movavi Clips. Con su ayuda, puede recortar y rotar películas, iluminarlas, agregar texto o efectos de imagen, insertar pistas de música y más. Ofrece la capacidad del editor de escritorio de Movavi a los dispositivos móviles. Su familia y amigos pueden ver rápidamente sus actualizaciones si guarda directamente su video o lo exporta a las redes sociales. Sin embargo, existen algunas restricciones en el uso gratuito de Movavi Clips, por lo que si desea utilizar más de sus funciones, deberá comprar la versión paga. Siga el paso a continuación para corregir el brillo de su video usando Movavi Clip en iPhone y Android.
Paso 1: Descargue e instale el Clip Movavi en iOS o Android. Puedes ver la aplicación en Google Play Store y App Store. Después de eso, inicie la aplicación.
Paso 2: Haga clic en el Más icono en la parte inferior de la interfaz para agregar el video que desea editar.
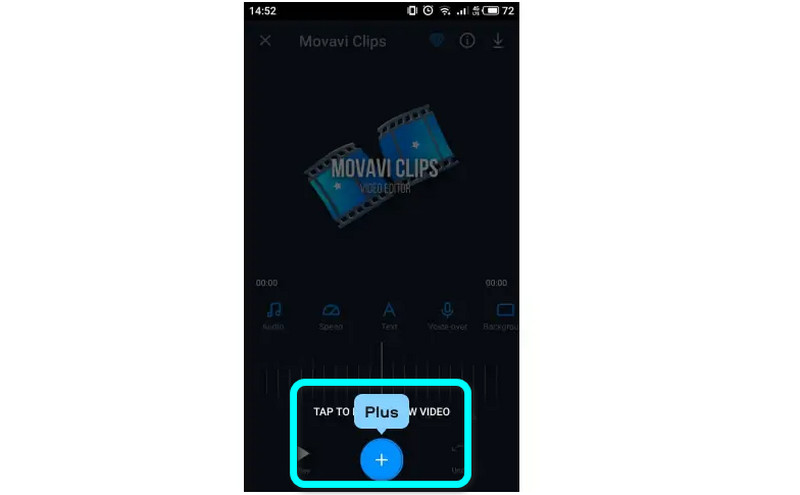
Paso 3: Deslícese hacia la derecha a través de las opciones del menú principal de edición de video, luego toque Filtrar. Después de eso, seleccione Brillo en Ajustes en el menú. El control deslizante Brillo se puede mover hacia la derecha o hacia la izquierda con el dedo para modificar el brillo. Si la vista previa del video cumple con sus estándares, toque el Marca de verificación icono para guardar su decisión.
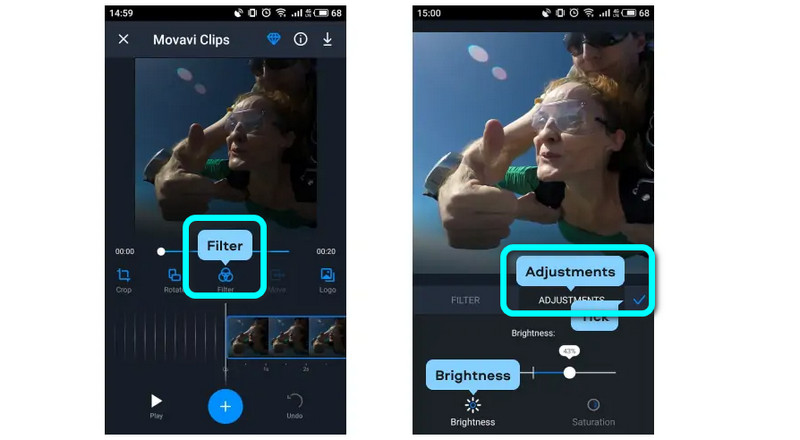
Paso 4: Si el video se ha iluminado, puede guardarlo tocando el botón Salvar botón en la esquina superior derecha. Antes de presionar el botón Guardar en la parte inferior, puede ver su video final en el menú Guardar su video. Lamentablemente, es posible que vea una marca de agua en su video en la esquina inferior derecha si no tiene una suscripción premium.
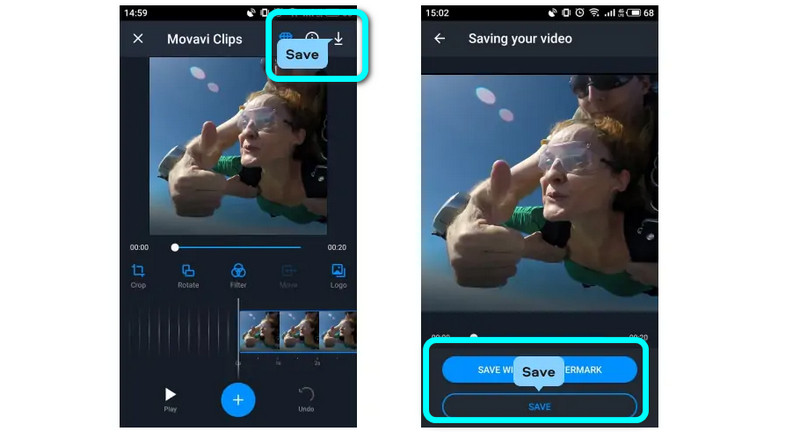
Parte 3: Preguntas frecuentes sobre cómo cambiar el brillo del video
1. ¿Por qué mi video es tan oscuro?
Un video puede aparecer oscuro después de filmarlo por una variedad de razones. La falta de iluminación será visible en las películas que grabes si estás filmando en un área con poca luz. Otros elementos, como usar ropa oscura, usar una cámara con baja resolución o usar una configuración de cámara incorrecta, también podrían estar en juego. La mejor manera es agregar iluminación, cambiarse de ropa y verificar que el balance de blancos y la configuración de exposición de su cámara sean apropiados para la grabación antes de comenzar.
2. ¿Cómo aumentar el brillo en un video?
El mejor método es usar Vidmore Video Converter. Tiene una herramienta de corrección de color que puede ayudarlo a aumentar el brillo de su video. Además de eso, esta aplicación también puede editar la velocidad de fotogramas de su video, la resolución, el modo de zoom y más.
3. ¿Puedo cambiar el brillo del video sin descargar ningún software?
Sí tu puedes. Puede usar varias aplicaciones en línea para editar el brillo de su video. Busque en el cuadro de búsqueda y vea los resultados. Puede usar Flexclip, Clideo, Flixier, etc.
Conclusión
Estos detalles informativos anteriores son los mejores métodos que puede probar sobre cómo cambiar el brillo de un video con la ayuda de aplicaciones que puede usar en Windows, Mac, iPhone y Android. Pero, si desea usar una aplicación para editar su video con funciones completas, use Convertidor de video Vidmore. Puede ofrecer funciones ilimitadas sin exigir un plan de suscripción.


