¿Cómo voltear un video 180 grados en Premiere Pro?
¿Es usted uno de esos usuarios que tiene dificultades para navegar en Adobe Premiere Pro? ¡Quédate tranquilo porque te apoyamos! En este post vamos a abordar diferentes formas de cómo voltear un video en Premiere junto con los sencillos pasos que se proporcionan a continuación que puede seguir.
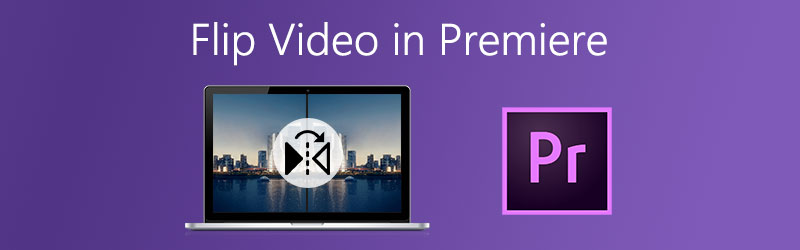
CONTENIDO DE PÁGINA
Parte 1. Tres formas de voltear un video en Adobe Premiere Pro
Adobe Premiere Pro es una de las aplicaciones más conocidas que utiliza la mayoría de las personas en el mundo de la edición en la actualidad. A veces están usando esta aplicación para poner filtros, efectos, rotar e incluso voltear sus videos. Entonces, si tiene un problema con su video y desea cambiar su ubicación, puede contar con este software. Puede voltearlo con el uso de sus funciones. Pero, ¿sabías que hay más de una forma de dar la vuelta a un estreno de vídeo? En realidad, hay tres formas convenientes de voltear su archivo mediante el uso de esta aplicación. Eche un vistazo al siguiente enfoque sobre cómo voltear con éxito sus clips.
1. Si desea simplemente darle la vuelta a su video
Los pasos a continuación son el enfoque básico sobre cómo voltear su video en Premiere Pro, si solo desea voltearlo, puede seguir los pasos a continuación.
Paso 1: Haga clic en el Expediente pestaña y luego en las opciones inferiores que aparecerán, haga clic en Importar para agregar el video que desea voltear. Después de eso, arrastre el video en Cronología.
Paso 2: Sobre el Cronología, simplemente seleccione el video que desea transformar.
Paso 3: Después de seleccionar el video de destino, haga clic en el Efectos controlar y buscar el Transformar pestaña que aparecerá.
Paso 4: Para voltear correctamente sus videos, seleccione si Volteo horizontal o Volteo vertical y luego arrástrelo hacia su clip. Una vez que se aplica, su metraje saldrá como las opciones de volteo que ha seleccionado.

2. Si desea tomar el control de sus clips
Si desea tomar el control de sus clips sobre cómo desea que se vuelvan, los pasos a continuación son para usted. Simplemente siga la información mencionada a continuación.
Paso 1: Importe el video de destino que desea voltear y luego arrástrelo hacia la interfaz de Premiere Pro.
Paso 2: Después de importar sus videos seleccionados, seleccione el clip en el Cronología de esos clips que desea voltear.
Paso 3: Cuando haya terminado de seleccionar su clip de destino, marque la casilla Efectos pestaña y luego busque el Distorsionar panel y luego elija Transformar. Después de eso, arrástrelo hacia abajo hasta el video elegido.
Paso 4: Seleccione Controles de efectos, y en la opción inferior, seleccione Transformar y elimine el Comprobado marca en el Caja de escala uniforme. Luego, si desea voltear el clip verticalmente, cambie el Ancho de escala a -100 y si desea voltearlo horizontalmente, cambie el Altura de escala a -100 además. ¡Y eso es!
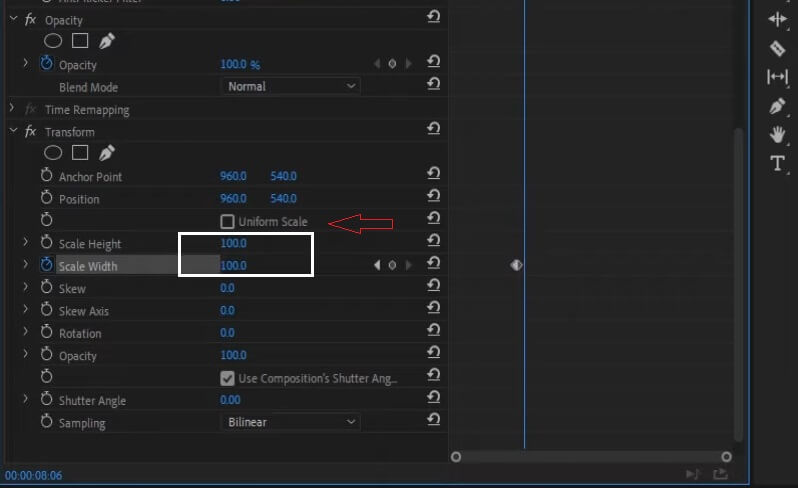
3. Si desea voltear solo una porción
Este enfoque es para aquellos que quieren voltear cierta parte del video sin afectar todo el video. Entonces, si también desea hacer eso en su clip, aquí están los pasos a continuación.
Paso 1: Haga clic en el C tecla para seleccionar el Maquinilla de afeitar y luego elija la parte del videoclip que es el punto inicial y final del efecto de volteo.
Paso 2: Después de eso, seleccione Horizontal o Volteo vertical sobre el Transformar lengüeta.
Paso 3: Una vez que haya elegido entre las opciones de volteo, arrástrelo a la parte del Cronología que has elegido voltear.
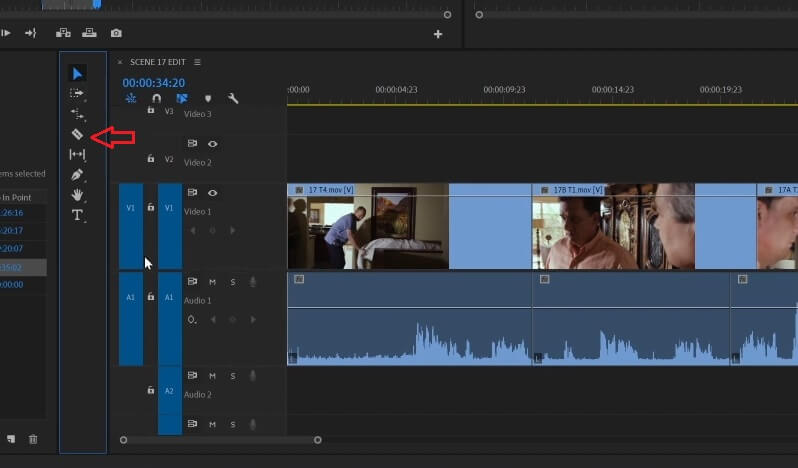
Parte 2. Formas alternativas de voltear videos
En esta publicación, discutiremos todas las herramientas alternativas que ofrecen una prueba gratuita. que te ayudará a voltear instantáneamente tus videos. Sin más preámbulos, aquí están las aplicaciones a continuación para que pueda voltear sus archivos.
1. Vidmore Video Converter
Primero en la lista de estas alternativas está Convertidor de video Vidmore. Es un software multipropósito que está siendo utilizado por la mayoría de las personas que desean editar sus videos sin ningún tecnicismo. Puede descargar este programa de forma gratuita ya sea en Windows o Mac. Puede hojear un video a través de esta aplicación incluso si tiene un tamaño de archivo grande. Para que pueda voltear sus archivos tantos y tan largos como desee. Aparte de eso, lo que lo hace más conveniente son sus herramientas de recorte. Porque puedes tener en cuenta la relación de aspecto e incluso el enfoque de tu video. Por lo tanto, ¿cómo voltear un video con el uso de esta conveniente herramienta alternativa? Eche un vistazo a las instrucciones a continuación.
Paso 1: Adquiera la aplicación
Para empezar, descargue la herramienta con el uso de los botones que se proporcionan a continuación. Y después de eso, instálelo y ejecútelo en su computadora.
Paso 2: agregue su archivo de video
Una vez que se inició la aplicación, comience a agregar su video de destino marcando la casilla Agregar archivos o la Más firmar en el centro de la interfaz de la herramienta.
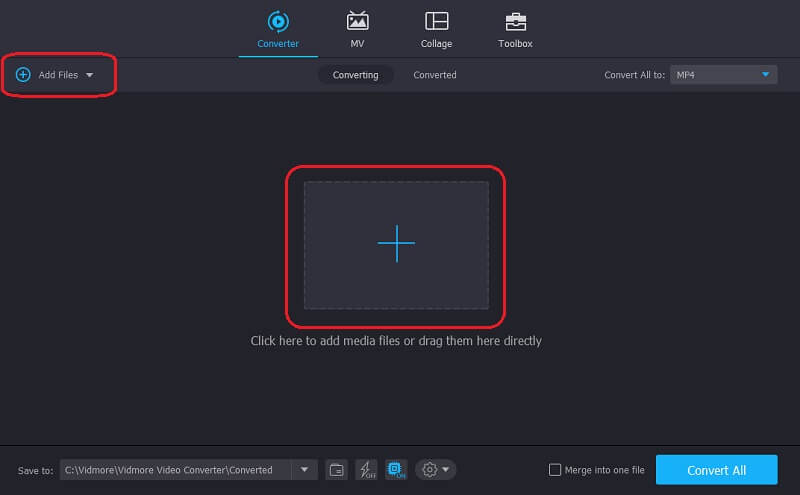
Paso 3: voltea tu archivo de video
Haga clic en el Editar icono de la herramienta ubicado en la parte inferior izquierda del video. Y de las opciones de volteo a continuación, haga clic en la acción que desea realizar y luego haga clic en Okay.
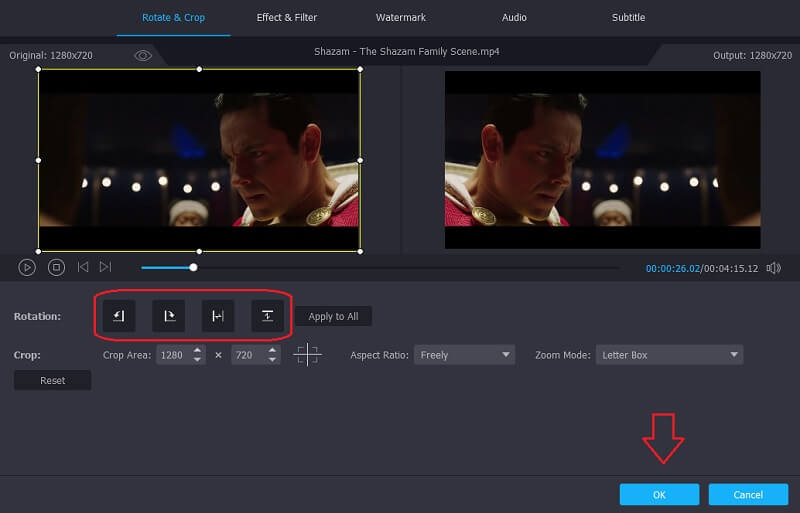
Paso 4: guarde el video volteado
Después de aplicar todos los cambios, ahora puede convertir su video volteado marcando la casilla Convertir todo pestaña. No hay necesidad de perder una vida esperando que se convierta porque solo tomará unos minutos. ¡Y eso es todo!

2. Clideo
Esta herramienta alternativa es una aplicación basada en web que funciona para Mac, Windows y dispositivos móviles. Le permite voltear sus videos incluso sin descargar un solo software. Otra cosa buena de esta herramienta son sus características simples y fáciles de usar que también la hacen amigable para principiantes para no tener dificultades para navegar por ella. Para guiarlo mejor sobre cómo voltear sus videos usando esta herramienta en línea, estos son los pasos a continuación.
Paso 1: Elija el video que desea voltear y luego espere a que se cargue.
Paso 2: Después de que se cargó, haga clic en el botón debajo del video que le hará elegir si desea voltearlo vertical u horizontalmente.
Paso 3: Cuando haya terminado de voltear sus videos, conviértalos y luego haga clic en el Exportar botón.
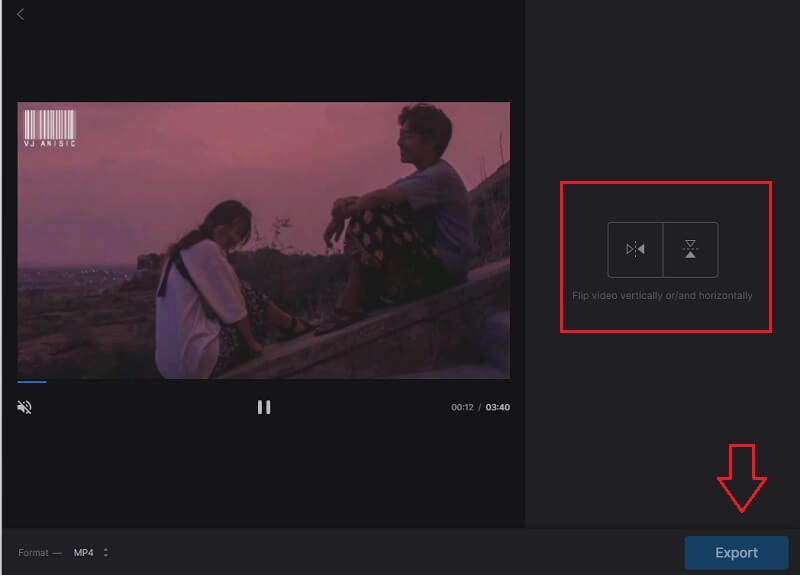
Parte 3. Preguntas frecuentes sobre cómo voltear un video en Premiere
¿Cómo voltear mi video de lado a lado usando Premiere?
Usa el efecto espejo y luego ve a Efectos de video. En Efectos de video, elija Distorsionar y luego haga clic en Reflejar. Después de eso, arrastre hacia abajo el efecto en su archivo y ajuste el Centro de reflexión que puede ver en el panel de Control de efectos. Esto creará el efecto espejo de su video.
¿Puedo voltear un video largo en Vidmore?
Seguro que puedes voltear o editar un video en Vidmore porque no tiene restricciones en cuanto al tamaño del archivo.
¿Puedo voltear varios videos en Clideo?
Clideo solo voltea un archivo de uno en uno. Después de exportar el archivo anterior, puede agregar el nuevo.
Conclusión
Ahora nunca tendrá que desear voltear su metraje porque esta publicación ha reunido todas las formas convenientes en cómo voltear un video en Premiere Pro. Por otro lado, si desea voltear sus videos sin gastar nada, puede probar nuestras herramientas alternativas gratuitas anteriores.
Edición de video
-
Voltear vídeo
-
Estreno
-
Cortador de video


