Descripción general de Final Cut Pro Compressor y cómo utilizarlo
Final Cut Pro es sin duda una de las excelentes herramientas de edición de video disponibles. Tanto los usuarios aficionados como los entusiastas de los videos lo utilizan para alterar sus videos y crear videos impresionantes. De hecho, puede mejorar su video editando efectos, agregando filtros, agregando subtítulos y otras cosas que necesita llevar a cabo para manipular videos. El problema es que el tamaño del archivo del video es demasiado grande para cargarlo en plataformas de redes sociales o sitios para compartir videos.
En este caso, Final Cut Pro viene con un compresor que lo ayudará a lograr una excelente calidad de imagen y video mientras hace que el tamaño del archivo sea manejable. Este programa lo ayudará a cargar su edición de video en Final Cut Pro sin preocuparse por problemas de tamaño de medios. Para obtener más información sobre este compresor y cómo Final Cut Pro comprimir videos, sigue leyendo.


Parte 1. ¿Qué es Final Cut Pro Compressor?
Antes de pasar directamente a cómo comprimir videos en Final Cut Pro, analicemos primero qué es Final Cut Pro Compressor. Aunque Final Cut Pro ofrece opciones de exportación, puede crear configuraciones de exportación diseñadas para sus requisitos utilizando el compresor de Final Cut Pro. Este programa se compra por separado porque se supone que funciona directamente con Final Cut Pro.
Se utiliza principalmente para comprimir y convertir archivos multimedia. Lo notable del programa es que viene con plantillas y ajustes preestablecidos asociados con una plataforma en particular. Habrá configuraciones específicas para su plataforma elegida para cargar el video en línea o en medios físicos. Además, puede ayudarlo a ahorrar tiempo porque admite exportaciones por lotes, que son especialmente útiles para exportar varios archivos a la vez. Ahora, aprendamos el proceso de Final Cut Pro para comprimir el tamaño del video.
Parte 2. Cómo operar Final Cut Pro Compressor para reducir el tamaño del video
La compresión de videos en Final Cut Pro se puede hacer de varios métodos. Puede personalizar la configuración de exportación con Compressor e incorporarla a Final Cut Pro como una de las opciones de exportación. También puede enviar sus proyectos a Compressor y optimizar directamente la salida mientras accede a las opciones disponibles en Compressor. Por último, es posible ensamblar un paquete de iTunes Store en Compressor. Esto es perfecto si va a vender archivos multimedia en iTunes Store. Pero aquí, llevaremos a cabo el primer método. Descubra cómo cambiar el tamaño de los videos en Final Cut Pro siguiendo las instrucciones a continuación.
Paso 1. Abra las aplicaciones Compressor y Final Cut Pro. A continuación, dirígete al compresor. Desde aquí, haga clic en el Configuraciones y ubicaciones en la esquina superior izquierda de la interfaz. Luego, haga clic en el Más en la esquina inferior izquierda y seleccione Nueva configuración.
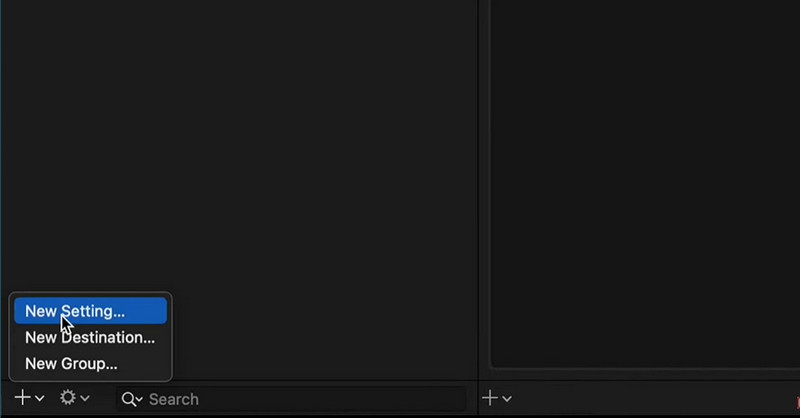
Paso 2. Asigne un nombre a la configuración de exportación y seleccione un formato. Puede elegir MPEG-4 como formato de video estándar.
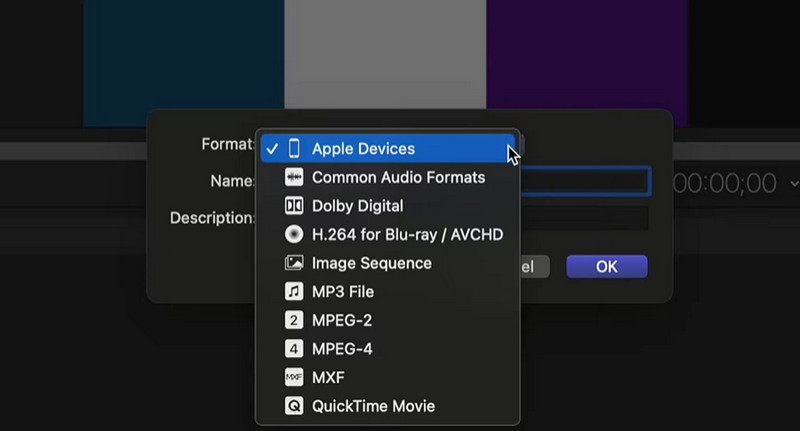
Paso 3. Ampliar la Inspector y vaya a la pestaña Video. A continuación, despliega el Velocidad de datos menú y elegir Personalizado de las opciones. Después de eso, ingrese su velocidad de datos preferida en función de la velocidad de fotogramas y la resolución de su video para obtener la calidad deseada.
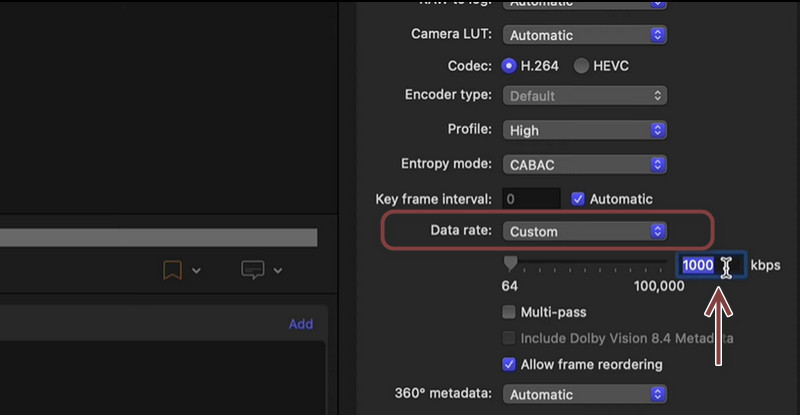
Paso 4. Agreguemos ahora este ajuste preestablecido en Final Cut Pro. A continuación, marque la Compartir icono en el cruce superior derecho. Luego, seleccione Agregar destino, y el Destino aparecerá la ventana. Selecciona el Configuración del compresor opción después. Agregue el ajuste preestablecido que acaba de crear a partir de las opciones que se muestran.
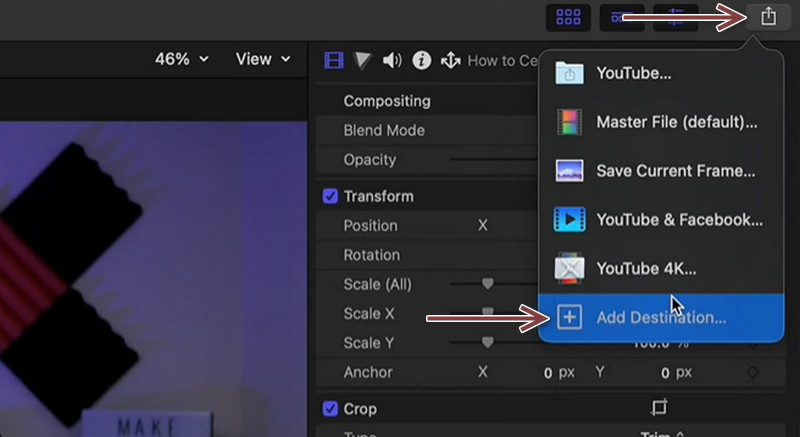
Paso 5. Clickea en el Compartir una vez más y observe que se agregó el preajuste que creó. Seleccione su ajuste preestablecido recién creado y exporte su video usándolo. También puede observar el mismo procedimiento con Final Cut Pro 7 Compressor si lo desea.

Parte 3. Gran alternativa a Final Cut Pro Compressor
Echando un vistazo a Final Cut Pro, es realmente útil para comprimir archivos de video. Sin embargo, no podemos negar el hecho de que es difícil de navegar. Como sabemos, la usabilidad es igualmente importante además de sus características y funciones. Por lo tanto, preparamos un programa que proporciona una interfaz de usuario fácil de navegar. Cualquiera que sea su propósito para comprimir archivos. Ya sea para cargar videos en línea, enviar por correo electrónico o almacenar muchos videos en un dispositivo, esto lo ayudará mucho.
el programa se llama Convertidor de video Vidmore. Puede usar esta herramienta para comprimir cualquier formato de video sin perder calidad. De hecho, puede comprimir y convertir sus archivos al mismo tiempo. Lo bueno es que puede ajustar la configuración de compresión antes de que comience la compresión usando su función de vista previa. Por otro lado, puedes usar la alternativa a Final Cut Pro X para comprimir videos.
Paso 1. Inicie el convertidor de video Vidmore
En primer lugar, descargue la aplicación haciendo clic en uno de los Descarga gratis botones de abajo. A continuación, siga el asistente de configuración y las instrucciones para instalar la aplicación correctamente. Luego, ejecútelo en su dispositivo.
Paso 2. Importa un archivo de video
Para el siguiente paso, vaya a la pestaña Caja de herramientas y seleccione el Compresor de video para obtener acceso a la herramienta de compresión de la aplicación. Luego, aparecerá un cuadro de diálogo que le permite cargar videos. Haga clic en el Más botón de inicio de sesión en el navegador y seleccione su video de destino.
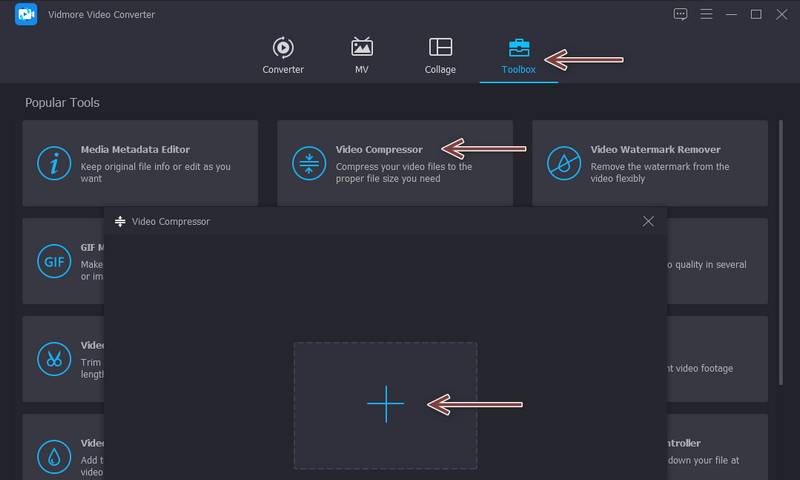
Paso 3. Configure los ajustes de compresión
Cuando se cargue el clip, aparecerá otra ventana. Para entonces, puede obtener acceso a la configuración para comprimir videos. Mueva el botón de alternar para ajustar la tasa de compresión. Alternativamente, puede seleccionar un formato y ajustar la resolución. Por último, pulsa el Comprimir una vez que todo esté configurado.
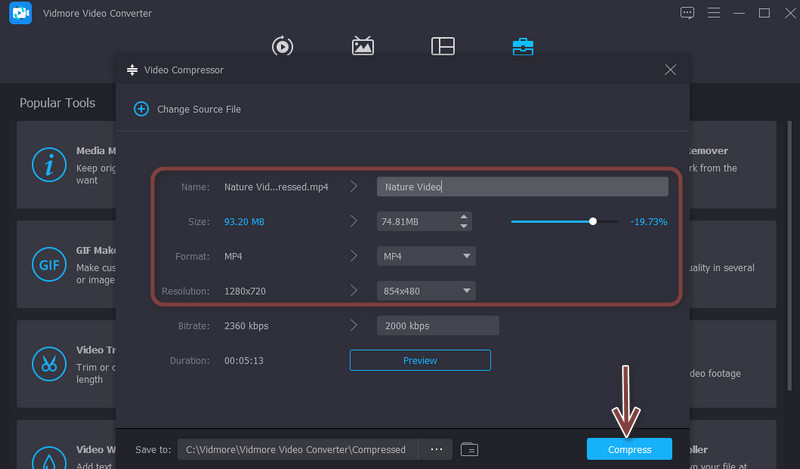
Parte 4. Preguntas frecuentes sobre Final Cut Pro Compressor
¿Existe un Final Cut Pro para Windows?
Desafortunadamente, no hay una versión dedicada al sistema Windows. Final Cut Pro está desarrollado por Apple y solo es compatible con Mac.
¿Final Cut Pro Compressor ofrece opciones para comprimir audio?
Sí. Hay una forma de comprimir o reducir el audio de un video. Simplemente vaya a la ventana Inspector y seleccione la pestaña Audio. Luego, podrá acceder a varios parámetros y establecer valores para la tasa de bits, que afectan el tamaño del audio.
¿Vale la pena Final Cut Pro?
Final Cut Pro es insuperable para la edición de video. Sin embargo, es costoso para la mayoría de los usuarios. Además, existen innumerables alternativas que son asequibles y ofrecen los mismos resultados.
Conclusión
De hecho, Final Cut Pro no solo es excelente para editar videos. Junto con sus impresionantes funciones de edición de video, ofrece un compresor que puede brindarle opciones avanzadas para comprimir videos. Dicho esto, el contenido enseña a los usuarios cómo cambiar el tamaño de un vídeo en Final Cut Pro. Si es un principiante y tiene un presupuesto ajustado, los programas como Vidmore Video Converter deberían ser suficientes e incluso superar a Final Cut Pro debido a sus opciones de modificación de video con todas las funciones.


