- Un editor de video todo en uno para editar videos HDR recortando, rotando, recortando, fusionando clips HDR, eliminando el ruido del video HDR, agregando efectos 3D al video HDR, etc.
- Admite transcodificación de video HDR sin pérdidas a más de 200 formatos de video.
- Admite ajustar la calidad del video HDR de salida a 1080p y 4K completos.
- Función MV especial para personalizar videos HDR con temas coloridos.
- La función Collage especial ofrece más de 40 plantillas para fusionar clips HDR en un vídeo entretenido.
Todo sobre la edición de vídeo HDR: vídeo de alto rango dinámico
En los últimos años, hemos sido testigos de la aparición de múltiples tecnologías de imagen, una a una. 4K, 8K, HDR, etc. han estado cambiando drásticamente el área de transmisión de medios y la forma en que los usuarios ven o consumen contenido de video. Entre ellos, el vídeo HDR es una tecnología de visualización especial famosa por su excelente definición y colores vivos. Presenta a los usuarios contenido de vídeo más cercano al mundo real.
Pero pocas personas saben qué es el vídeo HDR. ¿Cómo surge el HDR? Y lo más importante, ¿cómo editar vídeos HDR con nuestro ordenador o smartphone? No te preocupes, si tienes tanta confusión, has venido al lugar indicado. Presentaremos exhaustivamente el vídeo HDR y le mostraremos los pasos para editar vídeos HDR con diferentes herramientas. ¡Síguenos para leer más!

CONTENIDO DE PÁGINA
Parte 1. Significado del vídeo HDR
Significa alto rango dinámico, el video HDR puede ampliar el rango de brillo de la pantalla de video. Al igual que las imágenes HDR, el vídeo HDR puede mostrar más detalles tanto de las partes claras como de las oscuras. Porque manejan una imagen para exposiciones de tres a cuatro veces al mismo tiempo. Luego, el proceso superpone estas imágenes para obtener la imagen más precisa del sujeto tomado. El vídeo HDR aporta colores más ricos y detalles más realistas para que la imagen pueda acercarse más a lo que vemos en nuestros ojos. En comparación con la calidad 4K, HDR es más natural y conmovedor. Puedes considerar el vídeo HDR como un filtro puro.
En cuanto a la postproducción de vídeo HDR, necesita una mayor gradación y procesamiento de color.
Además, la grabación de vídeo HDR se puede realizar con dos lentes o dos cámaras HDR con diferentes exposiciones. Además, el proceso de filmación debe ser lo más fluido posible.
Sin embargo, el costo de filmar, editar y reproducir HDR es mucho más alto que el de los videos SDR tradicionales, que funcionan mal en la visualización de video. Por lo tanto, ¿existen métodos para editar fácilmente videos HDR con una salida de calidad HDR original?
Parte 2. Cómo editar vídeo HDR
Según la situación de la Parte 1, existen algunos métodos factibles para editar sus videos HDR en sus dispositivos Windows, macOS, iOS y Android. Sigue leyendo.
El mejor editor de vídeo HDR: Vidmore Video Converter
Por el problema de que HDR no es compatible con la mayoría de las plataformas, Convertidor de video Vidmore No te meterá en esto todo el tiempo. Este increíble programa de conversión de video puede transcodificar su video HDR a un formato más común manteniendo la calidad HDR al mismo tiempo. Puede reproducir o editar su video HDR convertido con varios reproductores o software de edición. Mientras tanto, Vidmore Video Converter tiene un editor de video incorporado que le permite realizar múltiples ediciones internas como recortar, recortar, ajustar efectos, agregar filtros, agregar y eliminar marcas de agua, ajustar el volumen del video y más. El vídeo HDR de salida se puede personalizar totalmente según su imaginación. Luego, su video HDR se puede cargar en varias plataformas como YouTube, Facebook, Vimeo, etc.
Profundicemos en las instrucciones para editar su video HDR.
Paso 1. Presione el botón de descarga desde su sitio oficial para obtener Vidmore Video Converter gratis.
Paso 2. Cuando esté instalado, inicie el software. Haga clic en la figura más para agregar su video HDR.
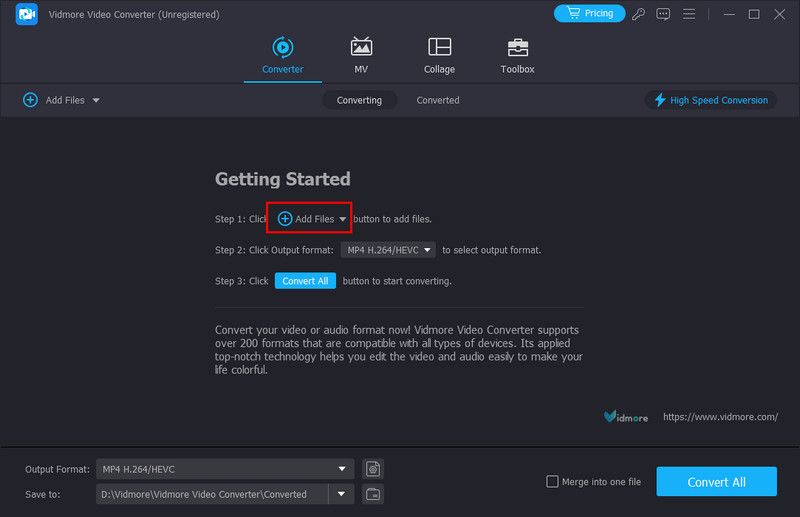
Paso 3. Haz clic en la figura de estrella de Editar para ingresar a la ventana de edición, aquí podrás realizar todo tipo de personalizaciones.
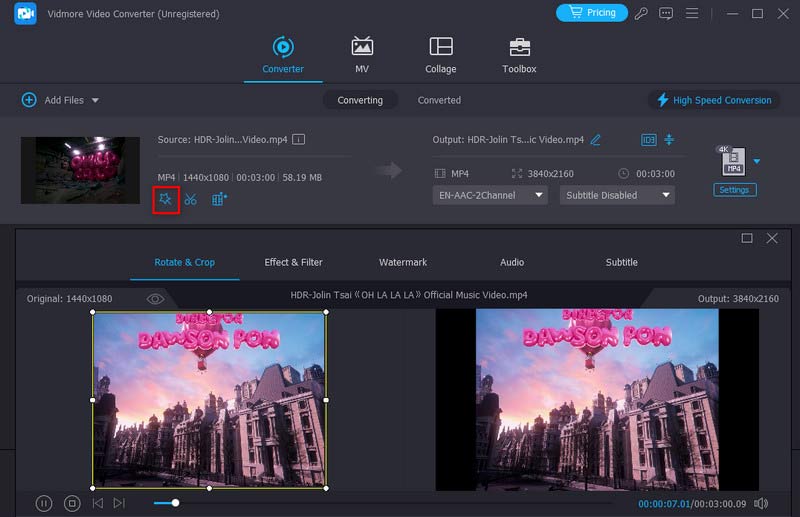
Paso 4. Haga clic en el triángulo invertido del Formato de salida y seleccione la sección Vídeo. Puede elegir una opción de formato y calidad para su video HDR de salida.
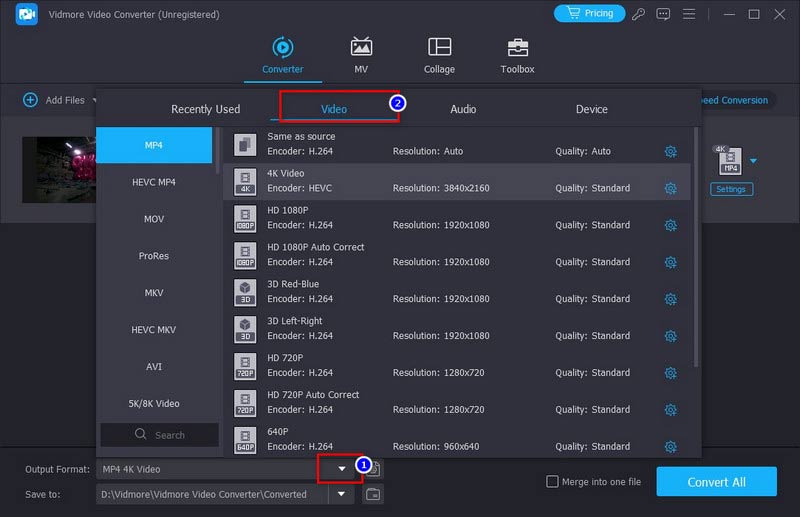
Paso 5. Por último, haga clic en el botón Convertir todo para finalizar la edición de video HDR.
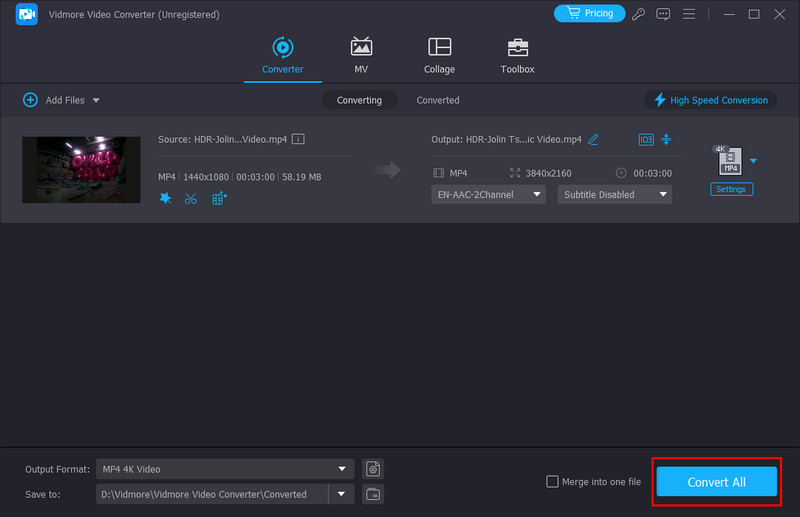
Crear y exportar vídeo HDR: Premiere Pro
Actualmente, Adobe Premiere Pro no admite la edición de metraje HDR de forma nativa. Pero Premiere permite a sus usuarios trabajar en formato HLG HDR de forma nativa utilizando el espacio de color Rec2100 HLG. HLG fue desarrollado por BBC y agrupa espacios de color SDR y HDR en un solo flujo de información. La operación es muy complicada y requiere altas habilidades de uso de Adobe.
Paso 1. Configure Premiere en modo E/S: vaya a Premiere Pro > Preferencias > Reproducción. Haga clic en Configuración al lado de E/S.
Paso 2. Desplácese hacia abajo para encontrar el panel Lumetri Scopes y seleccione Automático.
Paso 3. Importar contenido HDR: Archivo > Importar. Luego, puede editar el video HDR girando, recortando, recortando, eliminando el logotipo, etc. en la interfaz.
Paso 4. Cuando se complete la edición, exporte el video HDR: Archivo > Exportar > Medios. También puede elegir un formato de salida en Configuración de exportación.
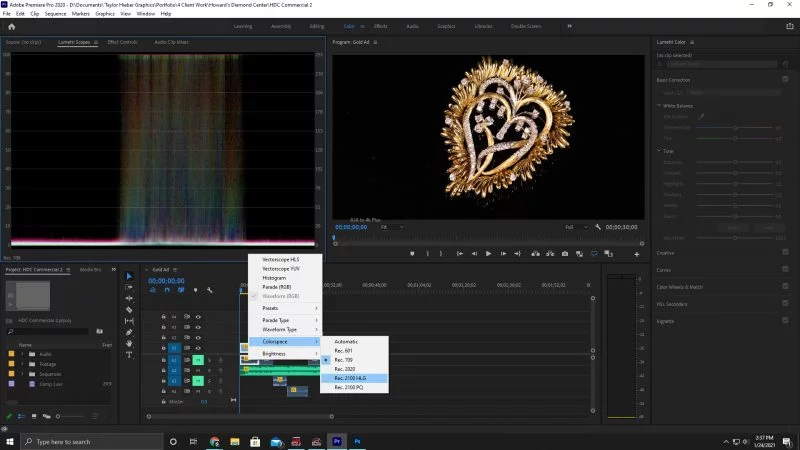
Editar vídeo HDR en iPhone
Primero, debemos saber que el iPhone admite la grabación de vídeos HDR de forma nativa. Luego, algunas aplicaciones desarrolladas por Apple pueden editar videos HDR grabados con un iPhone. Por ejemplo, Clips e iMovie. Tomemos Clips como ejemplo para mostrarle cómo editar videos HDR en iPhone.
Paso 1. Habilite la función HDR en su iPhone: Configuración> Cámara> Grabar video> Video HDR.
Paso 2. Descargue clips de la App Store. Lánzalo.
Paso 3. Mantenga presionada la pestaña rosa para comenzar a grabar el video HDR.
Paso 4. Cuando finalice la grabación, ingresará automáticamente a la interfaz de edición. Puede recortar, agregar efectos y dividir el video HDR aquí.
Paso 5. Haga clic en la figura inferior derecha de compartir para guardarlo en su iPhone.
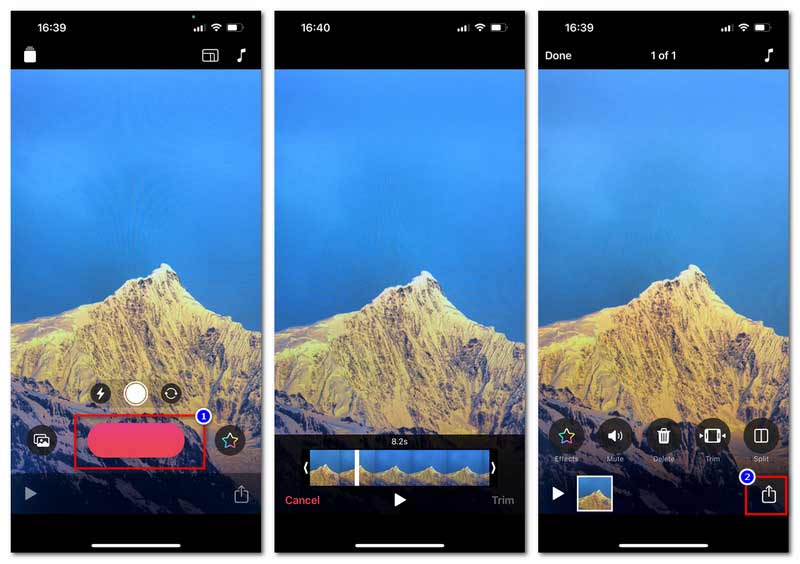
Realiza edición de vídeo HDR en Android
Al igual que el iPhone, los dispositivos Android también tienen algunas aplicaciones para editar vídeos HDR. Vid.Fun es conveniente y eficiente.
Paso 1. Descarga Vid.Fun desde Google Play.
Paso 2. Encienda la aplicación y toque Iniciar edición para importar el archivo HDR.
Paso 3. Cuando se trata de la interfaz de edición, puede realizar ediciones HDR como recortar, ajustar el audio, agregar texto y más.
Paso 4. Cuando termine toda la edición, toque Exportar para guardar el video HDR editado.
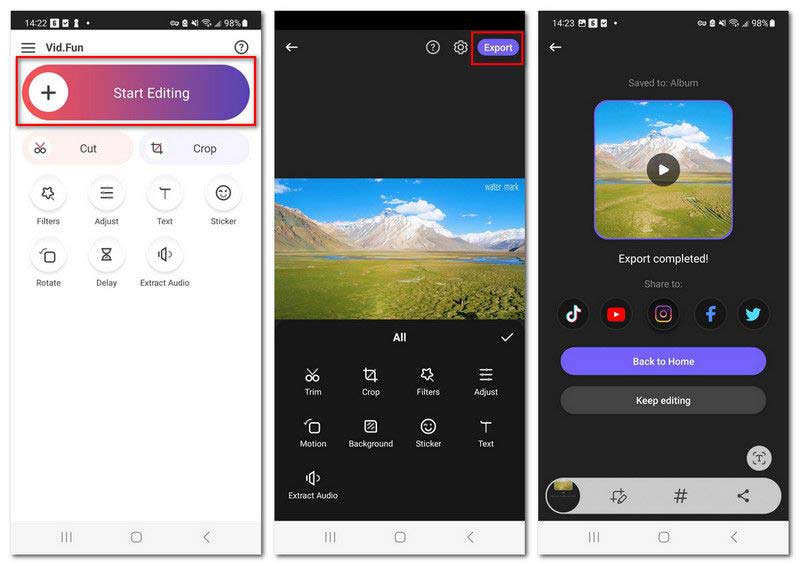
Sin embargo, estas aplicaciones de teléfono son convenientes para editar videos HDR. Por lo general, estas aplicaciones sólo tienen herramientas de edición básicas. Mientras tanto, en su mayoría admiten videos HDR tomados por el propio teléfono.
Parte 3. Cómo desactivar HDR en un vídeo ya grabado
Como mencionamos antes, los videos HDR no son compatibles con todas las plataformas. Por lo tanto, es posible que desees convertirlo a un efecto que no sea HDR para reproducción y edición comunes. Y cuando se trata de conversión de vídeo, probablemente estés familiarizado con Handbrake. Generalmente se utiliza para extraer DVD/Blu-ray y comprimir vídeos. Aquí está la solución para desactivar el filtro HDR en un vídeo ya grabado con Handbrake.
Paso 1. Descarga Handbrake desde su sitio oficial. Este programa es gratuito y de código abierto.
Paso 2. Inicie Handbrake en su escritorio y haga clic en Archivo para importar el video HDR.
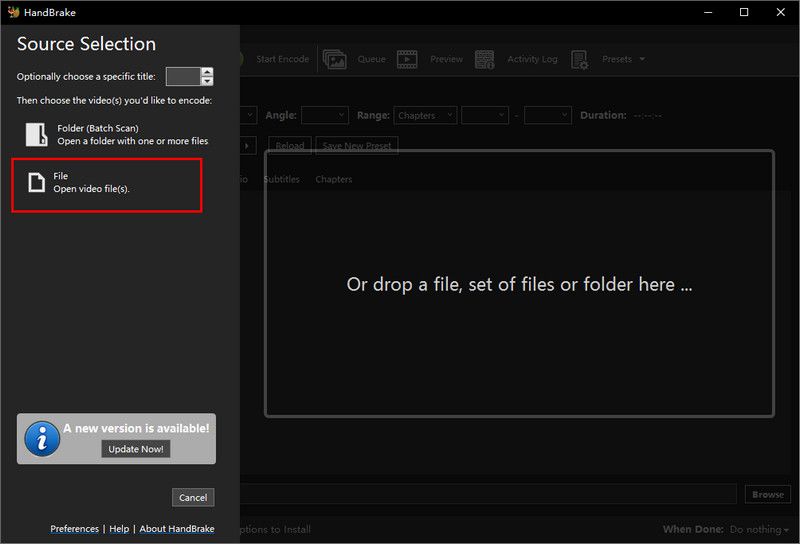
Paso 3. Haga clic en el rectángulo de Preestablecido para elegir Producción. Seleccione Estándar de producción.
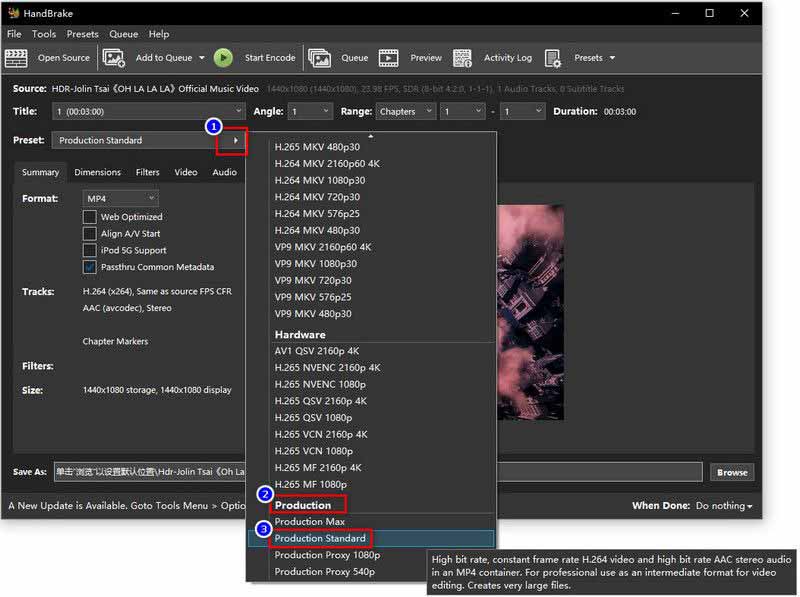
Paso 4. Establezca el formato de salida y guarde el destino. Luego, haga clic en Iniciar codificación para convertir su video HDR en video SDR normal.
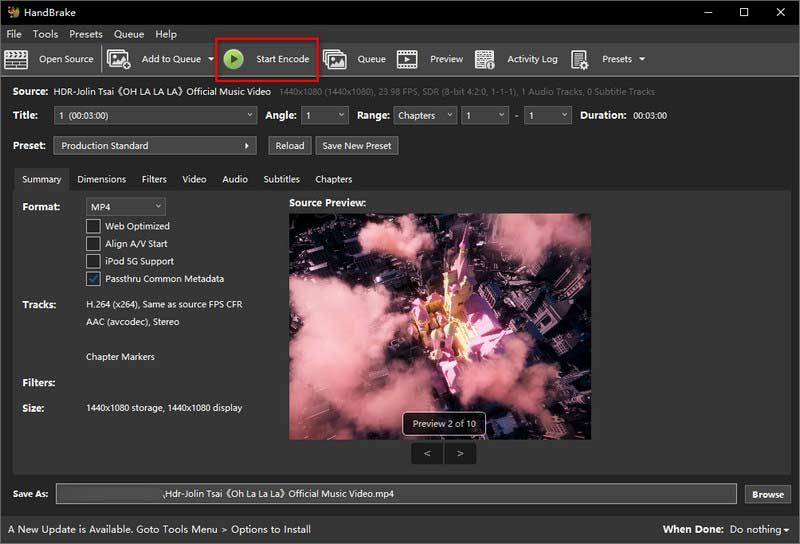
Parte 4. Preguntas frecuentes sobre vídeo HDR
¿Cómo convertir vídeo HDR a normal en iPhone?
Busque una aplicación de conversión de video en la App Store. Ejecútelo e importe el video HDR a la aplicación. Luego, sigue las instrucciones para convertir HDR a vídeo SDR normal.
¿Qué hacer cuando el vídeo HDR no se reproduce en el iPhone?
Compruebe si el vídeo HDR está dañado. Luego, puedes intentar actualizar iOS, desactivar el brillo automático o buscar una herramienta de conversión de video (como Vidmore Convertidor de vídeo) para convertirlo en un vídeo más compatible con iPhone.
¿Por qué grabar vídeos en HDR?
Porque puede capturar un rango dinámico más amplio, lo que hará que el color del vídeo sea más vívido y más cercano a la visión del mundo real. Sin embargo, este efecto de vídeo utiliza mucho espacio de almacenamiento y no es compatible con la mayoría de reproductores o plataformas.
Conclusión
En este artículo, presentamos el concepto de vídeo HDR desde todos los aspectos. Es un efecto de vídeo colorido y muy dinámico, pero no apto para todos los jugadores y plataformas. Por lo tanto, enumeramos cinco herramientas para ayudarlo a editar videos HDR y desactivar el efecto HDR de manera simple. Entre ellos, Vidmore Video Converter puede editar vídeo HDR con calidad sin pérdidas y excelentes funcionalidades de edición. ¡No lo dudes, descárgalo y pruébalo ahora!



