¿Puede Dropbox comprimir archivos de video en un tamaño más pequeño?
Dropbox es uno de los servicios de sincronización y almacenamiento en la nube más consolidados del mercado. Sincroniza todos tus archivos y carpetas digitales para que puedas acceder a ellos desde cualquier dispositivo que tenga conexión a Internet. Además, es una buena alternativa para las personas que buscan una plataforma de almacenamiento en la nube que sea fácil de usar y económica. Puede usarlo para conservar fácilmente documentos como imágenes, archivos y videos. Pero a veces, los videoclips contienen un tamaño de archivo grande. Es por eso que otros no pueden evitar preguntarse si Dropbox comprime un video. Y para dar más detalles sobre esa cuestión, es imprescindible leer el post hasta el final.
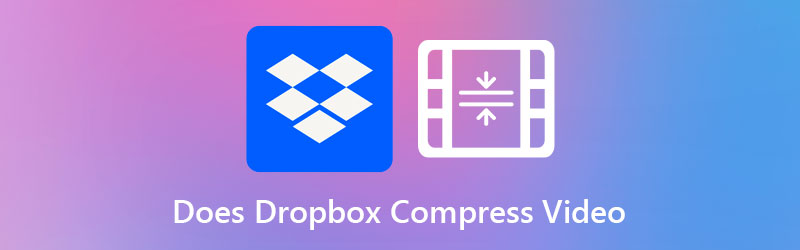

Parte 1. ¿Dropbox comprime un video?
Se ha probado que Dropbox es compatible con una amplia variedad de formatos de video. Algunos formatos de archivo disponibles son AVI, MKV, MPG, MP4, MOV, WMV, 3GP y OGV. Por otro lado, Dropbox no parece poder comprimir video. Además, no hay diferencias perceptibles en la calidad del video. Solo están comprimidos para verlos en su dispositivo, con la posibilidad de guardarlos en su resolución original si así lo desea.
Parte 2. Maneras efectivas de comprimir un video manualmente
Si solicitó la cuenta básica de Dropbox, puede haber instancias en las que su espacio se consumirá fácilmente porque solo puede almacenar archivos de hasta 2 GB. Y para solucionar ese problema, es necesario que utilices un compresor de archivos.
1. Vidmore Video Converter
Cuando se trata de comprimir un video sin comprometer la calidad, Convertidor de video Vidmore es una alternativa viable a tener en cuenta. Cualquiera que tenga dificultades para acceder a Dropbox en sus dispositivos puede usar este programa como respaldo. En general, este programa incluye todas las capacidades que desea porque ofrece varias opciones de edición.
Vidmore Video Converter tiene una interfaz de usuario sencilla y principal que no impedirá que los usuarios utilicen las funciones de edición del software. Suponga que está utilizando la Caja de herramientas para comprimir un video. No tendrá que preocuparse por verse abrumado por el procedimiento, ya que Toolbox mostrará inmediatamente los resultados del proceso de compresión.
Vidmore Video Converter también permite a los usuarios reducir el tamaño de sus videos eliminando las partes innecesarias de ellos. Sin embargo, podrá reducir el tamaño de su video sin sacrificar gran parte de su calidad, independientemente del método que utilice.
Paso 1: Complete el proceso de instalación
Comprender cómo instalar el programa correctamente es crucial para garantizar que funcione correctamente. Si está en la versión en línea del sitio web, haga clic en el Descarga gratis opción y siga las instrucciones en pantalla para instalar. Después de eso, debe dejar que el software se ejecute.
Paso 2: Cargue el video en el software
Después de otorgar permiso al programa, ahora puede ejecutarlo y comenzar a reducir el video que elija. En el sitio oficial, vaya a la Caja de herramientas área, ubicada en la parte superior de la interfaz principal. Podrá examinar las numerosas herramientas de edición de la aplicación.
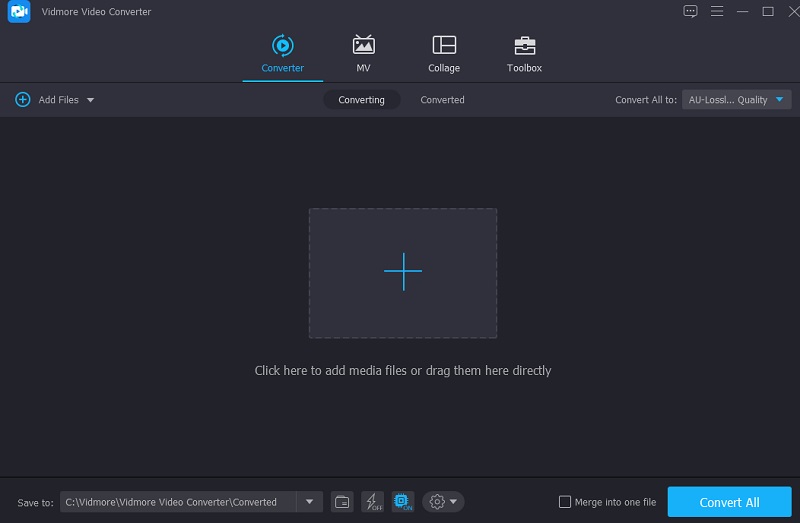
Paso 3: Continúe con Video Compressor
los Compresor de video es una de las herramientas accesibles en el Caja de herramientas. Puede encontrarlo en la lista de herramientas disponibles. Seleccione la película de su carpeta que desea comprimir haciendo clic en ella y eligiendo el Más firmar.
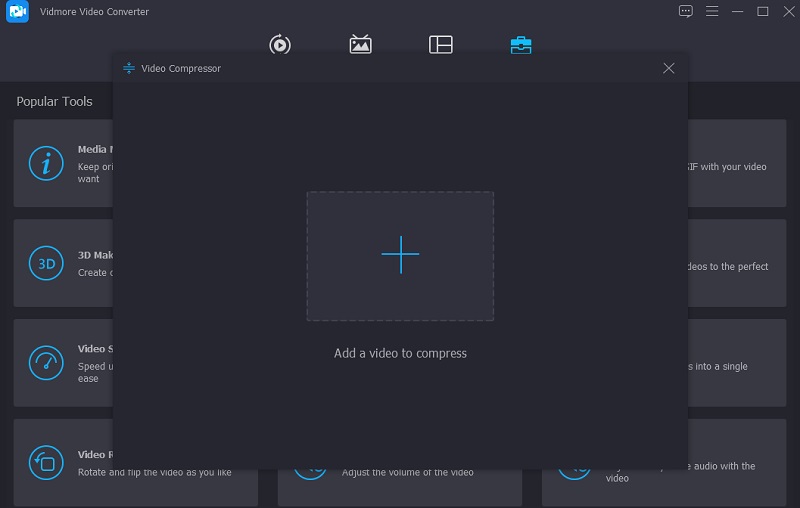
Después de agregar el video a la Compresor de video, puede verificar los resultados de compresión hechos a su video. Si el tamaño no es satisfactorio, puede reducirlo deslizando el control deslizante hacia la izquierda de la pantalla. Alternativamente, puede cambiar el tamaño manualmente deslizando la flecha desplegable.
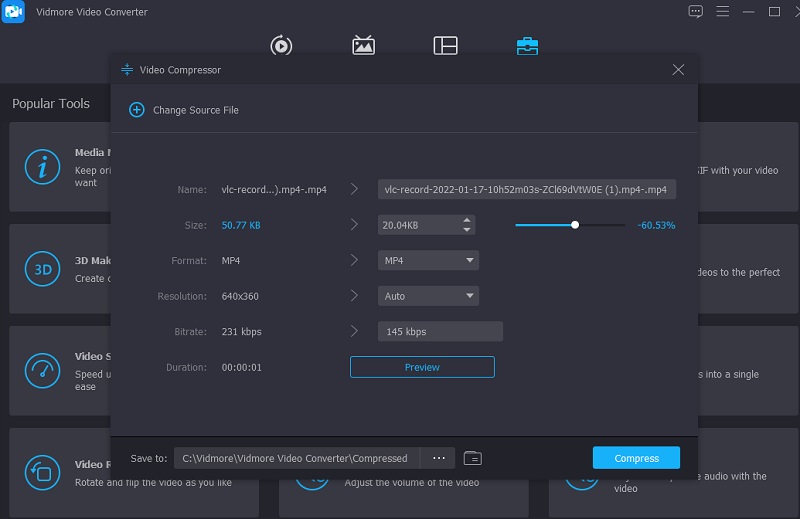
Paso 4: comience el proceso de conversión
Al completar el tamaño de la película, presione el botón Comprimir en el borde inferior derecho de la pantalla para comprimir aún más el video.
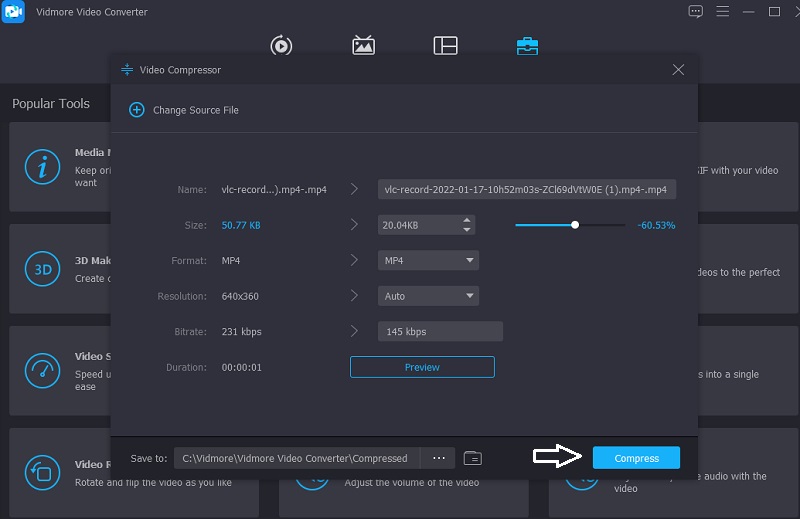
2. Compresor de video gratuito Vidmore en línea
Otro programa popular para comprimir videos es el Vidmore Compresor de video gratuito en línea, que está disponible para su descarga de forma gratuita. Antes de comprimir una película, no es necesario instalar ningún software o programa de terceros en su computadora. Este programa es bastante similar a la versión sin conexión. Tiene una interfaz fácil de usar, que también está presente en la versión en línea. Además, Vidmore Free Video Compressor es compatible con muchos formatos de archivo diferentes.
Como alternativa, este programa sirve como compresor de video. No estará limitado en el tamaño del archivo, lo cual es un beneficio significativo. Además, no necesita que se registre o inicie sesión para usarlo de manera efectiva. Puede obtener más información sobre esta herramienta siguiendo los pasos descritos en las instrucciones a continuación.
Paso 1: Cuando esté listo para usar el programa de compresión de video, haga clic en el Comprimir ahora icono. El iniciador se descargará automáticamente en su computadora o teléfono inteligente. Una vez instalado el lanzador, elija Comprimir ahora del menú desplegable y seleccione el video de la carpeta de su computadora.
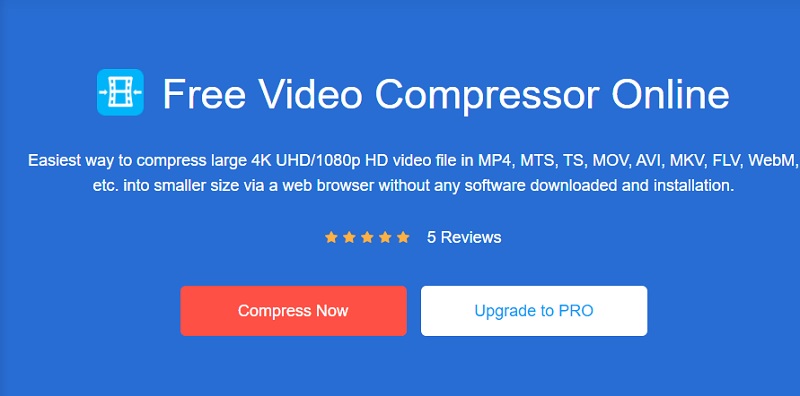
Paso 2: Una vez que hayas subido tu video desde la interfaz principal del programa, te presentará varias opciones, incluido el grado de compresión que se aplicará. Sería mejor mover el control deslizante más hacia la izquierda para reducir aún más el tamaño.
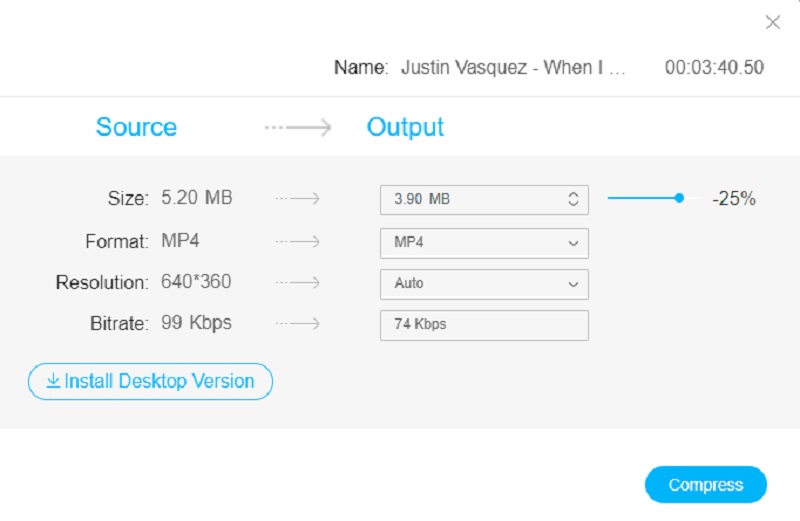
Paso 3: Después de determinar el tamaño del video, puede comprimirlo haciendo clic en el Comprimir opción a continuación. Después de eso, le pedirá que elija una ubicación para su video. Después de seleccionar una carpeta, toque el botón Seleccione la carpeta icono.
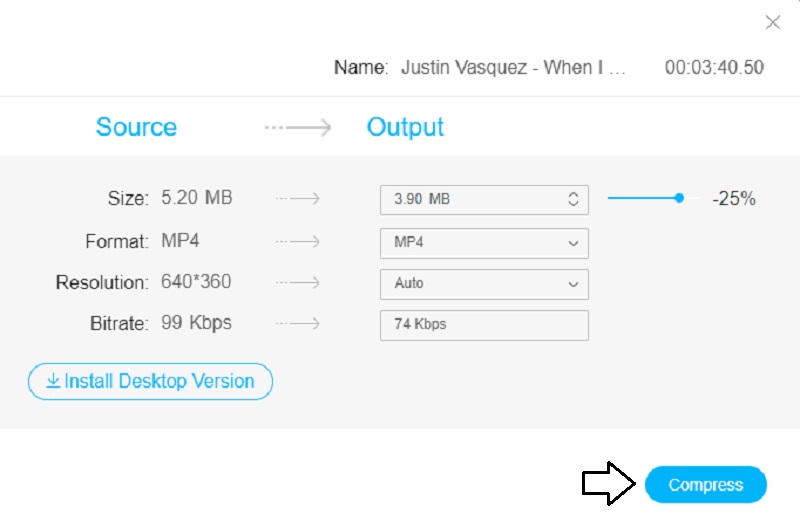
Parte 3. Preguntas frecuentes sobre la compresión de un video en Dropbox
¿Por qué se ajusta la resolución del video en Dropbox?
Dropbox altera la resolución de su video ya que transcodifica varias versiones de su video cuando carga un archivo. Y determina qué calidad ofrecer en función de la velocidad de su conexión a Internet cuando lo hace.
¿Cómo uso Dropbox para subir videos enormes?
Si tiene archivos de más de 10 GB de tamaño, debe descargar e instalar la aplicación Dropbox. Cree un archivo personal de Dropbox en su computadora y sincronizará todo en su cuenta debido a esto. Arrastre y suelte el video en la carpeta correspondiente y espere a que finalice el proceso.
¿Qué es mejor, Google Drive o Dropbox?
Dropbox es la plataforma de servicio de almacenamiento en la nube más utilizada a nivel mundial, con más de mil millones de usuarios. Basado en la seguridad, simplemente supera a Google Drive. Aún así, es un poco más simple compartir archivos y una sincronización más rápida. También lo hace con un servicio superior, especialmente para personas que trabajan en muchos papeles simultáneamente.
Conclusiones
En pocas palabras, no se le permite utilizar Dropbox como compresor de vídeo. No importa si lo subes desde una PC o desde un dispositivo móvil. Solo admite sus videos y datos en su formato original. Por supuesto, facilita compartir grandes películas con otros. Y suponga que desea comprimir su video según sus preferencias. En ese caso, Vidmore Video Converter y Vidmore Free Video Compressor Online son dos herramientas en línea que pueden ayudarlo a comprimir su video a su gusto.


