3 métodos sobre cómo hacer cámara lenta en Final Cut Pro X
Final Cut Pro es un programa avanzado de edición de video exclusivo para computadoras Mac. Este software permite una amplia edición de video y audio, gradación de color, subtítulos y más. Al igual que otros programas de edición y distribución similares, Final Cut Pro proporciona todo lo necesario. Debido a la capacidad de una de sus herramientas para modificar el ritmo del video, este software también es fantástico para producir películas en cámara lenta. Para obtener el efecto deseado de cámara lenta, deberá hacerlo. Sigue leyendo si quieres aprender todo lo que hay que saber sobre cómo Cámara lenta de Final Cut Pro.

- Parte 1. Tutorial de cámara lenta de Final Cut Pro
- Parte 2. La mejor alternativa para ralentizar un video
- Parte 3. Preguntas frecuentes sobre cómo aplicar la cámara lenta de Final Cut Pro de forma fluida
Parte 1. Tutorial de cámara lenta de Final Cut Pro
1. Reduzca la velocidad de un video usando Retime Preset
Puede acceder a las herramientas de reprogramación a través de la opción de menú 'Reprogramación'.
Paso 1: Localice el clip que desea modificar y haga clic en él cuando aparezca en la Cronología. O haga clic en el Medidor de velocidad símbolo que se muestra en la ventana del visor o utilice el Mando tecla con la letra R en su teclado para ingresar el reprogramar menú.
Paso 2: Puede acceder a un menú que se despliega desde la parte superior de su clip presionando el botón Mando y R teclas de su teclado. Es necesario ajustar los porcentajes de velocidad que se encuentran en cada opción para cambiar el tiempo del clip.
Paso 3: Cuando aplica este efecto a un clip, lo acortará si lo acelera, pero lo alargará si lo ralentiza. Cada una de las diferentes velocidades dará como resultado un tiempo de ejecución total diferente para el video.
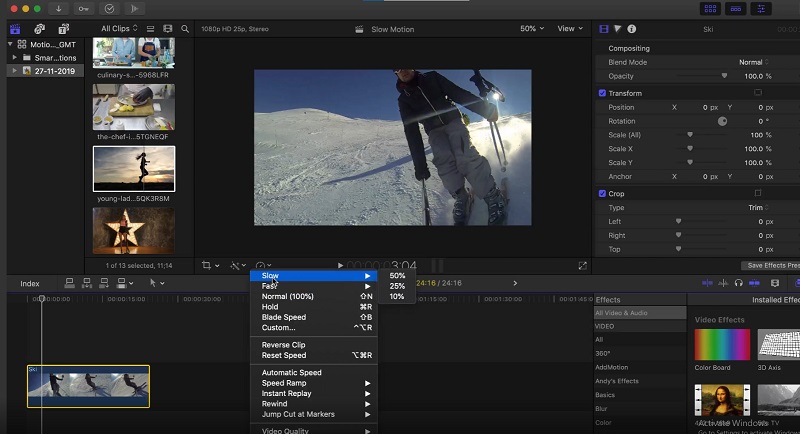
2. Reduzca la velocidad de un video usando la configuración de cámara lenta
También puede agregar configuraciones de velocidad personalizadas a sus clips, lo que le brinda un control total sobre los efectos de velocidad que se les aplican.
Paso 1: Elegir el reprogramar opción del menú emergente. Después de eso, elige Personalizado de la lista de opciones disponibles o presione la tecla control, opción, y R teclas simultáneamente. Luego, debajo de la casilla etiquetada Velocidad personalizada, tendrá la oportunidad de elegir los nuevos parámetros para su clip. Puede disminuir o aumentar la proporción de reproducción de su clip o escribir manualmente una nueva duración. Dará como resultado que el ritmo se reduzca o aumente para cumplir con el ajuste.
Paso 2: Puede optar por marcar o desmarcar la Onda caja. Si el Onda está marcada, indica que la duración del clip se ajustará según los cambios que realice en la configuración de velocidad. Si la casilla no está marcada, el video continuará reproduciéndose al mismo ritmo pero con la misma duración que antes.
Paso 3: Sin duda habrás notado que además de reproducir la cinta normalmente, también tienes la opción de reproducirla al revés. Elija esta opción si desea que el video se reproduzca hacia atrás al ritmo que lo configuró, sin importar qué tan rápido o lento sea.
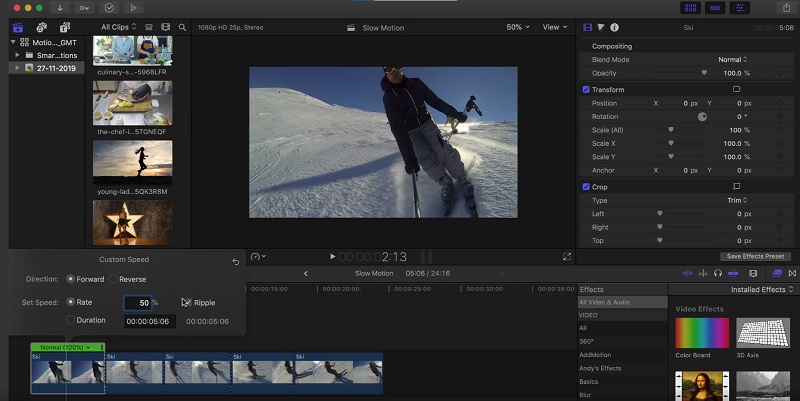
3. Reduzca la velocidad de un video usando Blade Speed
Puede cortar la velocidad del clip y tener velocidades variadas a lo largo sin dividir el clip en varias partes usando la función Blade Speed. Esta función le permite reducir la velocidad del clip.
Paso 1: Mueva el cursor de reproducción hasta el punto del clip en el que desee modificar la velocidad. Elegir Velocidad de la hoja o Mayús + B desde el reprogramar menú para cambiar la velocidad de recarga. Después de mover el cabezal de reproducción al lugar donde desea modificar la velocidad, presione el botón Velocidad de la hoja botón de nuevo.
Paso 2: Mueva su mouse hacia la parte superior y haga clic en el barra de velocidad. Escoger Personalizado de la lista de opciones.
Paso 3: Elija una velocidad diferente del menú desplegable para esa parte de su clip. Repita este proceso con cada segmento de la Espada has construido.
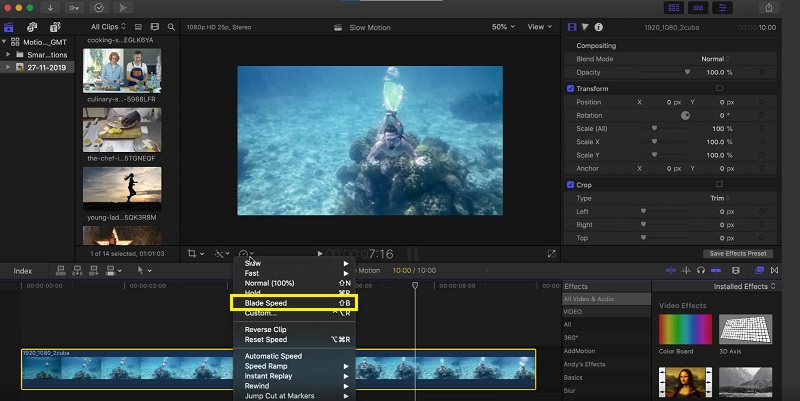
Parte 2. La mejor alternativa para ralentizar un video
Seamos realistas: Final Cut Pro es una pieza de software muy desafiante para operar si desea producir una película en cámara lenta. Debido a esto, muchas personas están haciendo la transición a Convertidor de video Vidmore. No es necesario preocuparse por obtener este programa, ya que se puede obtener de forma gratuita en los sistemas operativos Windows y Mac y puede ser utilizado por cualquier persona. Le da acceso a varias herramientas, cada una de las cuales puede editar su película de manera similar a Final Cut Pro. Una de estas herramientas se llama controlador de velocidad de video. Permite a los usuarios crear películas en cámara lenta modificando la velocidad a la que se reproduce un video de velocidad normal. A diferencia de Final Cut Pro, este programa es fácil de usar y no necesita una cantidad significativa de tiempo para dominar cada herramienta. Además, admite varios formatos de video, lo que significa que no tendrá dificultades para buscar el mejor programa para convertir el formato de video específico que necesita convertir. Ahora que sabe lo fantástico que es Vidmore Video Converter, veamos los procesos involucrados en la utilización de este programa para crear un efecto de cámara lenta.
Paso 1: La instalación del software de video en cámara lenta requiere que primero descargue la versión adecuada del programa para el sistema operativo de su computadora. Luego, siga las instrucciones en pantalla para instalar el programa después de descargarlo. Una vez finalizada la instalación del programa, puede comenzar a usarlo.
Paso 2: Para continuar, elija el Controlador de velocidad de video opción del menú desplegable al hacer clic en el Caja de herramientas pestaña. Para importar su video, haga clic en el Más firmar en el centro de la ventana.
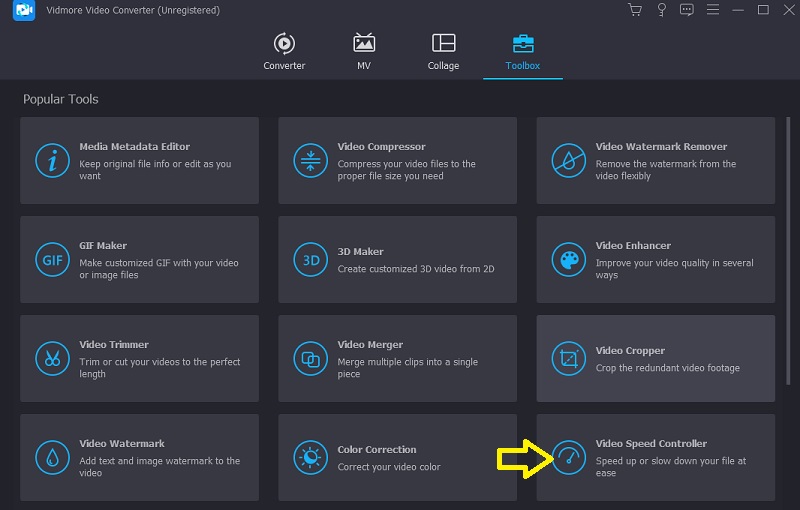
Una vez cargado el archivo, aparecerá una nueva ventana. Dentro de esa ventana habrá muchas opciones para reducir la velocidad de su película. Al agregar el efecto de cámara lenta a su video, puede seleccionar 0.75X, 0.5X, 0.25X o 0.125X.

Paso 3: Ahora puede ajustar la calidad de su video haciendo ajustes en su formato, resolución, velocidad de fotogramas y otros factores. Es posible incluso si está satisfecho con la velocidad general de su película. Si lo desea, también puede cambiar el nombre de la salida de vídeo.

Puede guardar su trabajo yendo al menú Archivo, eligiendo Exportary luego seleccione un lugar en el sistema de archivos de su computadora para almacenarlo.

Parte 3. Preguntas frecuentes sobre cómo aplicar la cámara lenta de Final Cut Pro de forma fluida
¿Puedo agregar transiciones de velocidad en Final Cut Pro?
Final Cut Pro te permite cambiar entre tomas de alta velocidad sin problemas. Pero no puede incluir cortes o fundidos entre las secciones de reproducción hacia adelante y hacia atrás.
¿Tienes que pagar para usar Final Cut Pro?
Obtiene acceso a la versión de prueba de Final Cut Pro durante noventa días. Sin embargo, después de eso, se le pedirá que actualice al plan premium para continuar usándolo.
¿Cuál es la caída de Final Cut Pro?
La interfaz de usuario de Final Cut Pro es más difícil de comprender y el programa tiende a dañar su archivo si no se guarda correctamente. Podría resultar en la pérdida de todo su arduo trabajo. Se recomienda realizar esta tarea una vez cada cinco minutos para salvaguardar la integridad de su trabajo y evitar que se corrompa.
Conclusiones
Cómo hacer una cámara lenta en Final Cut Pro X? Puede consultar la publicación anterior. Sin embargo, suponga que está familiarizado con Final Cut Pro. En ese caso, la interfaz puede ser difícil de entender, especialmente si está comenzando. Ahora que todo está listo, puede usar Vidmore Video Converter. Todos deberían elegir esta opción, ya que es la opción que ahorra más tiempo y mano de obra.


