Cómo recortar un video en un archivo GIF animado para sus sitios web con facilidad
Cuando desee compartir un video de reproducción automática en su sitio web, debe recortar un video en un archivo GIF. Debido a que el archivo GIF es mucho más grande que el archivo de video, debe mantenerlo dentro de los 100 MB, o probablemente menos de 20 MB en sus conexiones móviles / medidas, o de lo contrario llevará un largo período de tiempo cargar la página web. Para simplificar, infiere dos procesos, recorta el video y lo convierte a formato GIF. Solo obtenga más información sobre la solución definitiva sobre cómo recortar un video en un archivo GIF del artículo.

CONTENIDO DE PÁGINA
Parte 1: El método definitivo para recortar un video en un GIF
Convertidor de video Vidmore es un método versátil para recortar un video en un archivo GIF. Además de los videos, también puede extraer videos de un disco DVD / Blu-ray. También proporciona las funciones básicas de edición, como recortar los videos, recortar los archivos e incluso mejorar la calidad del video. Además, también puede editar los metadatos multimedia, comprimir el video, aplicar efectos 3D, mejorar el archivo de video y convertir videos en archivos GIF.
- Recorte la parte no deseada de un video y recorte el video con el marco deseado.
- Convierta entre formatos de medios, incluso transcodifique un archivo de video en un archivo GIF.
- Comprima los archivos de video al tamaño de archivo deseado para convertir el video en GIF.
- Ajuste la tasa de bits, la velocidad de fotogramas, la resolución, el códec de video y más opciones.

Paso 1: Descargue e instale el convertidor de video a GIF, puede iniciar el programa en su computadora. Ve a la Convertidor menú en la parte superior de la ventana y elija el Agregar archivos opción para importar el video deseado en el programa que desea convertir en el archivo GIF.

Nota: Cuando desee convertir videos de un disco DVD o un disco Blu-ray, puede hacer clic en el Destripador para cargar el archivo DVD / Blu-ray en el programa, que puede convertir de antemano un disco DVD / BD al formato de video recomendado.
Paso 2: Ve a la Caja de herramientas dentro de la interfaz de inicio y elija el Creador de GIF opción, que puede cargar el video recortado para personalizar el GIF con el archivo. Haga clic en el Video a GIF para hacer y personalizar el video en un archivo GIF.
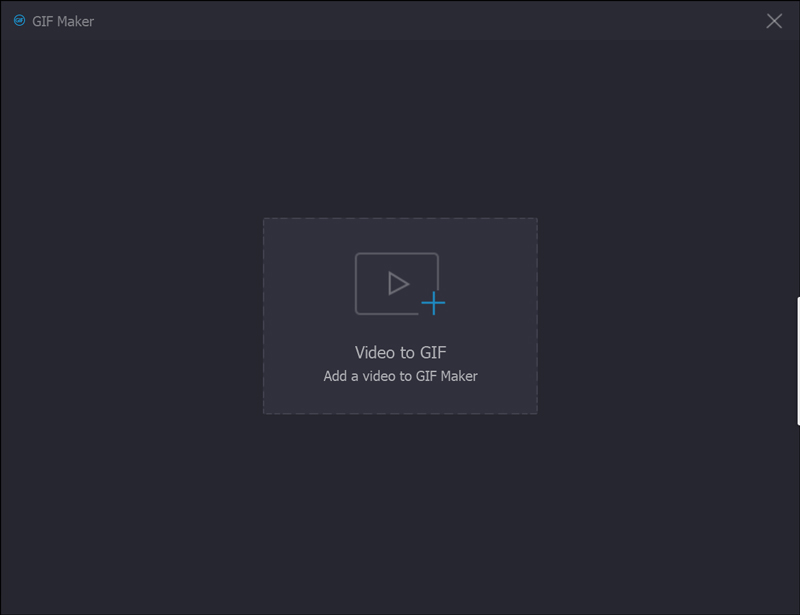
Paso 3: Una vez que haya cargado el video en la ventana Video to GIF, puede hacer clic en el Cortar icono debajo de la ventana de vista previa, que puede establecer el punto de inicio y establecer el punto final para recortar la parte no deseada del video y obtener la parte deseada antes de hacer clic en el Salvar botón.

Paso 4: Cuando obtiene el video recortado, puede seleccionar el tamaño de salida deseado, la velocidad de fotogramas e incluso verificar el efecto de animación de bucle para recortar un video en un archivo GIF. Luego puede hacer clic en el Avance para obtener una vista previa de los archivos GIF antes de convertirlos.
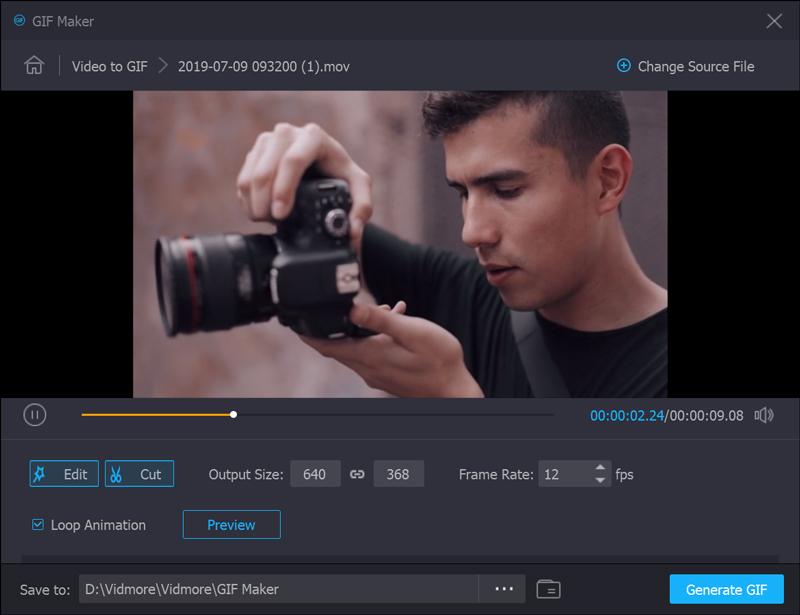
Paso 5: Después de eso, puede hacer clic en el Generar archivo para convertir el video recortado en un archivo GIF. Cuando desee convertir varios videos, o incluso fusionar diferentes partes, puede hacer clic en el Cambiar archivo de origen para cambiar por otro archivo de video.
Paso 6: Para agregar una marca de agua o un logotipo en su video para recortarlo en GIF, por ejemplo, vaya a Filigrana pestaña y seleccione la Texto opción o la Imagen opción. Luego, puede ajustar el tamaño, la posición, el ángulo y la transparencia de la marca de agua en consecuencia.

Paso 7: Cuando desee recortar un video deseado a GIF, puede marcar la Combinar en un archivo opción y ajuste el orden de las piezas deseadas. Después de eso, puede hacer clic en el Convertir todo para combinar diferentes partes de video en un archivo GIF.

Parte 2: Preguntas frecuentes sobre cómo recortar videos en archivos GIF animados
1. ¿Cómo recortar GIF animados?
Hay dos opciones para recortar imágenes GIF animadas directamente. Puede utilizar los editores GIF de software de escritorio, como Photoshop, que están disponibles para recortar una imagen GIF animada. Por supuesto, también puede utilizar aplicaciones de edición de GIF web, como EZGIF. Por lo tanto, también puede recortar imágenes GIF animadas en línea.
2. ¿Cómo recortar varias imágenes a la vez?
Se sabe que no puede editar varias imágenes al mismo tiempo en MS Paint o Vista previa de Mac. Photoshop solo puede recortar una imagen a la vez. Si desea procesar varias imágenes, debe crear una acción y Photoshop la repetirá. Otra forma sencilla de recortar varias imágenes a la vez es MS Word. Una vez que haya insertado las imágenes, selecciónelas todas, haga clic en el menú Herramientas de imagen y elija la opción Formato. Luego seleccione el Cosecha menú y elija el Recortar para dar forma opción. Ahora, todas las imágenes se recortarán con el mismo tamaño.
3. ¿Cuál es la mejor forma de hacer un GIF?
La respuesta depende de sus situaciones. La primera forma de hacer un GIF es convertir un videoclip en formato GIF. La segunda opción es utilizar un Grabadora GIF aplicación. Cuando desee convertir un video en un archivo GIF, Vidmore Video Converter debería ser la solución definitiva que debe tener en cuenta.
Conclusión
El artículo comparte el método definitivo sobre cómo recortar un video en una imagen animada GIF con facilidad. Vidmore Video Converter es una solución versátil para recortar los videos, ajustar los diferentes parámetros y convertir el video en un formato GIF. También puede cargar los videos desde un disco DVD o un disco Blu-ray. Además, existen algunos filtros avanzados, como 3D efectos, fusionar los archivos, agregar marca de agua y más. Si tiene alguna consulta sobre cómo recortar videos en archivos GIF, puede compartir más detalles en los comentarios.
Vídeo e imagen
-
Recortar video
-
Editar GIF
-
Cambiar el tamaño de la imagen


