Cómo Recortar Video en Windows Movie Maker [Tutorial Completo]
Hay muchas personas que están buscando respuestas a su pregunta si Windows Movie Maker recorta el vídeo. Es por eso que, de una vez por todas, le daremos la mejor respuesta a este asunto. Nuestra misión principal al elaborar este artículo es ilustrarlo con la verdad detrás de las capacidades de Windows Movie Maker. Por lo tanto, después de leer esta publicación, obtendrá suficiente conocimiento sobre la forma correcta y eficiente de recortar sus videos usando su escritorio basado en Windows. Entonces, sin más preámbulos, pasemos a nuestra agenda principal y sigamos leyendo el contenido a continuación.

CONTENIDO DE PÁGINA
Parte 1. La mejor manera de recortar videos sin Windows Movie Maker
Antes de aprender a recortar videos en Windows Movie Maker, queremos brindarle la mejor herramienta para usar en ausencia de WMM. Gente, abran paso Convertidor de video Vidmore, un software definitivo que ofrece numerosas herramientas de edición de video, incluido el recortador de video. Nos aseguramos de que se sorprenda de lo poderoso y simple que es su método de recorte. Le permite recortar su video directamente, lo que le permite deshacerse de las partes no deseadas de sus videos de forma libre y estándar. Sí, la herramienta de recorte le permitirá recortar su video a través de un procedimiento de arrastre e ingresando un tamaño estandarizado para recortar. Lo que es más impresionante es que Vidmore Video Converter le permite recortar varios videos a la vez y aplicar los cambios de recorte a todos sus videos cargados.
Además, si también tiene en mente esta pregunta sobre cómo hacer zoom en un video en Windows Movie Maker, le alegrará saber que el modo de zoom también forma parte de los ajustes preestablecidos de Vidmore Video Converter. Notable, ¿no? Lo que es más notable son las otras características y herramientas agregadas a su caja de herramientas, como el potenciador de video, el creador 3D, la marca de agua de video, el eliminador de marca de agua, el corrector de color, la fusión, el controlador de velocidad y muchos más. Además de eso, también puede ser tu poderoso cineasta para hacer tus propias películas. Por lo tanto, adquirir este software en ausencia de Windows Movie Maker es un tesoro. En esta nota, aumente su entusiasmo al ver el tutorial completo sobre el uso de esta gran herramienta para recortar sus videos.
- El mejor creador de películas alternativo y recortador de videos de Window Movie Maker.
- Se adapta mejor a las computadoras de escritorio Windows y MacBooks.
- Muchas herramientas y funciones potentes para utilizar.
- La tecnología de IA y la aceleración de hardware están empoderando...

Cómo recortar video en la alternativa de Windows Movie Maker
Paso 1. Accede al Video Cropper
En primer lugar, debe descargar e instalar este software en su escritorio presionando los botones de descarga presentados anteriormente. Inicie el software después de instalarlo y comience a acceder a la Recortador de video herramienta al hacer clic en el Caja de herramientas menú. Luego, en la nueva ventana, simplemente haga clic en el Más para seleccionar el video que desea recortar.
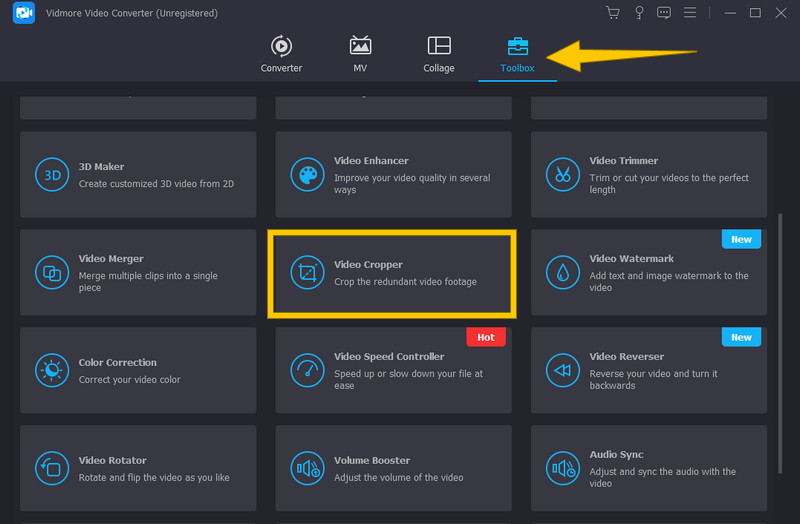
Paso 2. Comienza a recortar el video
Después de cargar el video, puede comenzar a recortarlo. Puede comenzar a recortar el video arrastrando la barra de recorte amarilla que puede ver en el video en la línea de tiempo. Además, puede navegar por la Relación de aspecto y el Área de cultivo según tus preferencias.
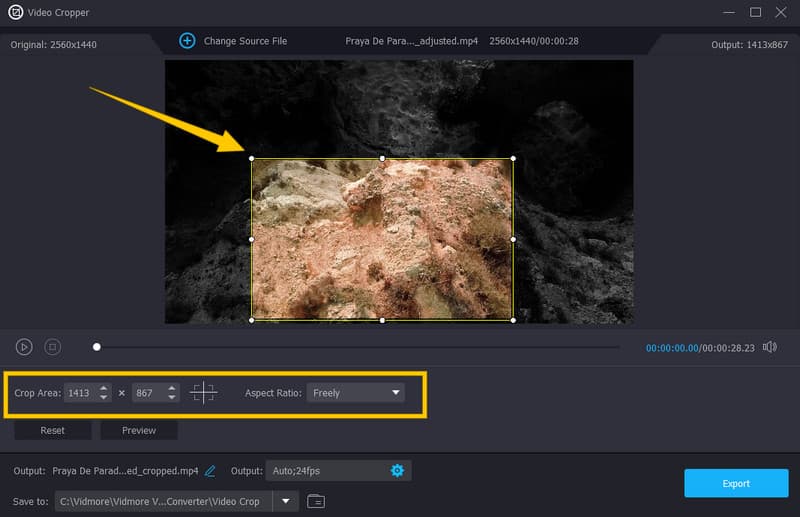
Paso 3. Acceda a la configuración de salida
Cuando finalmente logre el recorte deseado, puede optimizar los otros ajustes preestablecidos para su salida. Para hacerlo, haga clic en el botón Coggle símbolo en el Salida sección. Luego, en la ventana emergente, comience a ajustar la configuración de salida según sus deseos. Aplique los cambios presionando el botón Okay lengüeta.
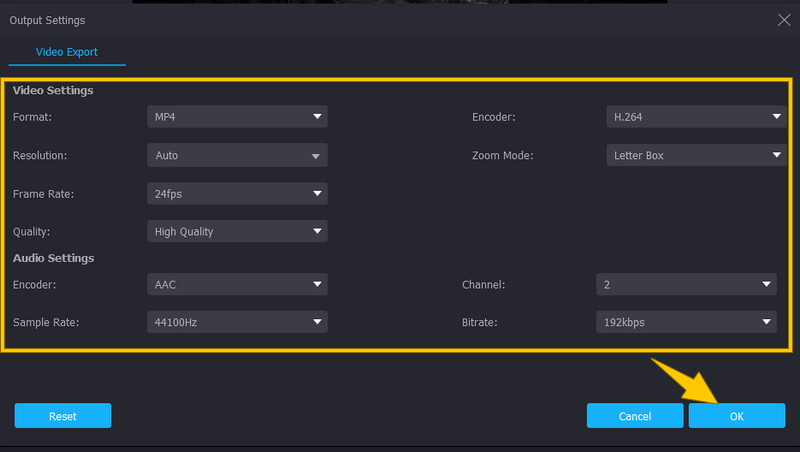
Paso 4. Predestinar la Salida
Después de eso, seleccione una carpeta de destino para su salida presionando el botón desplegable de la Salvar a sección. Luego, haga clic en el Examinar y seleccionar carpeta opción y elija su carpeta preferida.
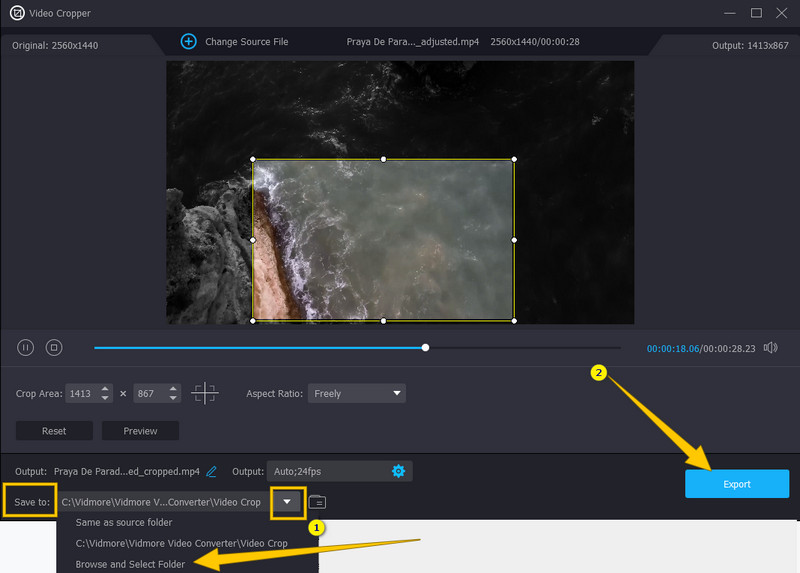
Paso 5. Exporta el video recortado
Por último, ahora puede pulsar el botón Exportar y disfrute viendo su video recortado después de un par de segundos para el proceso de exportación.
Parte 2. Cómo recortar videos con Windows Movie Maker
Para responder a su pregunta sobre si Windows Movie Maker puede recortar videos, debe saber ahora que no hay una opción de recorte para ubicar en esta herramienta. Sin embargo, hay otras formas en que puede usar Windows Movie Maker para recortar el tamaño del cuadro de su video de alguna manera, y eso es a través de su animación de zoom. Es posible que esto no le sorprenda, ya que este software se suspendió hace una década. Por lo tanto, sus características ahora son solo las características y herramientas originales que se desarrollaron cuando aún estaba en ascenso. Sin embargo, todavía hay muchas funciones esenciales que puede disfrutar con Windows Movie Maker, como su capacidad para tomar instantáneas de un proyecto de video y publicar videos en varias plataformas de redes sociales, como Facebook, Vimeo, Flicker, etc. Y sin mencionar , su buena capacidad para reproducir archivos multimedia ya que tiene un reproductor multimedia incorporado. Sin embargo, para seguir con nuestra agenda, veamos ahora las instrucciones a continuación.
Cómo acercar un video en Windows Movie Maker
Paso 1. Inicie Windows Movie Maker en sus escritorios con Windows 7, 8 y 8.1. Luego, importe su video haciendo clic en Agregar video y fotos encima de la vista previa.
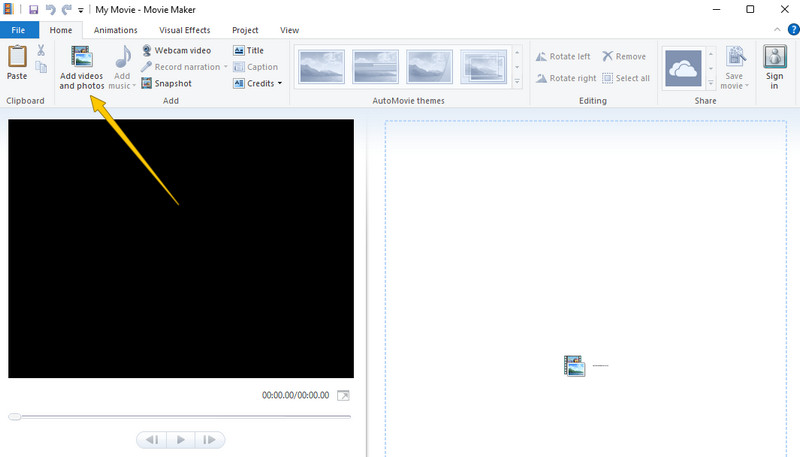
Paso 2. Cuando se cargue el video, vaya a la animaciones pestaña y haga clic en él. Luego, seleccione la opción deseada de la Panorámica y Zoom selección. Al aplicar este efecto, puede deshacerse de los cuadros no deseados de su video.
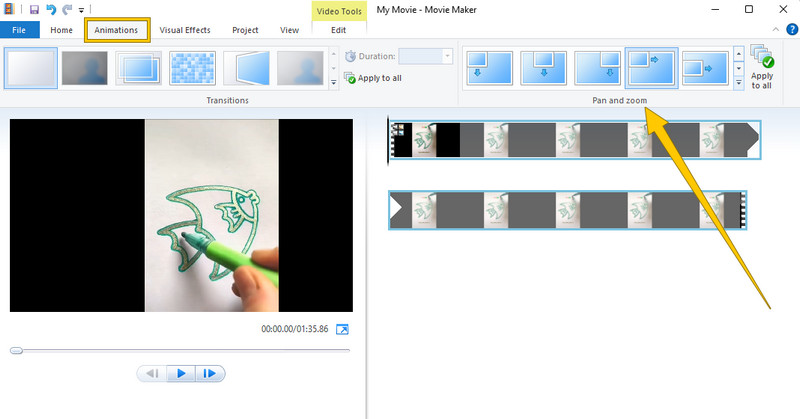
Paso 3. Después de eso, ya puedes guardar tu video. ¿Cómo? Ve y golpea el Expediente menú y seleccione el Guardar proyecto selección.
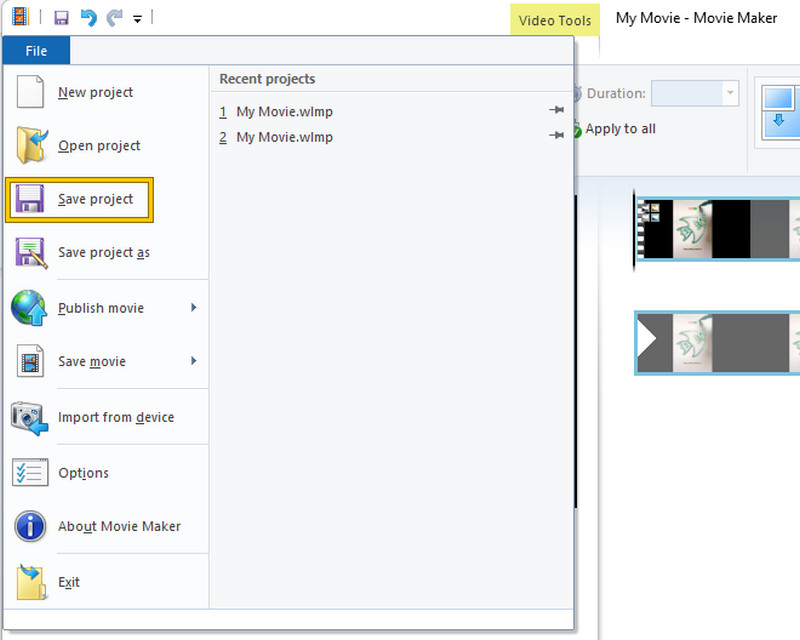
Parte 3. Preguntas frecuentes sobre cómo recortar videos con Windows Movie Maker
¿Puedo recortar mi video en Windows Media Player en su lugar?
No. Windows Media Player tampoco es un editor de video como Windows Movie Maker. Esto tampoco es capaz de recortar tus videos.
¿Puede la relación de aspecto personalizada de Windows Movie Maker?
No. Windows Movie Maker no puede personalizar la relación de aspecto de su video. Sin embargo, le permite ver su proyecto en una relación de aspecto de pantalla ancha (16:9) y estándar (4:3).
¿Cómo puedo recortar mi video en mi escritorio de Windows sin instalar software?
Desafortunadamente, necesita la ayuda de un software de terceros para recortar sus videos usando su escritorio. Por lo tanto, para tener éxito en un buen proceso de recorte, necesitará un software de edición de video agradable y potente como Convertidor de video Vidmore.
Conclusión
Ahí lo tienes, la respuesta a tu pregunta de can Windows Movie Maker recortar videos. Windows Movie Maker podría haber sido un excelente software integrado si hubiera continuado su desarrollo. Por lo tanto, aún puede estar contento de que le hayamos brindado la mejor alternativa, Vidmore Video Converter, para cumplir con todas sus expectativas sobre el recorte de video y otras tareas de edición de video.


