Una guía sobre cómo Camtasia comprime un video en Windows y Mac
Camtasia es uno de los excelentes programas de edición y grabación de video accesibles para usuarios de Mac y Windows. Esta herramienta permite a los usuarios crear videos de alta calidad sin dificultad debido a su tablero intuitivo. Debido a su capacidad para tener un buen equilibrio de navegación a las herramientas de edición, otros editores profesionales no pueden evitar amarlo. Aparte de eso, Camtasia también ayuda a comprimir su video según su deseo. Si quieres ver cómo Camtasia comprime un video, esta publicación proporciona un tutorial.

- Parte 1. Cómo comprimir un video en Camtasia
- Parte 2. Maneras más efectivas y amigables de comprimir video
- Parte 3. Preguntas frecuentes sobre la compresión de un video en Camtasia
Parte 1. Cómo comprimir un video en Camtasia
Existen múltiples razones por las que un video contiene un archivo de gran tamaño. Puede deberse al tipo de archivo, la velocidad de fotogramas y la proporción. Independientemente, Camtasia puede ayudarlo a solucionarlo. Vea cómo comprimir un video en Camtasia.
Paso 1: Primero, es esencial instalar Camtasia en su dispositivo correctamente. Hágalo permitiendo que el programa tenga acceso completo a sus dispositivos. Después de eso, elige el Pestaña multimedia en el lado de la línea de tiempo y toque el botón Importar medios botón.
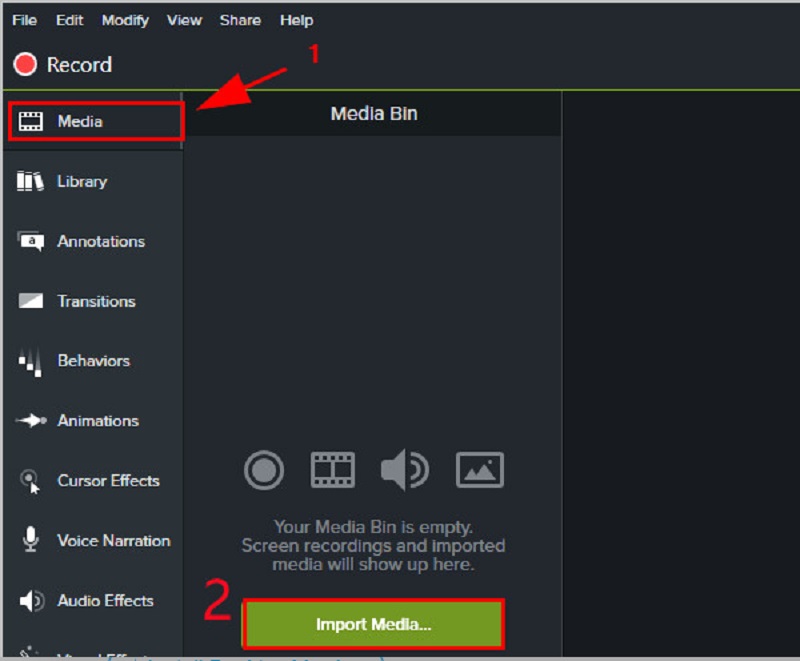
Paso 2: Después de agregar el video en Camtasia, puede continuar con el Ajustes de video. Bajo el Ajustes de video, ahora puede reducir el tamaño de su metraje. Todo lo que necesitas es bajar el Cuadros por segundo del clip Pero si prefiere una forma mucho más sencilla, puede mover el Tamaño de diapositiva barra a la izquierda.
Paso 3: Si está de acuerdo con el tamaño de su video, puede hacer clic en el próximo y, por último, presione el botón Terminar.

Parte 2. Maneras más efectivas y amigables de comprimir video
1. Vidmore Video Converter
Convertidor de video Vidmore es un enfoque práctico para comprimir un video sin comprometer la calidad. Es el software de referencia para las personas que tienen dificultades para navegar por Camtasia. Además, es un convertidor, compresor y editor de video fuera de línea. Es por eso que tiene una ventaja considerable sobre otras herramientas. En resumen, todo lo que necesitas está en este programa.
Vidmore Video Converter tiene una interfaz sencilla y básica para que los usuarios no estén restringidos en la navegación por las herramientas de edición. Con la ayuda de Toolbox, comprimir un video no será una carga para usted porque mostrará automáticamente el resultado del proceso de compresión. Además, Vidmore Video Converter también permite a los usuarios comprimir el tamaño de su video recortando la parte no deseada del clip. Pero cualquiera que sea el enfoque que utilice, está garantizado que comprimirá el tamaño de su video sin sacrificar gran parte de la calidad.
Si desea saber cómo funciona Vidmore Video Converter con la ayuda de Toolbox, puede consultar esta guía a continuación.
Paso 1: Complete el proceso de instalación
La forma más importante de ejecutar con éxito el programa es saber cómo instalarlo correctamente. Si está en el sitio oficial, haga clic en el botón Descarga gratuita e instálelo en su dispositivo. Después de eso, permita que el software funcione.
Paso 2: agregue el video al software
Después de dar acceso al programa, ahora puede abrirlo para comenzar a comprimir el video que desea. Una vez que estés en la página oficial, presiona el Caja de herramientas panel en la parte superior de la interfaz principal. A partir de ahí, verás las demás herramientas de edición del programa.
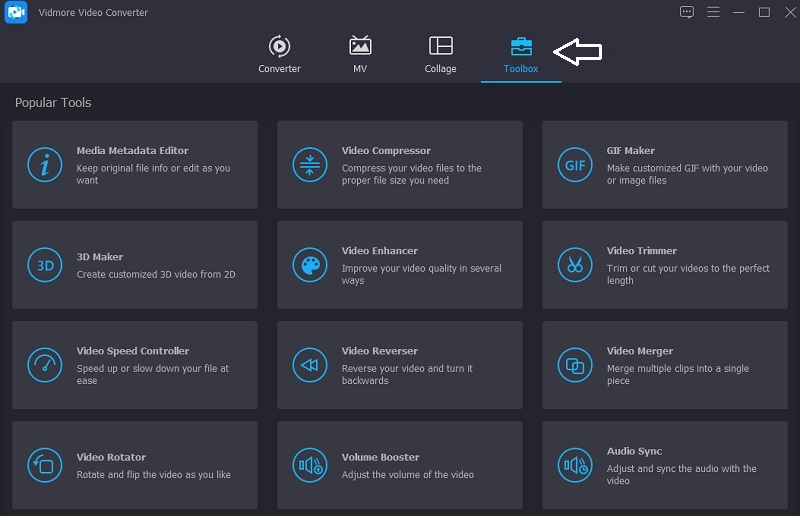
Paso 3: Continúe con Video Compressor
Desde el Caja de herramientas características, verá la Compresor de video en la lista. Haga clic en el Más firma y elige el video que deseas comprimir de tu carpeta.
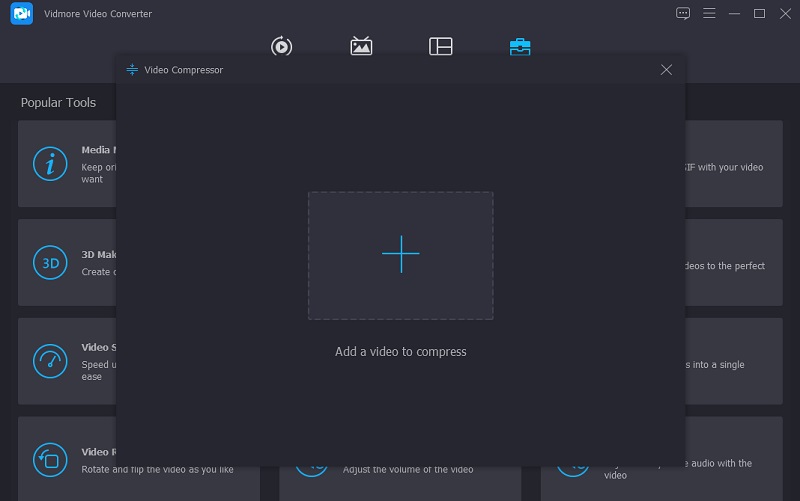
Después de agregar el video a la Compresor de video, verá el resultado de la cantidad de compresión de su video. Si no está satisfecho con el tamaño, puede reducirlo moviendo el control deslizante hacia la izquierda. O también puede mover manualmente el tamaño en la flecha desplegable.
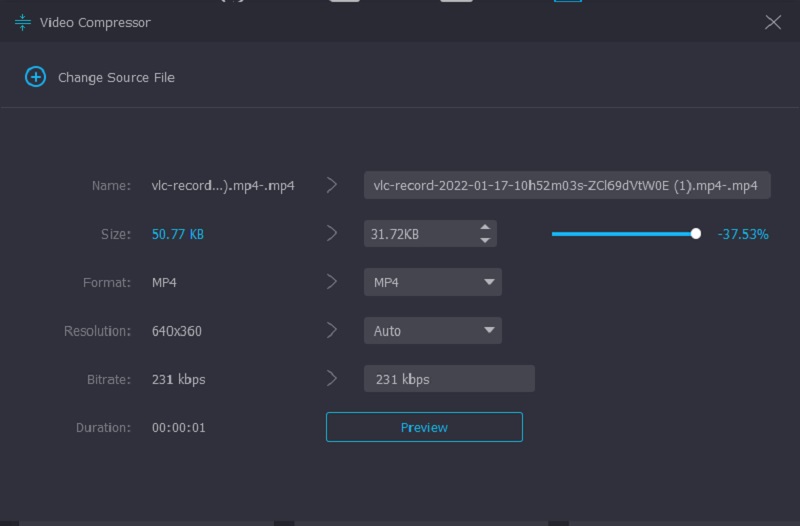
Paso 4: comience con el proceso de conversión
Si está de acuerdo con el tamaño del video, toque el Comprimir botón en la parte inferior de la interfaz.
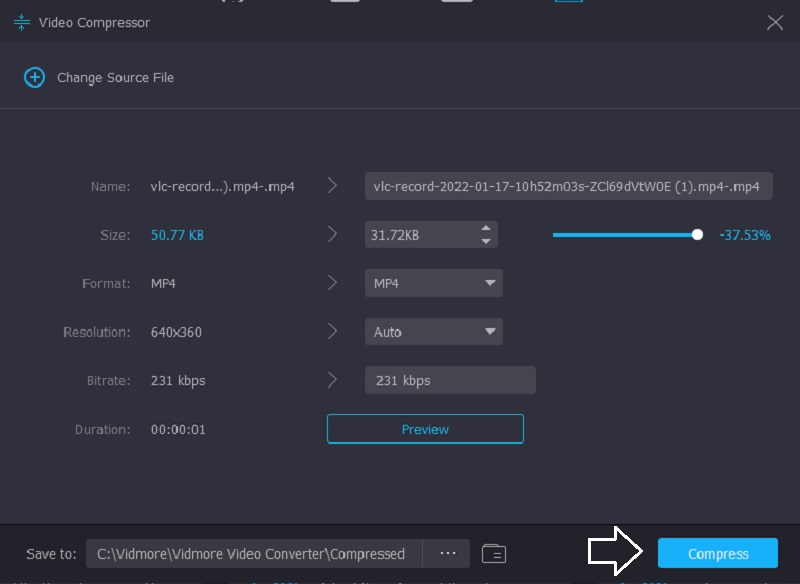
2. Compresor de video gratuito Vidmore en línea
Otra herramienta confiable que puede usar para comprimir un video es el Vidmore Compresor de video gratuito en línea. Es un programa en el que no necesita cargar software ni aplicaciones de terceros antes de comprimir un video. Este programa es bastante similar a la versión sin conexión porque su interfaz también es amigable. Aparte de eso, Vidmore Free Video Compressor admite muchos formatos de archivo. Por el contrario, esta herramienta es un compresor de video puro.
Pero lo bueno es que no te restringe cuando se trata de tamaño de archivo. Además, no le pide que se suscriba o inicie sesión antes de poder usarlo.
Para obtener más información sobre esta herramienta, puede utilizar la siguiente guía como ayuda.
Paso 1: Para que la herramienta comprima video, debe hacer clic en el Comprimir ahora y descargue el lanzador en su dispositivo. Una vez que haya descargado el lanzador, haga clic en el Comprimir ahora botón de nuevo y agregue el video de su carpeta.
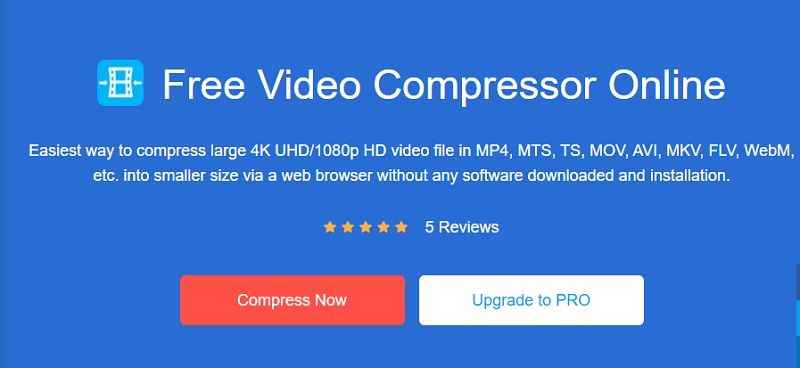
Paso 2: Después de cargar el video desde la interfaz principal del programa, verá la configuración, como el porcentaje de compresión. Mueva el control deslizante si desea reducir aún más el tamaño.

Paso 3: Si ha decidido el tamaño del video, ahora puede comprimirlo haciendo clic en el botón Comprimir a continuación. Después de eso, le dará una opción donde desea guardar su video. Una vez que haya elegido, toque el botón Seleccione la carpeta botón.
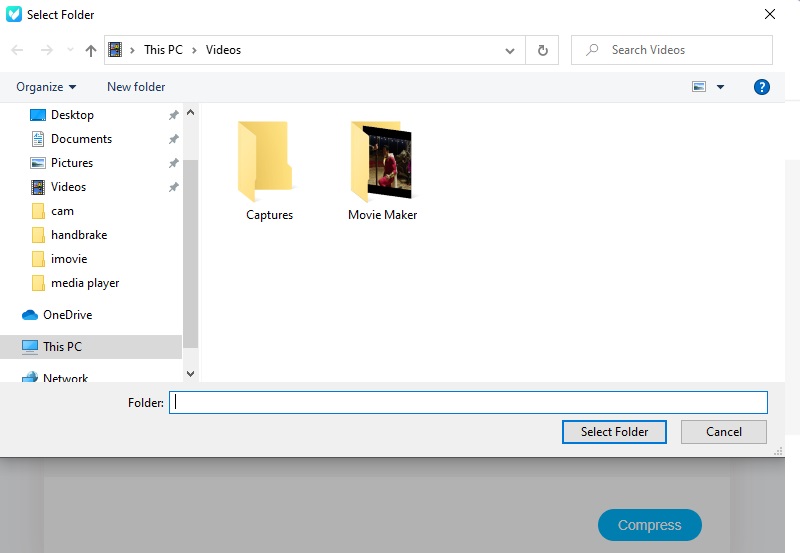
Parte 3. Preguntas frecuentes sobre la compresión de un video en Camtasia
¿Hay una marca de agua en Camtasia?
Suponga que está utilizando la versión de prueba gratuita de Camtasia. En ese caso, aparecerá una marca de agua en tus películas y la versión premium es bastante cara.
¿Qué novedades incluye Camtasia?
Hay más de 100 transiciones en Camtasia, que están organizadas en nuevas categorías para simplificar la identificación de la transición correcta para su trabajo. Consulte Cómo mejorar la descripción general de su video para obtener más información. Para aumentar la velocidad de edición, crea una réplica de tus videos de alta resolución. Lo reproduce durante la reproducción para eliminar retrasos y saltos.
¿Cuál es la desventaja de Camtasia?
Hay momentos en que Camtasia no funcionará correctamente si el archivo del proyecto se vuelve demasiado grande. O si está trabajando en un archivo de proyecto ubicado en un disco de red en lugar del disco duro de su computadora personal.
Conclusiones
Ahora que lo sabes como comprimir un video en camtasia, no te costará controlar la herramienta y descubrirla por ti mismo. Pero dado que Camtasia tiene una limitación en el tamaño del archivo, puede usar los compresores de video alternativos en línea y fuera de línea.


