Las mejores formas de comprimir archivos de Discord para enviar grabaciones de juegos grandes
Es posible que tenga un recorrido del juego que quiera compartir con otros en Discord. Sin embargo, cuando intenta cargarlo, aparece un error que dice: "Sus archivos son demasiado poderosos". Esto ocurre cuando excede el límite de tamaño de archivo permitido para cargar videos.
En Discord, los usuarios pueden subir videos que no superen los 8 MB. Por lo tanto, cuando su video es más grande que el tamaño de archivo permitido, es posible que solo se enoje por el error. La compresión de videos es uno de los medios viables para ayudarlo a superar esta limitación. En ese sentido, esta publicación compartirá algunos programas excelentes para reducir significativamente el tamaño de video permitido para cargar en Discord. Eche un vistazo a continuación y descubra maneras como comprimir videos para discord.
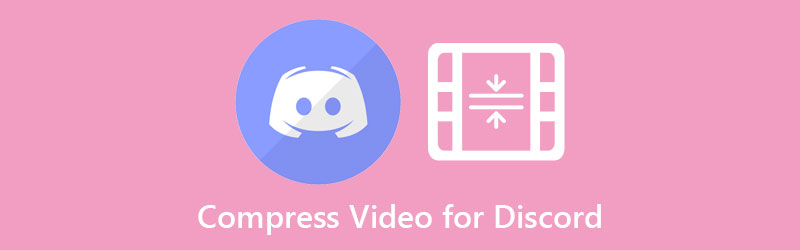

Parte 1. ¿Puedo enviar videos en Discord con más de 8 MB?
Discord limita a los usuarios a un tamaño de archivo de 8 MB para cargar videos. Pero puede enviar videos en Discord de más de 8 MB, aunque tiene un precio. Este software de chat de video ofrece un plan Nitro para sus usuarios. Al suscribirse a Discord Nitro, tendrá derecho a un límite de carga de archivos de 50 MB. Los usuarios pueden suscribirse por $9.9 por mes. Por lo tanto, si desea aprovechar esto continuamente, deberá desembolsar algo de dinero.
Parte 2. La mejor manera de comprimir videos a 8 MB para Discord
Uno de los considerables software en demanda por igual es Convertidor de video Vidmore. Este software eficiente lo ayuda a optimizar videos para Discord ajustando los parámetros, incluida la tasa de compresión y la resolución. Además, le permite exportar los videos compatibles con Discord, como MOV, MP4 y WEBM. Solo asegúrese de ajustar la cantidad justa de tasa de compresión. Sin embargo, puede usar la opción de vista previa para ayudarlo a ver la reproducción por adelantado. De esta manera, puede ajustar aún más y lograr el resultado deseado.
Consulte los pasos a continuación y aprenda cómo comprimir archivos de video para Discord:
Paso 1. Descargue e instale Vidmore Video Converter
Para comenzar, tome el programa presionando uno de los Descarga gratis botones a continuación para obtener un instalador para su computadora Mac o Windows. Ejecute el archivo del paquete de instalación de la herramienta y continúe con el proceso de instalación. Inícielo en su computadora poco después.
Paso 2. Sube un video
Esta vez, importa el video que necesitas comprimir. Ve a la Caja de herramientas panel y acceda al Compresor de video opción. Aparecerá una ventana emergente. Desde aquí, marque el botón de signo Más para importar su videoclip de destino. Explore el video desde la carpeta de su dispositivo y haga doble clic en él para agregarlo al programa.

Paso 3. Comprime videos de varias maneras
Hay diferentes métodos de cambio de tamaño que ofrece Vidmore además de su herramienta de compresión de video.
1. Comprimir video usando Video Compressor
Aparecerá una ventana emergente después de cargar su video en Video Compressor. A continuación, ajuste los valores de la tasa de compresión con el control deslizante o defina el tamaño con las flechas hacia arriba y hacia abajo. Además, puedes modificar el formato y la resolución. Una vez que todo esté configurado, obtenga una vista previa del archivo y ajústelo para una mayor compresión. Luego, golpea el Comprimir botón para confirmar el proceso.
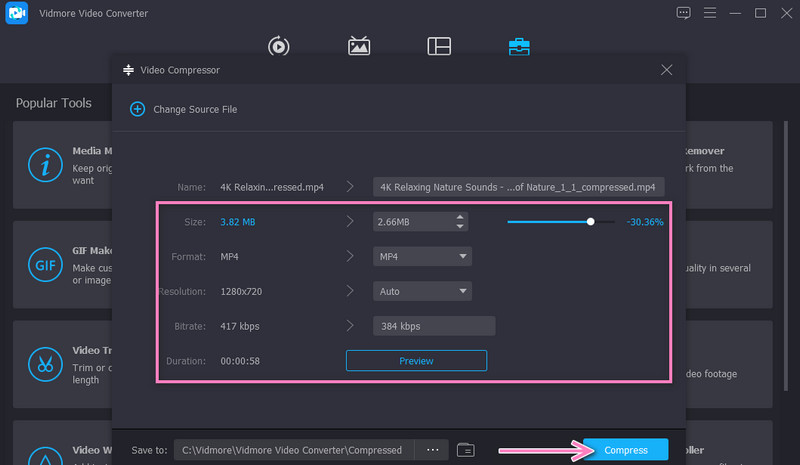
2. Recorta partes innecesarias del video
En el menú de la barra de herramientas, seleccione Recortadora de video y agrega tu video para cortar. A continuación, ajuste los puntos de inicio y fin con el control deslizante o el controlador de música. Abra la configuración de salida en la parte inferior de la interfaz. Luego, configura los valores necesarios de acuerdo a tus necesidades. Pegar Okay, Seguido por el Exportar para guardar los cambios.
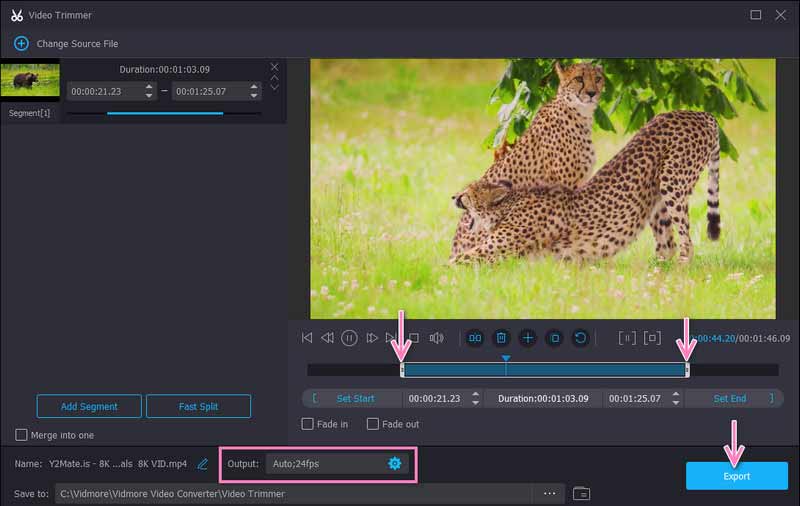
3. Dividir en segmentos
Puede dividir los videos en fragmentos o segmentos utilizando Video Trimmer y retener solo las partes de video relevantes. Marque la División rápida y configure los ajustes divididos según sus necesidades. Una vez hecho esto, presione el botón Exportar botón.
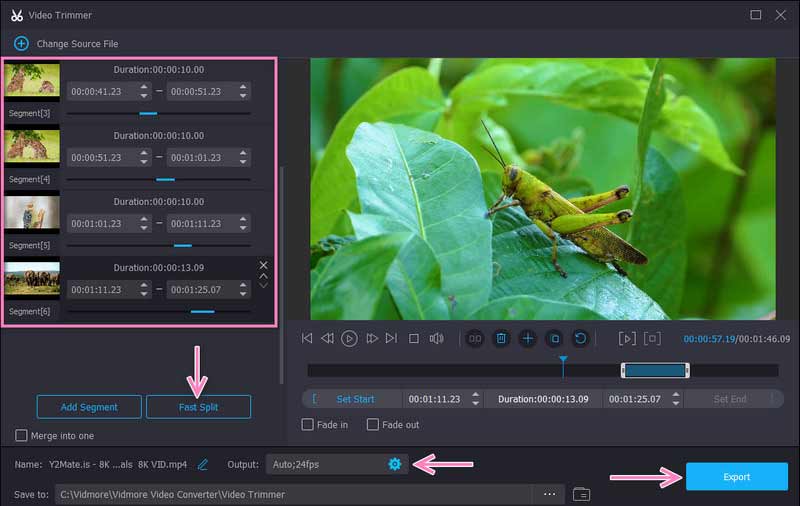
4. Acelera el vídeo
Otra forma de reducir o reducir el tamaño del video a 8 MB para Discord es ajustando la velocidad del video. Busca el Controlador de velocidad de video desde la pestaña Caja de herramientas y agregue su videoclip de destino. En la siguiente ventana verás opciones para aumentar la velocidad del video. Asimismo, puede ajustar algunas preferencias desde el menú de salida. Luego, marque la Exportar en la esquina inferior derecha para guardar los cambios realizados.
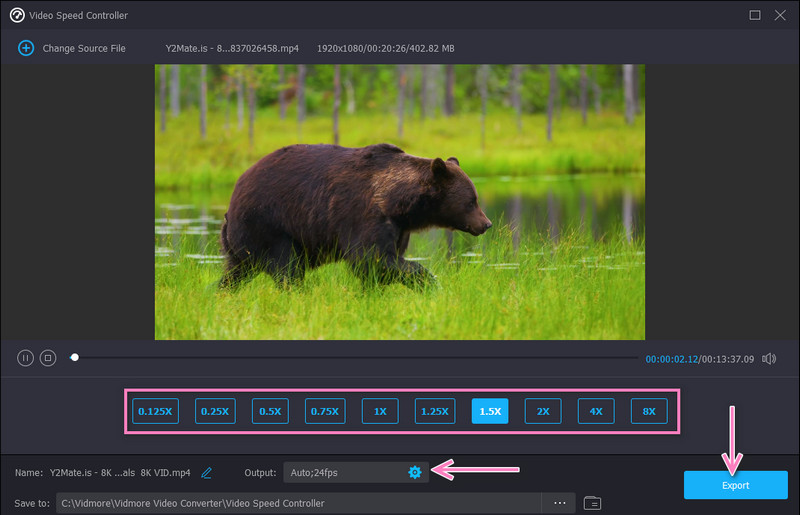
Paso 4. Vista previa del video
Cuando la herramienta termine el proceso de compresión de videos, la carpeta de salida aparecerá automáticamente. A continuación, haga doble clic en el video para reproducirlo y ver el video de salida. Si está satisfecho con el resultado, ahora puede compartir el video en Discord.
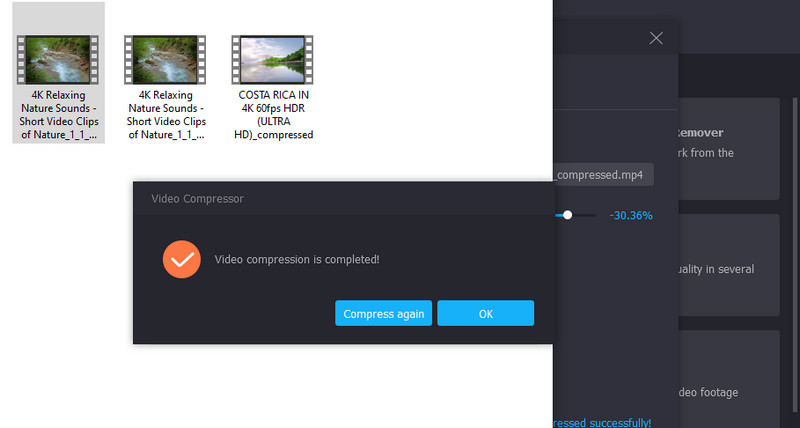
Parte 3. Comprimir archivos de video para Discord usando un servicio en línea
Si desea restringir un video para la web y no desea instalar ningún software, puede confiar en Compresor de video gratuito en línea. Es la mejor opción para convertir videos en tamaños más pequeños sin contaminar la calidad del video. Lo fantástico de este programa es que puede cargar cualquier formato de entrada. Además, puede comprimir MP4 para Discord y reducir significativamente el tamaño. Además, puede exportar videos a casi cualquier formato de salida de video. A continuación hay una guía rápida que puede seguir sobre cómo comprimir un video para enviarlo en Discord.
Paso 1. Acceda al compresor web en línea visitando su sitio web oficial usando cualquier navegador en su dispositivo.
Paso 2. Luego, haga clic en el Comprimir ahora botón para instalar el lanzador y cargar el video que desea comprimir.
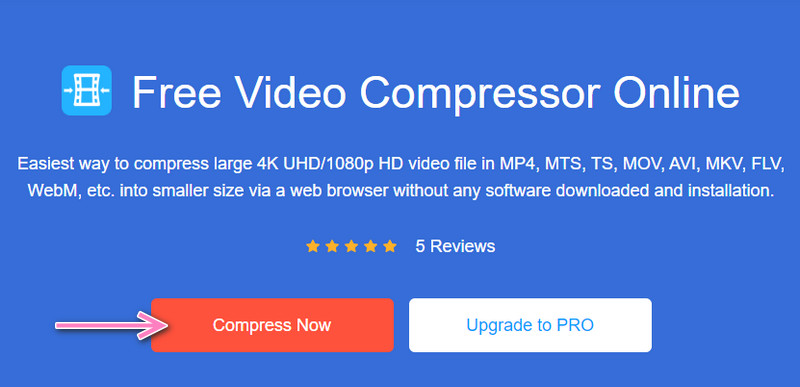
Paso 3. Aparecerá una ventana y mueva el control deslizante para ajustar la tasa de compresión. También puede ajustar los parámetros a su calidad y tamaño preferidos.

Paso 4. Por último, haga clic en el Comprimir botón para iniciar el proceso de compresión.
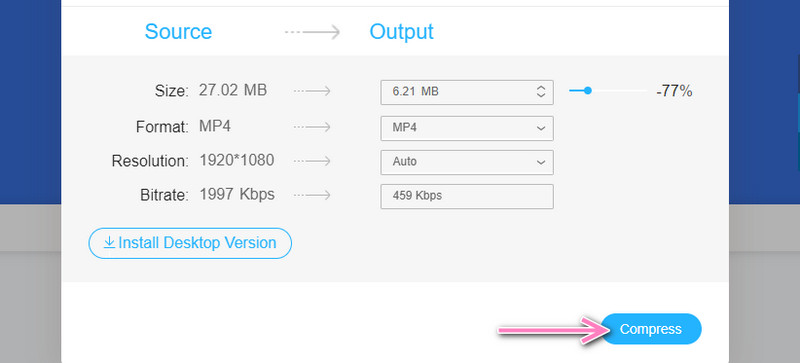
Parte 4. Preguntas frecuentes sobre la compresión de videos para Discord
¿Cómo puedo enviar videos de más de 8 MB sin suscribirme a Discord Nitro?
Puede omitir el límite de carga de Discord incluso sin actualizar el plan a Nitro. Eso se puede hacer usando las herramientas mencionadas anteriormente. En lugar de desembolsar $9.9 por mes, sería práctico pagar una vez o utilizar un programa en línea.
¿Cuánto espacio de almacenamiento ocupa un video de 30 segundos?
Depende del tamaño del cuadro de video y la cantidad de cuadros en un video. La fórmula es multiplicar el tamaño por el FPS.
¿Por qué no puedo subir videos después de comprimirlos a 8 MB o menos?
Cuando el video tiene menos de 8 MB y aún no puede cargarlo, el problema radica en el formato del video. Por lo tanto, asegúrese de que el video sea compatible con Discord antes de cargarlo. Con mucho gusto, comprima archivos para Discord y conviértalos a cualquier formato de video.
Conclusión
A través de este tutorial, Discord comprimir videos se puede realizar fácilmente. El mejor método puede ser subjetivo porque depende de las necesidades del usuario. Por lo tanto, elija el método que más le convenga.


