Siga estas formas eficientes de eliminar el fondo de la imagen con Adobe Photoshop
De hecho, ya sabes cómo la gente enfatiza el valor estético de lo que publica en los medios. Ya sea promocionando un producto comercial, cambiando el perfil de visualización o cargando fotos "instagrameables", sin duda, un editor de fotos es imprescindible. De las diversas opciones en el mercado, Photoshop de Adobe es la herramienta fuera de línea de uso común para poner el espíritu de la creatividad.
Dicho esto, una de las actividades de edición es eliminar las imágenes de fondo. Es esencial ayudar a los usuarios a modificar sus imágenes, ya sea por motivos profesionales o por diversión. Por ejemplo, un fotógrafo puede cambiar el fondo de la modelo de un color sólido simple a uno elegante o viceversa. Si tu no sabes cómo hacer que el fondo sea transparente en Photoshop, estad atentos hasta el final.

- Parte 1. Cómo hacer que el fondo sea transparente en Photoshop
- Parte 2. La mejor alternativa a Photoshop para hacer que el fondo sea transparente
- Parte 3: Preguntas frecuentes sobre cómo hacer que el fondo de la imagen sea transparente
Parte 1. Cómo hacer que el fondo sea transparente en Photoshop
Si hay cientos de formas de cocinar un huevo, hay varias formas de hacer que el fondo de la imagen sea transparente en Adobe Photoshop. No te preocupes. A continuación se proporciona la forma simplificada de hacerlo.
Paso 1: Después de iniciar Adobe Photoshop, despliegue el archivo en la parte superior de la interfaz y haga clic en Abierto. Después de hacer clic Abierto, la herramienta lo dirigirá a la carpeta de la computadora y seleccionará la imagen que desea eliminar de fondo.
Paso 2: En la sección de capas que se ve en el lado izquierdo de la interfaz, asegúrese de que su foto no esté bloqueada. Para desbloquear la imagen, simplemente marque la casilla bloqueado icono.
Paso 3: En el lado izquierdo, el tercer ícono, haga clic con el botón derecho del mouse y cámbielo al Herramienta Lazo poligonal. Traza el tema que deseas conservar de punta a punta. Después de eso, se seleccionará la imagen, haga clic con el botón derecho del mouse y presione Selección inversa.
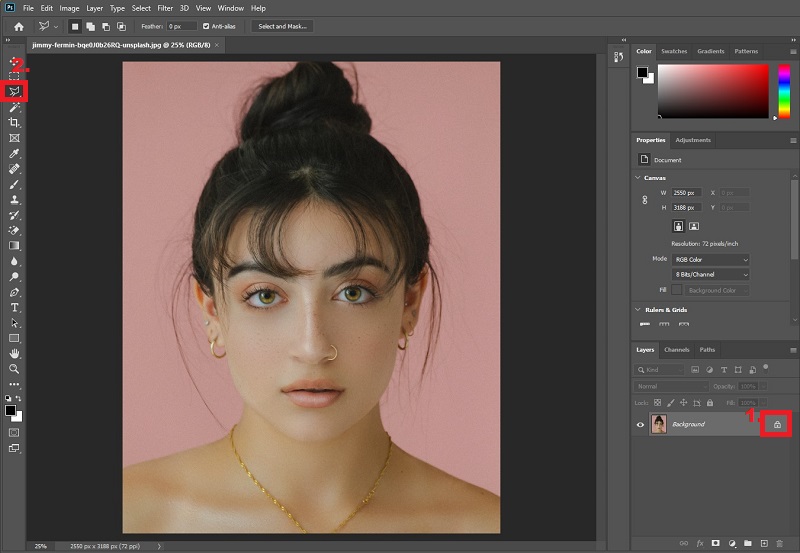
Paso 4: Después de seleccionar inversa, la herramienta elegirá el fondo de la imagen. Desde tu teclado, presiona Eliminary el fondo se volverá transparente. ¡Ahí tienes! Después de eso, escriba en su teclado Ctrl+Mayús+S para guardar la salida en la carpeta de su computadora.
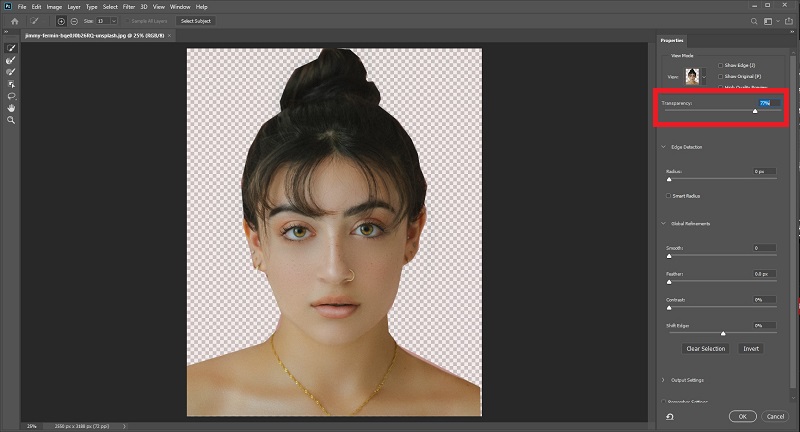
Parte 2. La mejor alternativa a Photoshop para hacer que el fondo sea transparente
Especialmente si es un principiante, puede encontrar que hacer que el fondo de una imagen sea transparente en Photoshop es un desafío debido a los diversos controles y ajustes que necesita dominar. Si ese es el caso, la siguiente herramienta alternativa es adecuada para usted. Eliminador de fondo de Vidmore en línea es una excelente herramienta para tener un fondo transparente para tus imágenes al instante y con calidad sin pérdidas. Utiliza inteligencia artificial (IA), que reconoce el retrato del fondo. Por lo tanto, en una sola carga, desea tener ya el resultado final o solo una edición menor.
¿Adivina qué? ¡El removedor de fondo de Vidmore es gratis! A diferencia del otro software en el mercado, solo puede usarlos por un tiempo limitado y requiere que actualice después. Vidmore Background Remover Online no requiere que se registre antes de usarlo. De esa manera, puede estar seguro de que este sitio es seguro 100% (sin motivos ocultos).
Para utilizar este fantástico eliminador de fondos, siga los sencillos pasos que se muestran a continuación.
Paso 1: Cargue el sitio de eliminación de fondo de Vidmore
En su motor de búsqueda favorito, haga clic en el enlace de arriba para cargar el sitio directamente.
En su motor de búsqueda favorito, haga clic en el enlace de arriba para cargar el sitio directamente.
Paso 2: Cargue el archivo en un fondo transparente
En la interfaz principal de la herramienta, presione Subir retrato. Cuando aparezca una ventana emergente, elija una imagen cuyo fondo desee transparente. Mientras se carga la imagen, la herramienta procesará la imagen y detectará automáticamente el fondo por completo. Si no, está reteniendo algo. Como puede ver a continuación, el fondo no se elimina por completo, pero no se preocupe y vea la magia.
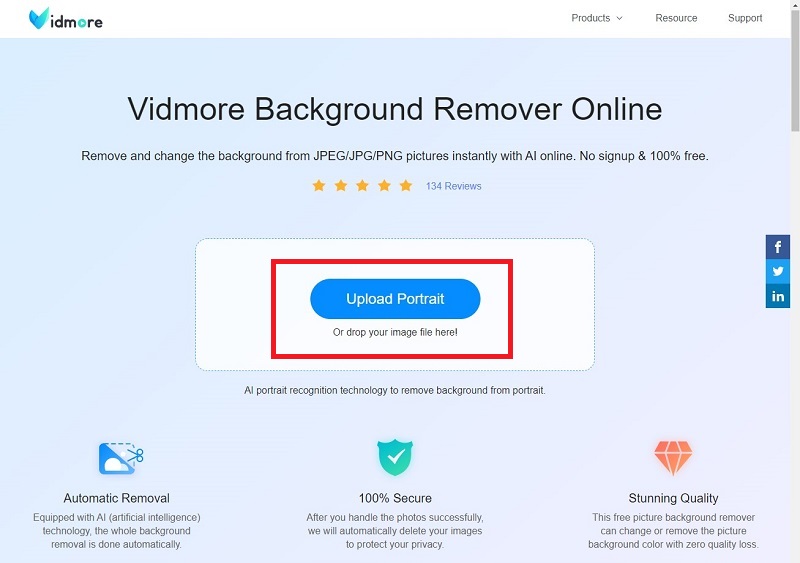
Paso 3: refina el borde de la imagen
Después de que su archivo haya sido cargado y procesado, continúe editando su imagen. En la parte superior de la interfaz de la herramienta, verá el Conservar, borrar y tamaño del pincel barra de herramientas en la sección Edge Refine. Cuando haces clic en el Guardar botón, significa que la parte de la imagen resaltada en color rojo debe conservarse. Cuando haces clic en borrar, significa al revés. Solo ajusta el Tamaño del pincel en consecuencia dependiendo de la parte que desee conservar o borrar.
Mientras navega por estas herramientas, no tiene que estar ansioso si hace algo incorrecto. Su área de edición está en el lado izquierdo de la interfaz principal, mientras que el lado derecho le muestra la imagen como salida.
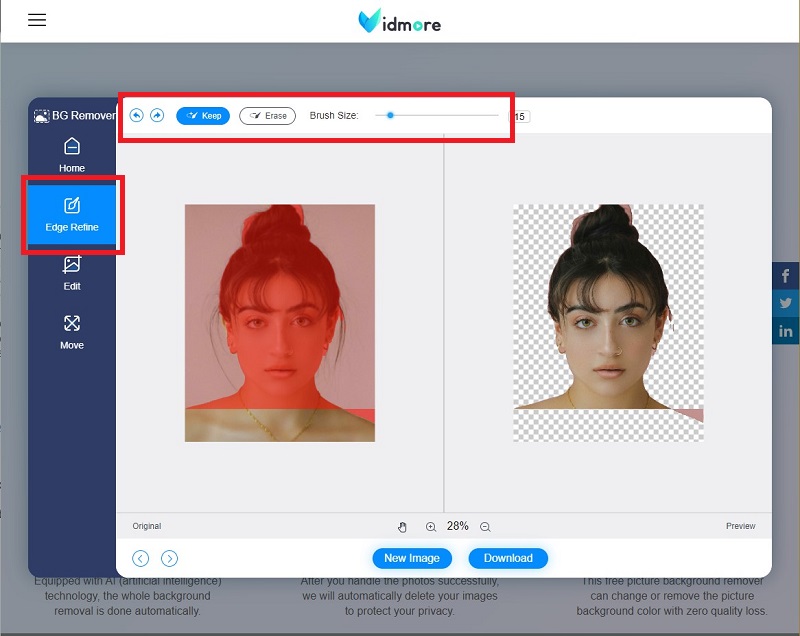
Paso 4: cambiar el color de fondo (opcional)
Si opta por un fondo transparente, ya puede detenerse en el paso 3 y descargar su imagen. Sin embargo, si necesitas cambiar las imágenes de fondo de tus fotos, puedes hacerlo usando esta herramienta. Para hacer esto, muévase de la Editar sección bajo el Perfeccionar borde. Hacer clic Color en la parte superior de la barra de herramientas y cambie el fondo según sus preferencias. Si desea agregar otro fondo de imagen, haga clic en el Imagen y sube tu nuevo fondo. Por último, también puede hacer clic en Cosecha y ajusta el tamaño de tu foto.
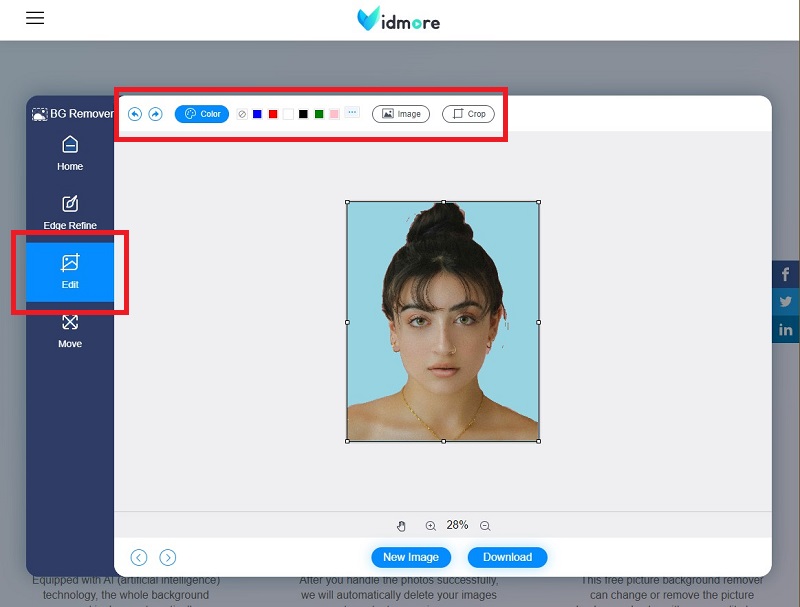
Paso 5: ajuste la posición de la imagen (opcional)
Si quieres transformar tu imagen de forma gratuita, desde el Editar sección hasta el Moverse sección. Puede voltear y rotar el sujeto en su imagen en esta configuración. Cuando ya esté satisfecho con el trabajo, haga clic en Descargar.
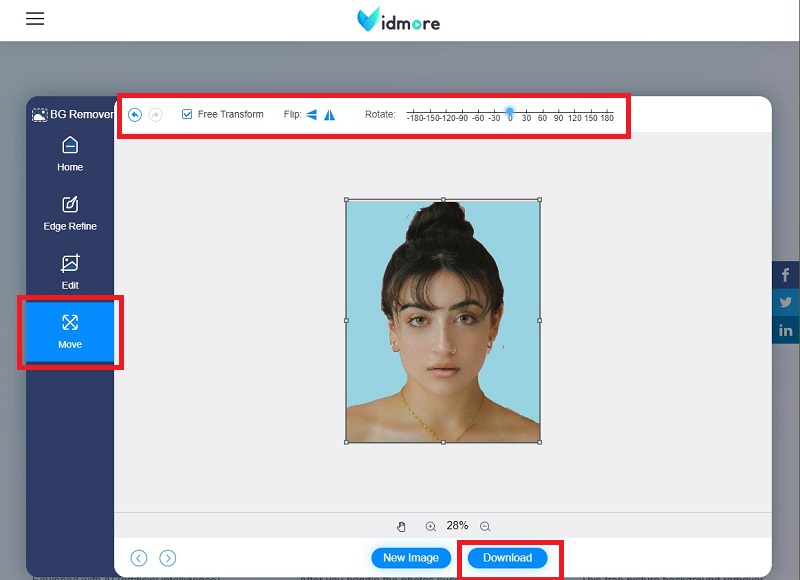
Otras lecturas:
3 formas simples de tomar una captura de pantalla en Minecraft (2020)
Cómo convertir WebP a GIF: 5 formas en las que puede usar libremente
Parte 3. Preguntas frecuentes sobre cómo hacer que el fondo de la imagen sea transparente
¿Cuál es el beneficio de usar Vidmore Background Remover Online?
En primer lugar, esta es una herramienta basada en la web. En ese caso, puede hacer que el fondo de su imagen sea transparente sin necesidad de instalar software fuera de línea en su dispositivo. Como todos sabemos, las herramientas descargables ocupan mucho espacio en su almacenamiento. En segundo lugar, tiene una excelente interfaz de usuario. Vidmore Background Remover es fácil de navegar, incluso si no eres experto en tecnología. Por último, es seguro y gratuito.
¿Se pixelará la calidad de mis imágenes después de eliminar el fondo con Vidmore Background Remover?
No. Vidmore Background Remover puede conservar la calidad de sus imágenes desde el momento en que carga, edita y descarga sus archivos.
¿Qué extensión de archivo debo usar para guardar mi imagen después de eliminar el fondo en Photoshop?
Debe guardar sus archivos en formato PNG. En la mayoría de los casos, cuando la imagen se guarda en una extensión de archivo .jpeg, las imágenes tienden a tener un fondo blanco. Usando el .png, puede estar seguro de que la imagen es transparente.
Conclusión
¡Ahí tienes! Hacer que su imagen tenga un fondo transparente es tan fácil como 1,2,3. Si aún no está seguro de poder usar Photoshop, puede probar otras herramientas como Vidmore Background Remover. Si encuentra útil este artículo, compártalo con sus amigos para aprender cómo hacer que el fondo de la imagen sea transparente.


