Soluciones prácticas para agregar texto a una foto en todas las plataformas
Poner texto encima de una imagen es una excelente manera de hacer que una foto sea más interesante, memorable y efectiva como herramienta de comunicación. El uso de esta técnica podría darle a su material una nueva dimensión y hacerlo más atractivo para sus lectores. Por supuesto, como bloguero o educador, es posible que deba agregar texto por varias razones. Por lo tanto, depende de sus requisitos.
Los textos que están bien ubicados en las fotos sin duda acumularán toneladas de "me gusta" y reacciones en las redes sociales. Mientras tanto, hay una gran cantidad de selección de herramientas que le permitirán añadir texto a una foto. Te traemos todas las herramientas para diferentes plataformas, dependiendo de tus necesidades. Lo guiaremos a través de los cinco mejores programas y le mostraremos cómo usarlos. Además, le mostraremos cómo agregar texto a una presentación de diapositivas. Sigue leyendo y aprende todo esto.
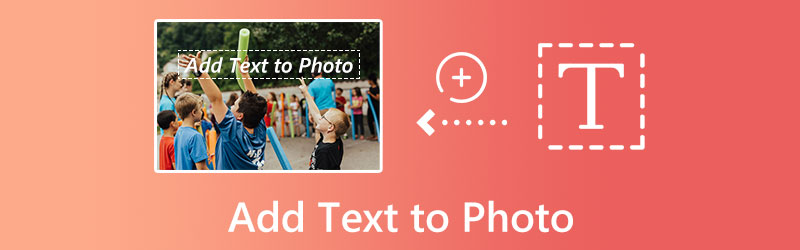
CONTENIDO DE PÁGINA
Parte 1. Cómo agregar texto a una foto en diferentes plataformas
Esta parte lo guiará sobre cómo agregar texto a una imagen en diferentes plataformas. En particular, cubrirá los programas más prometedores o candidatos a las mejores herramientas para agregar texto a una foto en iPhone, Android, Windows, Mac y en línea. Sin más discusión, eche un vistazo a estos impresionantes programas y agregue texto a una foto con facilidad.
1. GIMP - Agregar texto a una foto en Windows
Puede superponer texto en una imagen con la ayuda de GIMP, un software de edición de imágenes que es de código abierto y de uso gratuito. Le da la posibilidad de elegir la fuente, el tamaño y el color del texto. Además, GIMP es el mejor editor de fotos de productos disponible y se puede usar en un abrir y cerrar de ojos. De hecho, es una gran herramienta para agregar texto a las fotos en Windows 10.
Este software contiene una variedad de funciones de edición, que incluyen reducción de ruido, recorte, herramientas de mejora, herramientas de ajuste de color, pinceles personalizados, filtros y capas, todo lo cual puede ser utilizado con facilidad por el usuario. Puede obtener los mejores resultados de la fotografía de su producto utilizando esas cualidades. Confíe en la guía simplificada a continuación para aprender a agregar texto a una foto de forma gratuita en Windows.
Paso 1. Descarga e instala el programa en tu computadora con Windows. Después de eso, abra el programa de edición GIMP de inmediato para comenzar a editar.
Paso 2. Ahora, importe una foto a la que desee agregar texto. Simplemente presione la combinación de teclas Ctrl + O y seleccione la imagen que desea editar e importarla.
Paso 3. En el lado izquierdo, verá la ventana Caja de herramientas. Desde aquí, marque el botón A. Esta opción le permitirá comenzar a escribir texto encima de la imagen. Edite la fuente del texto, el tamaño, etc., a su gusto.
Paso 4. Una vez que haya terminado de agregar texto, presione la combinación de teclas Ctrl + S para guardar los cambios en la imagen. Además, no olvide seleccionar el formato de archivo de imagen correcto según sus necesidades. Es así de simple cuando desea agregar texto a las fotos en Windows.
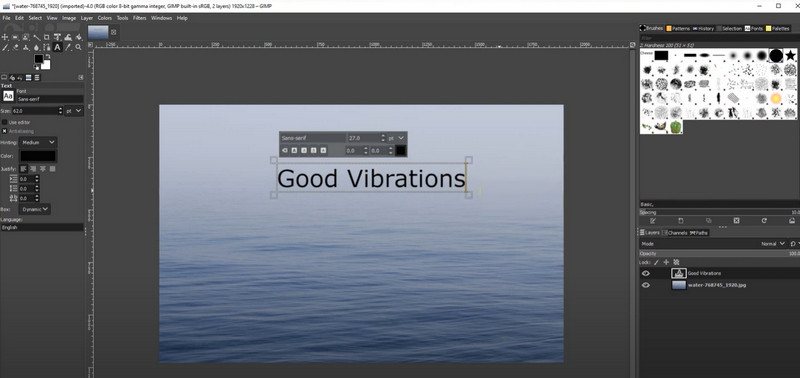
2. Herramienta de vista previa de texto - Agregar texto a una foto en Mac
También puede anotar la foto en su Mac usando la aplicación Vista previa. Es el software de visualización de imágenes predeterminado en todas las computadoras Mac. Al realizar ajustes y ediciones en fotografías como esta, la mayoría de la gente no piensa en la Vista previa, pero funciona a la perfección. Marcar un archivo de imagen con comentarios o detalles importantes que desea tener en cuenta se puede lograr con las herramientas de edición ubicadas en la barra de herramientas de marcado. Además, el texto, las palabras, las oraciones y los caracteres se pueden colocar en cualquier archivo de imagen que se pueda abrir en la aplicación de vista previa, incluidos JPEG, PICT, GIF, PSD, PDF, TIFF y muchos otros formatos de archivo de imagen. Por otro lado, aquí se explica cómo agregar texto a una foto en Mac.
Paso 1. Inicie Finder desde la base de su Mac que parece una cara azul. La foto que desea usar probablemente esté en una carpeta determinada, así que navegue hasta allí. Simplemente haga doble clic en la imagen que desea anotar.
Paso 2. Seleccione Anotar desde el Herramientas menú desplegable, luego haga clic en el Texto botón para comenzar a anotar el texto.
Paso 3. Para agregar texto a una imagen, haga doble clic en la palabra Texto esto parece. Una vez que haya hecho eso, puede modificar el tamaño, la fuente y el color del texto haciendo clic en el botón UN en la parte superior de la ventana de vista previa.
Paso 4. Cuando esté listo para guardar su foto con texto, haga clic en Expediente en la esquina superior izquierda de la pantalla y luego seleccione Salvar en el menú desplegable.
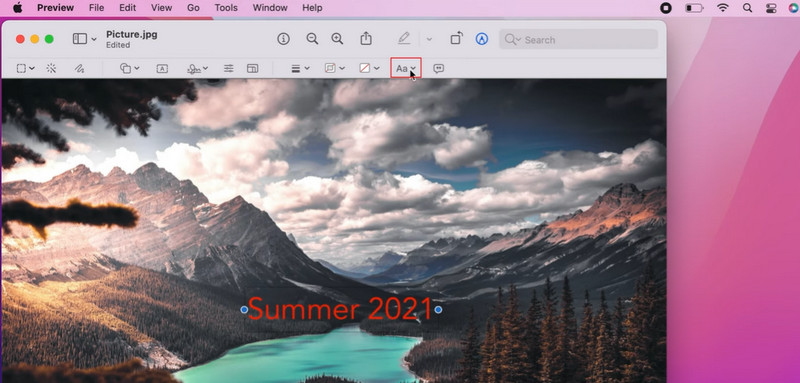
3. BeFunky - Agregue texto a una foto en línea
BeFunky es fácil de usar e incluye herramientas estándar para mejorar fotos y ajustar colores. Es bastante simple usar el software para agregar subtítulos a sus imágenes. También vale la pena destacar el hecho de que no requiere ningún conocimiento de edición de fotos para hacer uso de sus maravillosas funciones, como la foto recortada, el cambio de tamaño de la imagen, las herramientas de retoque, los efectos fotográficos, los potenciadores de fotos, el destello de lente y más. Con unos pocos clics del mouse, puede hacer fotos de productos imaginativas y de apariencia profesional. Siga las pautas a continuación para aprender a crear imágenes en línea de forma gratuita.
Paso 1. Para comenzar, visita la página web oficial de BeFunky. Entonces, golpea Empezar desde la interfaz principal del programa. A continuación, marque la casilla Editar una foto botón.
Paso 2. Esta vez, cargue una foto en el sitio web haciendo clic en el Abierto botón. Seleccione la opción para la computadora y elija su foto de destino desde su disco local.
Paso 3. Cuando se cargue la foto, verá el menú de la barra de herramientas en el lado izquierdo de la interfaz. Desde aquí, seleccione el Texto y seleccione la fuente o el estilo de texto que desee para agregar texto sobre la imagen.
Paso 4. Escriba el texto deseado y edítelo a su gusto usando el menú de propiedades que se presenta en el lado izquierdo.
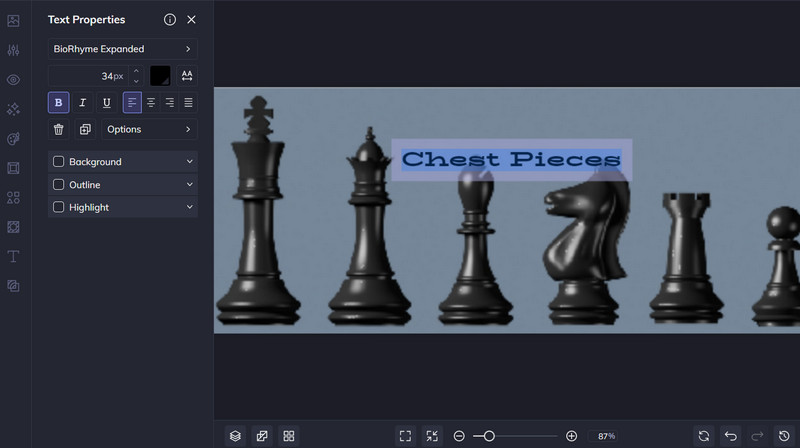
4. Over - para dispositivos iPhone
Si desea agregar texto a las fotos en su iPhone o iPad, una de las aplicaciones mejor pagadas que puede usar se llama Text on Photo. Este programa experto tiene todo lo que necesita para crear hermosos diseños de texto tipográfico, incluidas más de 200 fuentes elegantes, una herramienta de texto en 3D, configuraciones individualizadas y filtros de fotos. Además, si desea modificar la foto, puede utilizar las herramientas de edición integradas para eliminar las distracciones, cambiar la posición del sujeto y más. Estos son los pasos sobre cómo agregar texto a una foto de iPhone.
Paso 1. Para comenzar a editar una imagen, inicie el programa tocando el botón + símbolo, entonces Imageny elija la imagen de destino para editar.
Paso 2. Luego, haga clic en el caja una vez que haya decidido la relación de aspecto apropiada para su foto.
Paso 3. Elegir el marca de texto icono para ingresar el texto deseado.
Paso 4. Cuando haya terminado de hacer los ajustes, toque la casilla de verificación, luego seleccione Exportar > Guardar para almacenar su trabajo.
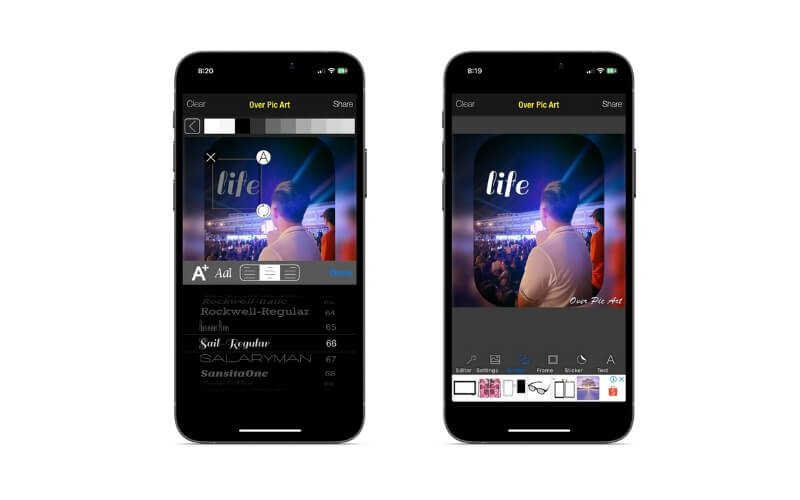
5. Phonto - para dispositivos Android
Si posee un dispositivo Android y desea agregar texto a una imagen pero no sabe qué aplicación usar, le recomendamos encarecidamente este editor de fotos para agregar texto. Se incluyen más de 200 fuentes en Phonto, y se pueden descargar y utilizar fuentes adicionales si se desea. Además, puede modificar los atributos de la fuente, como su tamaño, color, sombra, color de trazo, color de fondo, espacio entre letras, espacio entre líneas, etc. Además, desde la aplicación, puede acceder a la cámara y al carrete de la cámara, o puede puede crear una imagen en blanco y comenzar a agregar diferentes elementos.
Paso 1. Puede obtener la aplicación de la tienda Google Play.
Paso 2. Inicie la aplicación tocando el símbolo de la cámara en la parte inferior, luego seleccione Imagenes para ubicar la imagen a la que desea agregar texto. Para agregar texto a una foto, simplemente toque el Lápiz icono. Luego, el texto se puede agregar y ajustar al tamaño, color, sombra, etc. deseados.
Paso 3. La imagen se puede descargar a su dispositivo.
Parte 2. Cómo agregar un texto a una presentación de diapositivas
Puede agregar subtítulos a sus presentaciones de diapositivas con la ayuda de Convertidor de video Vidmore, que es un editor de video de alta calidad con una interfaz intuitiva. El editor de texto de esta aplicación le brinda opciones fundamentales para ajustar elementos como la fuente, el tamaño, el tipo, la alineación, el color del texto y el movimiento del texto. Además de las herramientas de edición estándar, las funciones avanzadas de renderizado de Vidmore tienen disponibles filtros, efectos especiales, transiciones, efectos, adhesivos GIF y una gran cantidad de opciones adicionales.
Paso 1. Importe el video al convertidor de video para agregar texto
Descargue e instale Vidmore Video Converter en su computadora, luego ejecútelo. Para importar la película para agregar texto, vaya a la interfaz de inicio y seleccione el Agregar archivos icono en la cinta superior. También puede agregar texto a un video en línea descargándolo.
Paso 2. Accede al Editor
Después de cargar su presentación de diapositivas, presione el botón Editar junto a la vista previa de la presentación de diapositivas para ingresar a la interfaz de edición principal del programa.

Paso 3. Inserta texto en la presentación de diapositivas
Esta vez, vaya a la pestaña Marca de agua para ver las opciones para agregar texto. Luego, ingrese el texto deseado en el Texto campo y ajuste el color, la fuente, el estilo y la ubicación a su gusto. Una vez hecho esto, presione el botón Okay botón y proceder a obtener una copia del mismo.
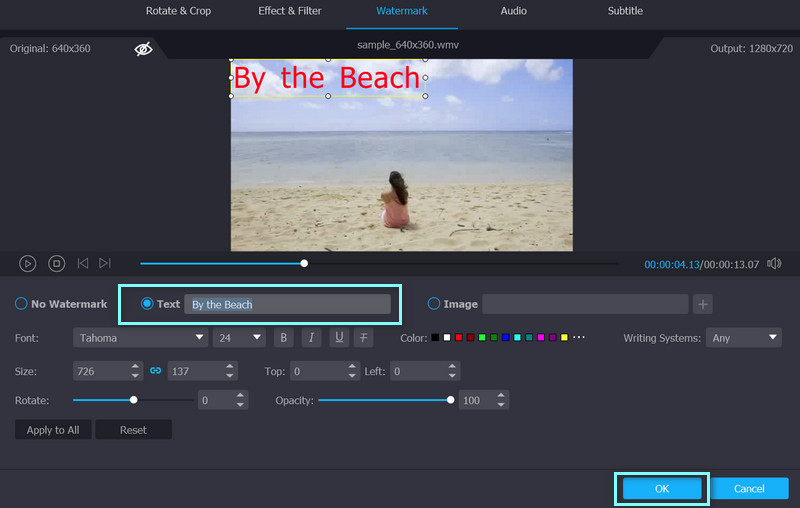
Paso 4. Obtenga la presentación de diapositivas con un texto
Volverás a la Convertidor pestaña. Seleccione el formato deseado de la Convertir todo al menú desplegable y presione el botón Convertir todo en la esquina inferior derecha para obtener una copia de la presentación de diapositivas modificada.
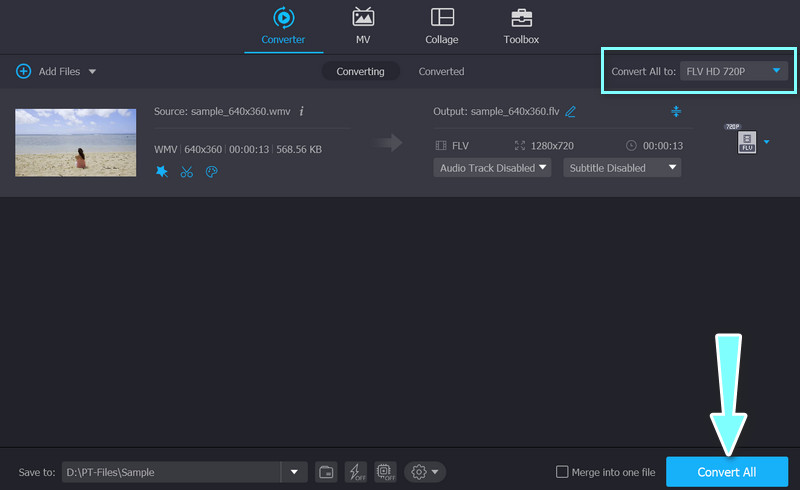
Parte 3. Preguntas frecuentes sobre cómo agregar texto a una foto
¿Cómo puedo agregar imágenes a los videos?
Puede agregar fácilmente cualquier imagen a su video con la ayuda de Vidmore Video Converter. Cargue su video, luego navegue hasta el Editar ventana y seleccione la Filigrana pestaña. Ahora seleccione Imagen. Después de ajustar, exporte el video como se dijo anteriormente
¿Es posible agregar texto en iMovie?
Ciertamente puedes. Puede insertar rápidamente texto personalizado en la línea de tiempo de iMovie usando el Título herramienta
¿Cómo agregar texto a las fotos de Instagram?
Todo lo que necesita hacer es cargar su foto de destino en Instagram. Toque en cualquier lugar y agregue texto. Después de eso, puede editar el texto o agregar texto de meme a la imagen usando los elementos precargados
Conclusión
Si necesita con frecuencia una herramienta para agregar texto a las fotos, recomendamos encarecidamente las herramientas enumeradas anteriormente. Estas herramientas están repletas de funcionalidades que puede usar para una variedad de trabajos de modificación de imágenes.


