Maneras más confiables sobre cómo sincronizar audio y video en iMovie
iMovie tiene muchas funciones de edición que le permitirán editar sus videoclips y modificar los problemas que encuentre con su metraje de video. Y uno de los problemas más comunes que enfrentan todos los usuarios es cuando el audio no se sincroniza con el video que están viendo. Por supuesto, como resultado, no podrán disfrutar de la plenitud del video que están viendo.
Y es posible que se pregunte cómo usar la aplicación iMovie para modificar fácilmente sus videoclips, puede confiar en este artículo. Porque te daremos guías definidas sobre cómo sincronizar audio y video en iMovie en Mac y iPad. Consulte los datos a continuación.
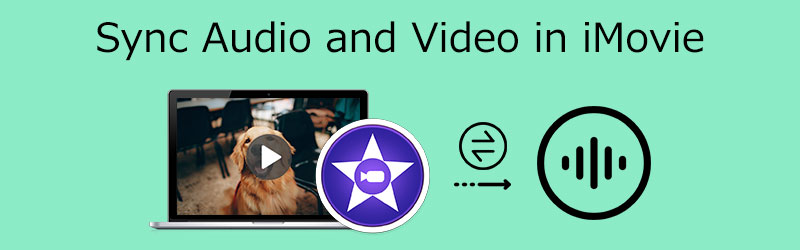
- Parte 1. La mejor manera de sincronizar audio y video en iMovie
- Parte 2. La mejor manera de sincronizar audio y video en Windows
- Parte 3. Preguntas frecuentes sobre cómo sincronizar audio y video en iMovie
Parte 1. La mejor manera de sincronizar audio y video en iMovie
La aplicación iMovie se creó originalmente para dispositivos Mac, iPad y iPhone. Sin embargo, existen diferentes enfoques para sincronizar el audio y el video según el dispositivo que esté utilizando. Con eso, para que conozca el proceso adecuado para sincronizar audio con video en iMovie, consulte los pasos que se proporcionan a continuación.
1. Sincronice audio y video en iMovie en iPhone / iPad
Paso 1: Primero, abra la aplicación iMovie en su teléfono y luego haga clic en el Nuevo proyecto, que simboliza el Más icono. Luego, haga clic en el Película y busque el video que necesita para sincronizar el audio.
Paso 2: Una vez que haga clic en el videoclip, toque el Crear película para aparecer en el Cronología. Después de eso, seleccione la parte donde el audio no se sincroniza en el video. A continuación, toque el video y haga clic en el Separar botón y Eliminar. Después de eso, toque el Más nuevamente y busque el video que necesita para sincronizar con el audio.
Paso 3: Toque el video nuevamente y aparecerán algunas opciones, haga clic en el Gráfico de audio para extraer el audio e insertarlo en el Cronología. Luego, haga clic en el videoclip y busque el Volumen debajo de la miniatura del video. Mueva el control deslizante hacia la izquierda para eliminar el audio del video y use el audio que extrae. ¡Y eso es!
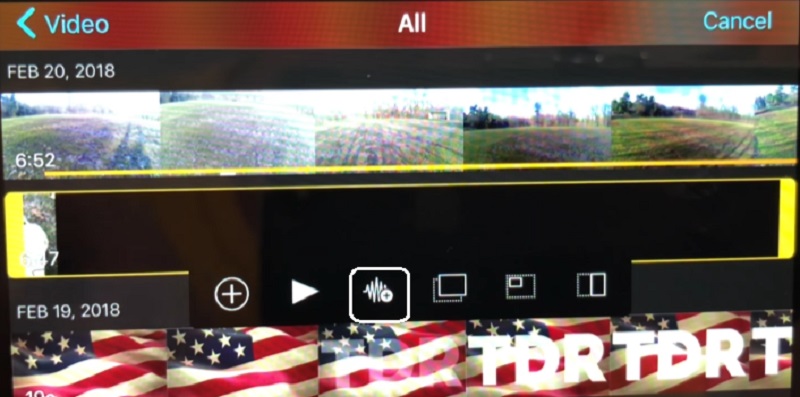
2. Sincronizar audio y video en iMovie en Mac
Paso 1: Abra su aplicación iMovie y vaya a Expediente, y entonces Importar películas. Luego, haga clic en el video y luego haga clic en el Escoger.
Paso 2: Seleccione el videoclip y vaya al Editar menú. Luego, haga clic en el Recortar a la selección para recortar el clip de audio para que coincida con el clip de vídeo.
Paso 3: Si está de acuerdo con el ajuste realizado en sus clips de audio y video, vaya a la Expediente y haga clic en el Salvar.
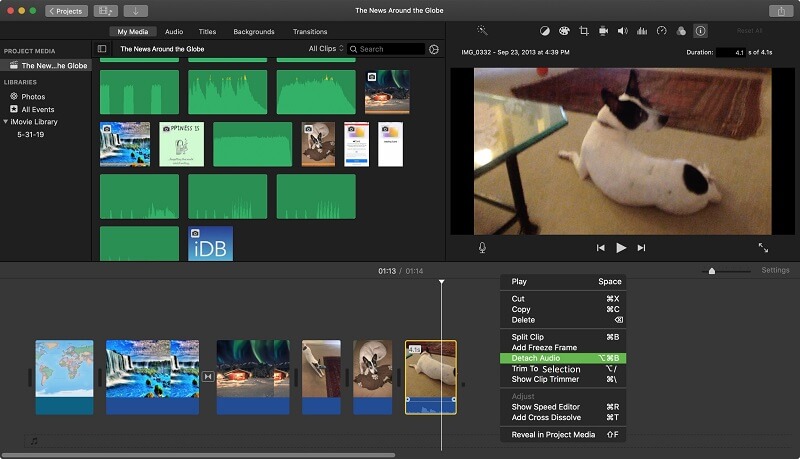
Parte 2. Cómo sincronizar audio y video en Windows
Antes, no teníamos la oportunidad de editar el audio que no se hundía con los videos que veíamos. O si hay una herramienta que puede hacer esto, de hecho, es difícil navegar. Menos mal ahora que hay un Convertidor de video Vidmore. Es una herramienta profesional que puede realizar muchas funciones de edición de audio y video. Esta herramienta le permite elegir el formato de archivo para sus pistas de audio y videoclips. Aparte de eso, tiene una interfaz amigable para no tener problemas para navegar por sus archivos aquí. Otra cosa que lo hace aún más impresionante es su capacidad para funcionar al máximo, incluso con una mala conexión a Internet.
Vidmore Video Converter tiene mucho que ofrecer. Por eso, si deseas sincronizar el audio con el video, puedes contar con este programa en tan solo unas pocas diapositivas. Por último, esta herramienta está disponible en Mac y Windows para evitar problemas con la compatibilidad del dispositivo. Para mostrarle cómo funciona esta herramienta profesional, aquí hay una guía de instrucciones a continuación.
Paso 1: Adquiera el sincronizador de audio y video
Antes de continuar, primero debe adquirir el software haciendo clic en uno de los Descargar iconos a continuación e instálelo en su dispositivo. Después de eso, puede usar su dispositivo para ejecutar la herramienta.
Paso 2: Cargue los clips de video que necesita editar
Comience a agregar el archivo de video al Cronología haciendo click Agregar archivos en la esquina superior izquierda de la pantalla, o simplemente el Más inicie sesión en la interfaz central de la herramienta una vez que haya sido después de instalarla en su dispositivo.
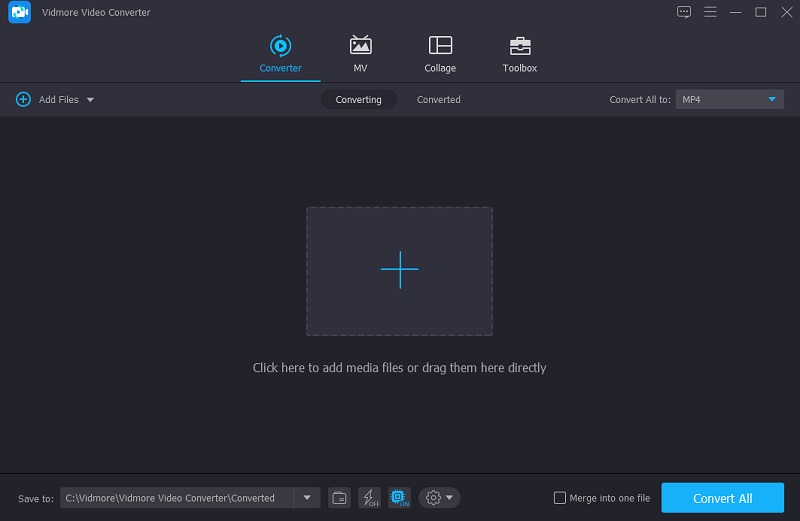
Paso 3: comience a sincronizar audio y video
Entonces es el momento de abordar los problemas de sincronización de audio y video. Elija el símbolo de edición, que parece un Estrella. Luego, vaya a la configuración de audio tocando el Audio lengüeta.
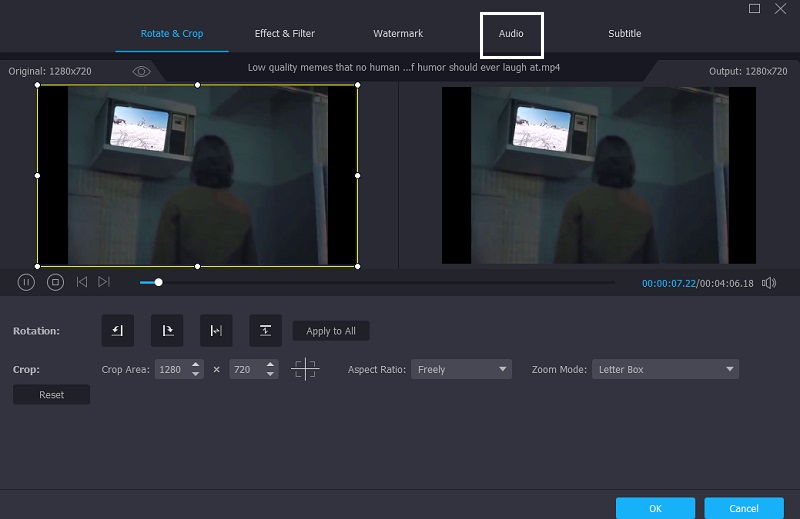
Ahora puede corregir el retardo de audio ajustando el Retrasar control deslizante en la configuración de audio. Realice los ajustes necesarios hasta que el audio y el video estén sincronizados. Luego haga clic en el Okay botón.
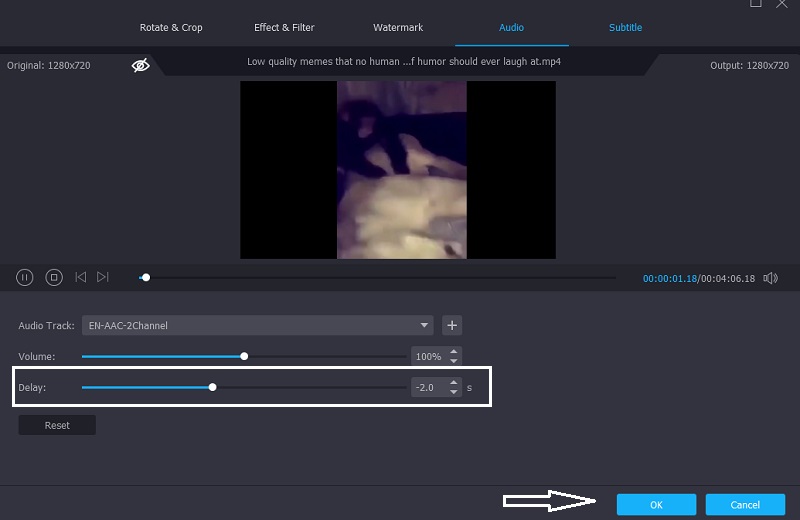
Paso 4: convierta el audio y el video que se sincronizaron
Comience el proceso de conversión una vez que haya completado los pasos anteriores. Espere a que su archivo de video se convierta después de hacer clic en el Convertir todo botón.
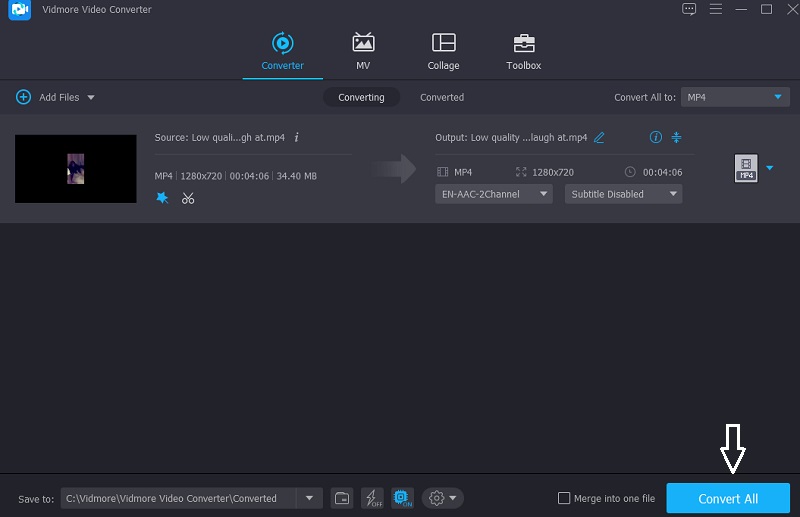
Parte 3. Preguntas frecuentes sobre cómo sincronizar audio y video en iMovie
¿Qué es exactamente la sincronización de audio?
La sincronización de audio le permite ajustar el tempo del audio para que coincida con el video.
¿Cómo solucionar problemas de sincronización de audio y video de Android?
Puede utilizar varias herramientas para resolver el problema que tiene en su dispositivo Android. Avidemux, VLC, MX Player, etc. Todos estos reproductores tienen funciones que puede utilizar para procesar los videos y resolver el problema.
¿Cómo usar audio y video desincronizados con Kapwing?
Para comenzar, inicie Kapwing Studio, una aplicación basada en web disponible para todos los dispositivos, y cargue su archivo de video. Luego, en la parte superior, presione Audio y cargue su archivo de audio. Cuando haya encontrado la sincronización perfecta, regrese al estudio y haga clic en el botón Publicar en la esquina superior derecha. Espere a que se cargue el video antes de continuar con el botón de descarga.
Conclusión
De hecho, iMovie es una gran herramienta. Además del hecho de que puede usarlo para ver sus videoclips más queridos, también puede ayudarlo a editar algunos problemas que no podemos evitar. Por ejemplo, el audio no coincide con el video que se está reproduciendo. Con la ayuda de la publicación anterior, sabrá cómo sincronizar audio y video en iMovie en Mac y iPad. Pero si prefiere una herramienta compatible con Mac y Windows con una interfaz fácil de usar, puede probar Vidmore Video Converter.


