Cómo Separar Audio de Video: Tutorial Rápido y Fácil
Habrá casos en los que necesite separar el audio de un video. Puede ser que desee obtener audio solo y agregarlo a otro video. Algunos quieren separar el audio del video para agregarle otro audio, como grabaciones de voz. Esto puede ser especialmente útil cuando se crea un tutorial de un proceso.
Cualquiera que sea su propósito para separar el audio del video, el objetivo final es mejorar el video o hacer una mejor salida y cumplir con sus requisitos. No te preocupes. Al final de esta publicación, aprenderá como separar el audio del video factible y rápidamente. Profesional o principiante, siempre habrá herramientas adecuadas para usted.
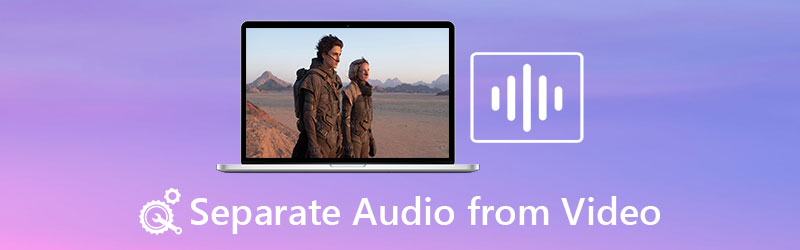
- Parte 1. Aplicaciones útiles para separar el audio del video
- Parte 2. Preguntas frecuentes sobre cómo separar el audio del video
Parte 1. Aplicaciones útiles para separar el audio del video
1. Vidmore Video Converter
Es una aplicación simple pero eficiente y práctica. Convertidor de video Vidmore es una excelente opción para separar el audio del video. Es una herramienta de conversión de video que le permite convertir cualquier video a audio u otro formato de video. En lugar de perder tiempo descargando desde sitios para compartir videos, puede usarlo para convertir sus archivos multimedia.
Lo que pasa con esta aplicación es que también te permite editar tus archivos de audio. Luego puede ajustar el volumen para aumentar o disminuir el nivel. Además, puede ajustar el retraso del audio en caso de que el video y el audio no estén sincronizados. Si está interesado en aprender a separar el audio del video usando este programa, siga las instrucciones a continuación.
Paso 1. Inicie el programa
Para comenzar, haga clic en cualquier Descarga gratis botones debajo para obtener el instalador de la aplicación. Una vez descargada la extensión, ábrala para instalarla y ejecútela después.
Paso 2. Importa tu archivo de video
Traiga el archivo multimedia que desea separar del audio haciendo clic en el Más símbolo de la interfaz principal. Alternativamente, puede presionar el botón Barra espaciadora en su teclado y cargue una carpeta. Localice y cargue el archivo multimedia en el programa siguiente.
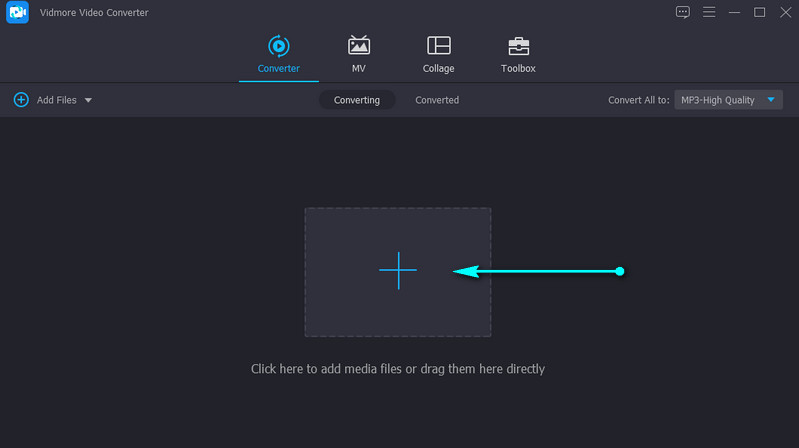
Paso 3. Editar audio (opcional)
Puede editar el audio para ajustar el retraso o el nivel de volumen. Clickea en el Editar icono de la miniatura del video, y llegará al estudio de edición. Ve a la Audio pestaña. A continuación, puede configurar el nivel de volumen o el retraso. Pegar Okay para confirmar los cambios.
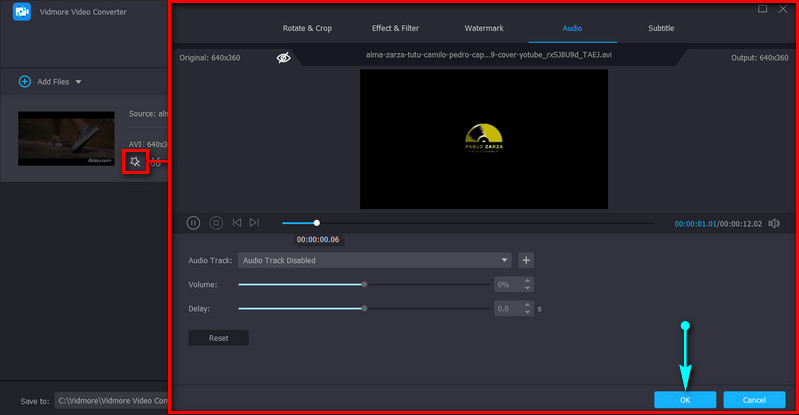
Paso 4. Exportar el video
En este punto, abra el Perfil bandeja en la parte superior derecha de la interfaz. Seleccione un formato de audio adecuado en la pestaña Audio. Después de eso, haga clic en el Convertir todo en la esquina inferior derecha para comenzar a procesar el archivo multimedia.

2. iMovie
Otra gran herramienta que puedes usar es iMovie. Esto se aplica especialmente a los usuarios de Mac que necesitan realizar una edición básica de video y audio. Echando un vistazo más de cerca a esta herramienta, encontrará funciones como recortar, rotar, estabilizar videos inestables y mejorar el color del video. Más importante aún, tiene la capacidad de separar el audio del video de una manera simple. Descubra a continuación cómo separar el audio del video en iMovie.
Paso 1. Inicie iMovie en su computadora Macintosh e importe el videoclip que desea separar.
Paso 2. Arrastra el video a la línea de tiempo y haz clic derecho sobre él para ver las distintas opciones.
Paso 3. Ahora, seleccione Separar audio opción, y cuando lo haga, verá una línea verde debajo del video.
Paso 4. Para entonces, puede moverlo a otro lugar en la línea de tiempo o guardarlo como solo audio.
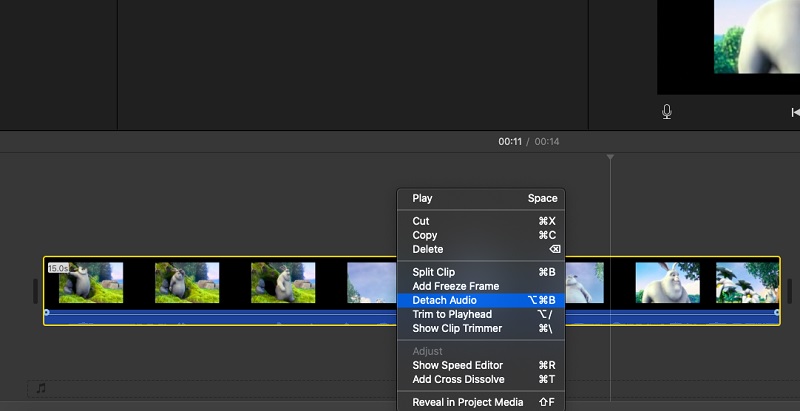
3. Premiere Pro
Supongamos que está buscando una herramienta profesional que pueda ayudarlo a manipular video y audio utilizando herramientas avanzadas. En ese caso, Premiere Pro es la respuesta. Con él, puede duplicar rápidamente un clip de audio y moverlo a otro lugar en el video, lo cual es útil cuando se copian efectos de audio. Además, esta aplicación puede desvincular el audio del video al instante. El proceso para separar el audio del video en Premiere Pro es el siguiente:
Paso 1. Ejecute Premiere Pro e importe el archivo de video que necesita.
Paso 2. Después de importar, seleccione el videoclip con el audio que necesita presionando la combinación de teclas de Mayús + clic, haga clic derecho y seleccione Desconectar. Ya casi has llegado. Aprender a separar el audio del video en Premiere Pro es fácil.
Paso 3. Finalmente, exporte la versión final del archivo. Simplemente ve a Archivo > Exportar > Medios. Escoger. Seleccione el formato apropiado y haga clic en el Exportar para convertirlo al formato de salida seleccionado. Después de seguir los pasos anteriores, debería haber aprendido a separar el audio del video en Premiere.
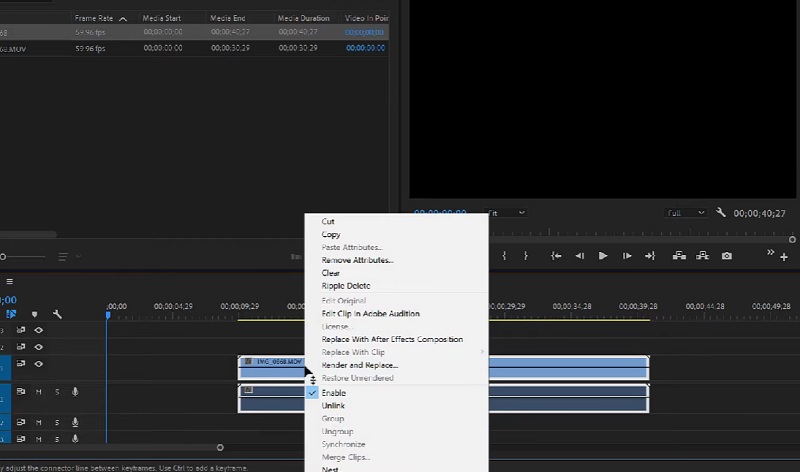
4. Final Cut Pro
Final Cut Pro también es ideal para usuarios avanzados. Esto es popular entre los profesionales que necesitan más que una edición de video de nivel básico. Eso también incluye separar el audio del video. Sin embargo, este programa solo está disponible para usuarios de Mac. Para saber cómo separar el audio del video en Final Cut Pro X, consulte los pasos a continuación.
Paso 1. Ejecute Final Cut Pro en su Mac, vaya a Expediente y seleccione Importar. Luego haga clic en Medios de comunicación. Seleccione el medio resaltándolo en el Importación de medios panel. Seleccione Importar seleccionados después.
Paso 2. Ahora, abre el Evento que contiene los clips de video y audio que desea manipular.
Paso 3. Después de eso, arrastre y suelte el ícono del clip desde el Navegador de eventos en la línea de tiempo. Haz clic derecho en el video y selecciona Separar audio de las opciones.
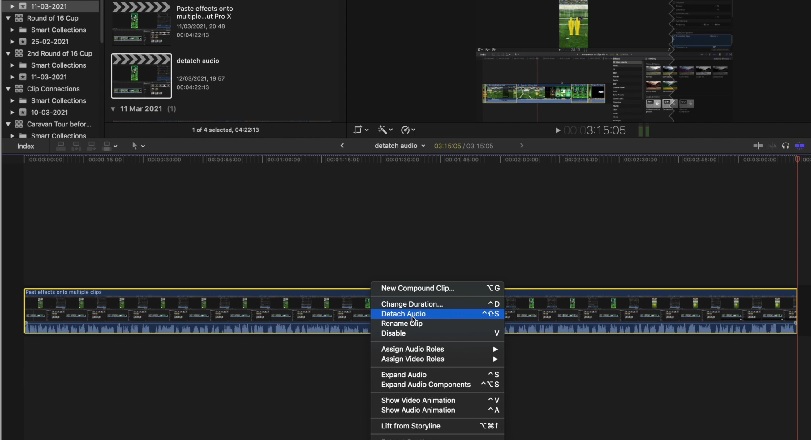
5. VLC
VLC puede ser de gran ayuda para separar el audio del video. Disponible en Windows y Mac, puede reproducir varios archivos en diferentes formatos de forma gratuita. Más allá de eso, puede separar el audio del video de una manera no tan sencilla. Sin embargo, si está buscando un programa totalmente gratuito, puede seguir los pasos a continuación sobre cómo VLC separa el audio del video.
Paso 1. Abre VLC en tu computadora. Vaya a Medios y seleccione el Convertir / guardar opción. Desde el Medios abiertos ventana, haga clic en Agregar y cargue el archivo de video del que desea separar el audio.
Paso 2. Haga clic en Convertir / guardar botón. Esto abriría la Convertir ventana.
Paso 3. Ahora, haga clic en el Perfil desplegable y seleccione Audio-MP3 del menú. Navega y elige el archivo de destino para finalmente obtener el audio del video.
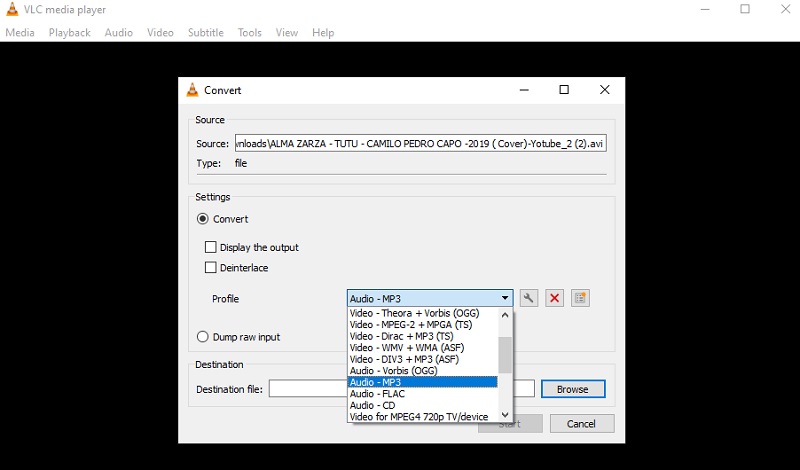
Parte 2. Preguntas frecuentes sobre cómo separar el audio del video
¿Cómo separa Videopad el audio de un video?
Si desea separar el audio del video en Videopad bloqueando ambas pistas, puede desvincularlas. Simplemente haga clic derecho en la pista de video y seleccione el Desvincular del audio opción. Esto debería separar el audio y el video entre sí.
¿Cómo separar el audio del video en línea?
Para separar el audio del video en línea, puede usar Clideo. No necesita instalar nada con él, ya que funciona usando solo un navegador.
¿Cómo extraer audio de un video?
Extraer es diferente de separar audio. Extraer podría significar que solo desea el audio. Eso podría hacerse rápidamente convirtiendo el video en un archivo de audio. También puede usar el método de separar las pistas de video y audio. Luego, elimine el video y guarde el proyecto como un archivo de audio.
Conclusión
Ahora tienes la idea de como separar el audio del video. Mediante el uso de las herramientas anteriores, esta tarea sería difícil de lograr. Sin embargo, si te fijas, la mayoría de ellos son demasiado complicados para los principiantes. Si hay una aplicación que se ajuste a las necesidades de los principiantes, esa sería Vidmore Video Converter. Cuenta con una interfaz fácil de usar que navega fácilmente incluso sin experiencia previa.


