[Guía detallada 2025] Cómo comprimir archivos de audio en Audacity
Un archivo de audio es mucho más pequeño que un vídeo. Sin embargo, almacenar varios archivos de audio en su computadora puede ser un problema de espacio de almacenamiento. Cuando tu sabes cómo comprimir con Audacity, puedes liberar algo de espacio. Pero, ¿el software es capaz de realizar una compresión excelente? ¿O necesitas complementos adicionales para que esto suceda? Todas estas preguntas y maravillas se pueden resolver leyendo aquí. Una vez que veas el artículo completo, aprenderás cómo operar Audacity y la mejor alternativa.
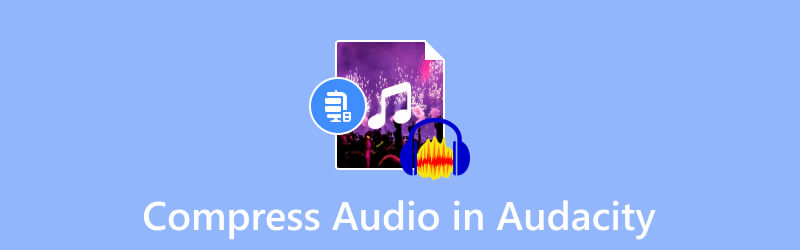
CONTENIDO DE PÁGINA
Parte 1. ¿Puedes reducir el tamaño de un archivo de audio en Audacity?
La respuesta corta es sí. Audacity te permite comprimir archivos de audio, incluidos MP3, WAV, AAC, FLAC y más. El software es un excelente programa para grabar, editar y mezclar audio. Es gratuito y cuenta con abundantes funciones, como una grabadora, efectos integrados y más. Por supuesto, tiene funciones que comprimen formatos de audio, especialmente si desea que sus archivos tengan constantemente el mismo tamaño. Audacity es multiplataforma y permite a los usuarios descargarlo en Mac, Windows y Linux.
Una cosa que debes saber sobre el editor de audio, Audacity, es su pronunciada curva de aprendizaje. Pero sigue siendo una herramienta recomendada para artistas musicales y sigue siendo una excelente opción para comprimir audio en Windows y Mac.
Parte 2. Guía completa sobre cómo comprimir un archivo de audio en Audacity
Es sencillo usar Audacity para la compresión de audio, pero como sabes, debes usar su configuración para reducir el tamaño del archivo de manera efectiva. Antes de continuar con los pasos, asegúrese de descargar e instalar la última versión del software. Puede obtenerlo en las últimas versiones de Windows, Mac y Linux de forma gratuita. Luego, siga las instrucciones a continuación:
Paso 1. Inicie Audacity en su computadora y abra el menú Archivo en la esquina superior izquierda. Elija la opción Abrir para cargar el archivo de audio desde la carpeta local. Alternativamente, presione CRTL+O como teclas de método abreviado.
Paso 2. Deberá presionar el botón CTRL+A botones en su teclado para seleccionar el archivo cargado desde la interfaz. Luego, navegue hasta el menú Efecto y elija la opción Compresor en el menú desplegable.
Paso 3. Cuando aparezca la ventana del compresor, configure el umbral, el nivel de ruido, la relación, el tiempo de ataque y otros ajustes. También puede marcar las casillas de verificación para las opciones Ganancia de compensación de 0 dB después de comprimir y Comprimir según picos. Haga clic en el Okay para aplicar los cambios de salida.
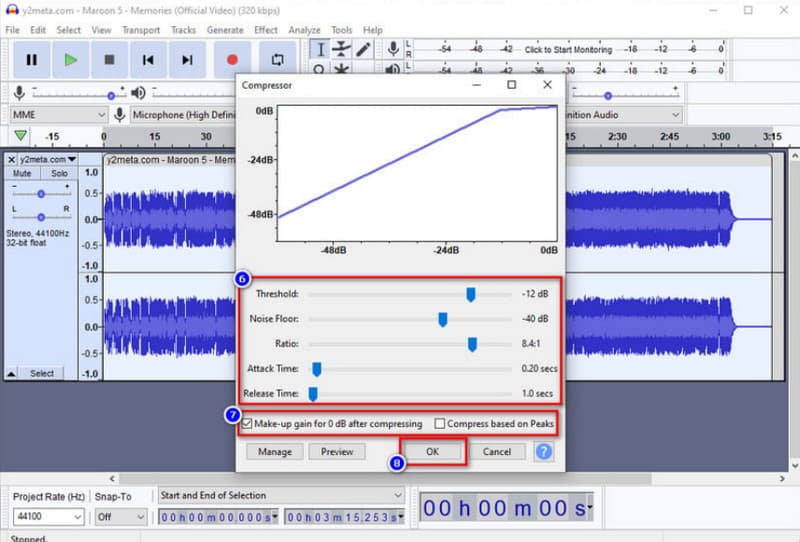
Paso 4. Después de la compresión, debes guardar el archivo de audio. Acceder al Expediente menú y haga clic en el Exportar botón. Elija el formato de salida en el submenú. Después de eso, el archivo comprimido se exporta a su carpeta.
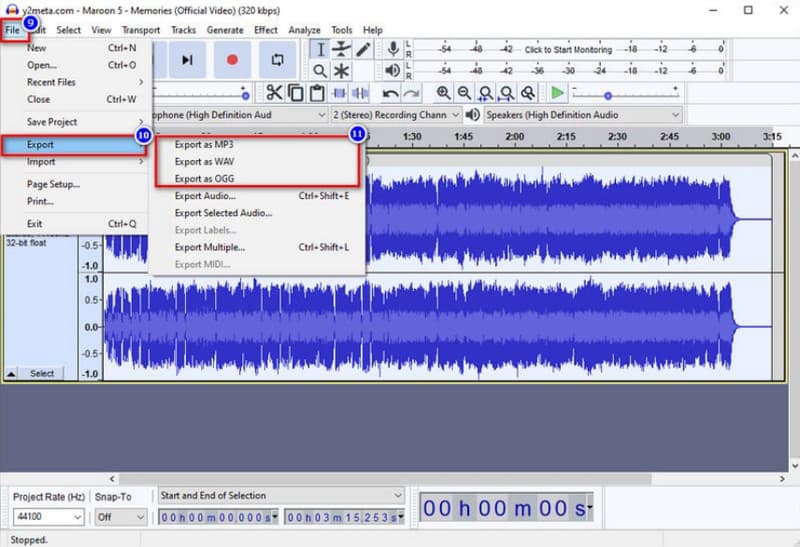
Parte 3. Cómo comprimir archivos de audio en la alternativa Audacity
Si no está familiarizado con Audacity, comprimir sus archivos de audio puede resultar agotador. Lo bueno es que el Convertidor de video Vidmore puede ser una alternativa para la compresión de alta calidad. Es un software de escritorio que tiene una interfaz intuitiva para la compresión de audio. Permite al usuario ajustar el tamaño del archivo ingresando el número exacto, así como configurar el formato de salida, la tasa de bits, el canal y la frecuencia de muestreo. En caso de que necesite edición de audio, Vidmore Video Converter ha preparado más soluciones para sincronización de audio, volumen, aumento y más. Pruebe la versión gratuita haciendo clic en el botón Descarga gratuita.
- Compresión de audio profesional con ajustes configurables.
- Admite WAV, MP3, AAC y otros formatos de audio sin límites de tamaño.
- Editor de audio incorporado para aumentar el volumen y el nivel de retardo.
- Una herramienta liviana con más funciones para ofrecer.

Paso 1. Obtenga el software de conversión de video en la página web oficial. Después de finalizar la configuración, inicie el programa y vaya a la Caja de herramientas menú desde la parte superior de la interfaz. Elige audio Compresor de la lista y cargue el archivo de audio desde su carpeta.
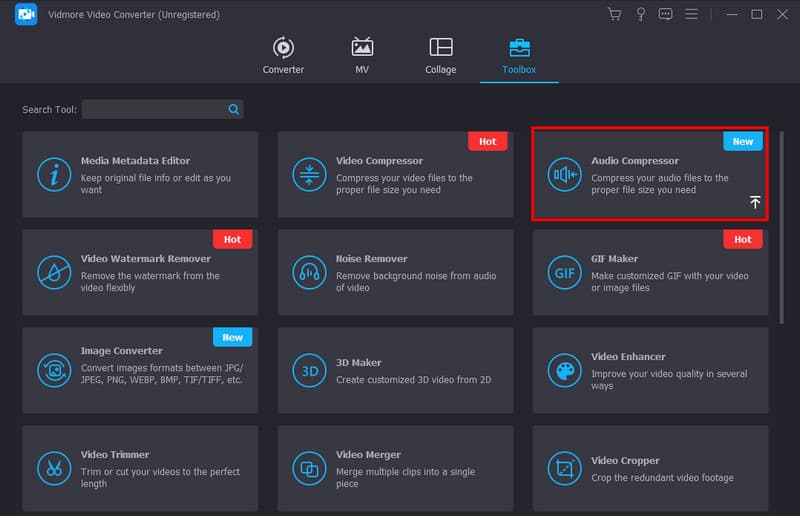
Paso 2. Seleccione el tamaño preferido de la Compresor de audio página ajustando el parámetro o ingresando el número exacto. A continuación, edite el formato de salida, el canal y otras configuraciones.
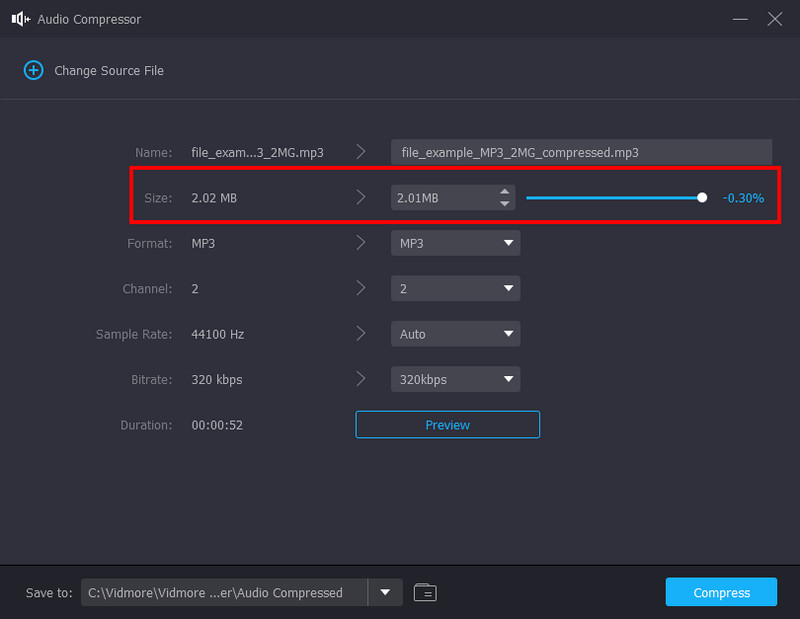
Paso 3. Haga clic en el Avance una vez que haya terminado con la configuración. Puede escuchar la versión comprimida del archivo de audio durante diez segundos. Luego, elija la carpeta de la sección Guardar en y haga clic en Comprimir para reducir el tamaño del archivo.
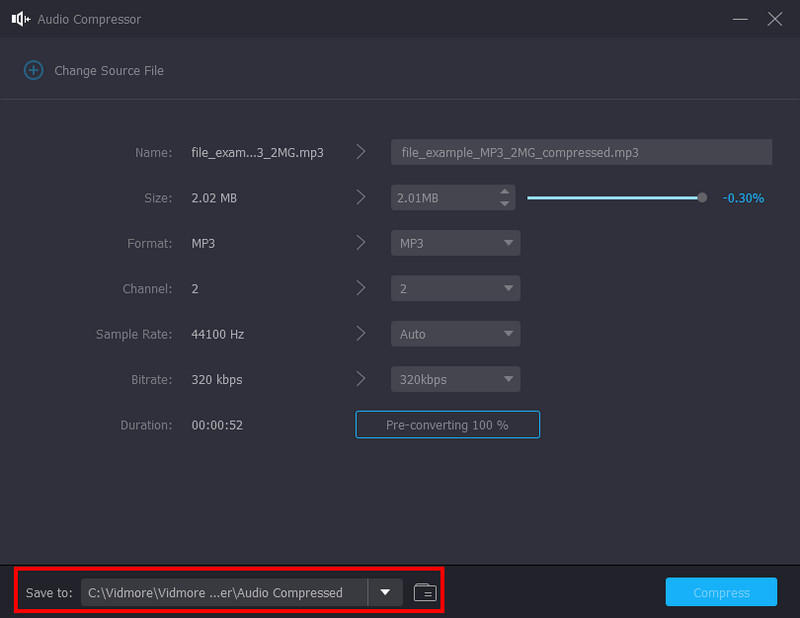
Parte 4. Preguntas frecuentes sobre la reducción del tamaño de MP3 en Audacity
¿Por qué mi archivo Audacity es tan grande?
Debido a que el software registrará cualquier cambio que realice en el proyecto, incluso tiene el registro de datos de "deshacer", que son los detalles que eliminó. Además, la versión recientemente actualizada de Audacity puede haber ocultado datos de audio de cualquier archivo de audio editado o comprimido.
¿Cuál es el límite de tamaño de archivo para Audacity?
Si planeas cargar WAV y AIFF, Audacity te ofrece un tamaño máximo de 4 GB. Esta es una restricción general para que los usuarios limiten el tamaño del archivo cargado para un proyecto.
¿Audacity utiliza mucha memoria?
El software en sí se ejecutará con un mínimo de 63 MB de RAM. Esto es suficiente para comprimir audio en Audacity. Sin embargo, todavía depende de los complementos y procesos, que pueden requerir mucha RAM para cargar una pista completa.
¿Debería comprar Audacity para comprimir archivos de audio en una Mac?
No. Audacity está preparada para ser una herramienta gratuita y de código abierto para la edición de audio. Esto significa que puedes descargarlo y usarlo en macOS sin tener que sacar dinero de tu bolsillo. Además, es una solución profesional para la mezcla de audio, que puede satisfacer sus necesidades de edición de audio.
¿Cuáles son las mejores configuraciones de compresión en Audacity?
Aplique Umbral a -12 dB para comprimir cualquier parte alta del sonido. Luego, puedes poner el ruido de fondo a -40 dB para evitar obtener porciones equivocadas. La relación puede ser 2:1 para una compresión mínima. Por último, establezca el tiempo de ataque en 0,20 segundos y el tiempo de liberación en 1,0 segundos.
Conclusión
Ahora usted puede comprimir audio en Audacity con los pasos proporcionados. El software es gratuito y de código abierto y le brinda funciones para editar y remezclar audio. Puede ser un desafío navegar por Audacity, pero vale la pena para una compresión de audio decente. Sin embargo, si desea una mejor calidad de compresión en sus archivos WAV, MP3 y AAC, Vidmore Video Converter será una excelente alternativa a Audacity. Pruébelo hoy a través de la versión de prueba gratuita y descubra una solución todo en uno para la edición de audio y vídeo en Windows y Mac.


