![]() Creador de DVD
Creador de DVD
Lo esencial
Grabar video en DVD
Editar video antes de crear
Vidmore DVD Creator es el mejor fabricante de DVD que puede convertir casi todos los formatos de video populares, incluidos MP4, AVI, MOV, MPEG, MKV, MPG, 3GP, VOB, FLV, M2TS, MTS, TS, SWF, etc. a un disco DVD / carpeta / archivo ISO. Además, con esta grabadora de Blu-ray fácil de usar, puede crear discos Blu-ray, carpetas de Blu-ray y archivos ISO de Blu-ray a partir de cualquier video que tenga.
Además de grabar DVD / Blu-ray, esta herramienta de grabación de DVD está diseñada con un práctico editor de video incorporado que facilita tanto a los profesionales como a los principiantes la creación de un DVD de aspecto profesional. Y este software le permite estilizar su DVD con menús estilizados.

Paso 1 Inicie Vidmore DVD Creator en su computadora. Inserte un disco DVD o Blu-ray en blanco en la unidad de DVD si desea grabar videos en un disco DVD o Blu-ray.
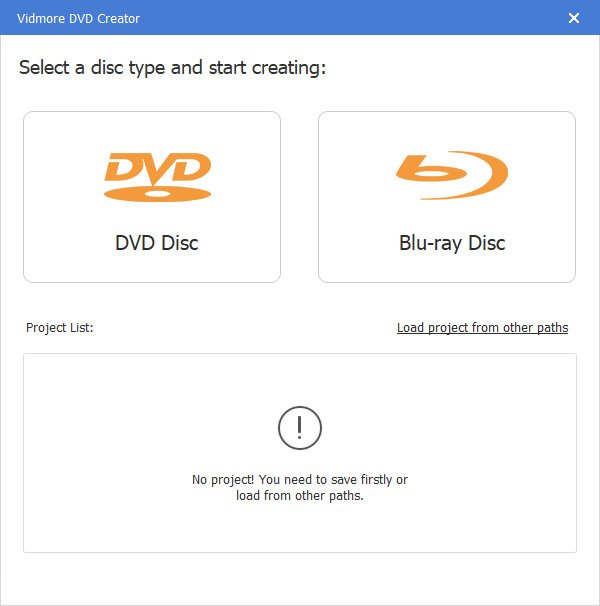
O haga clic en "Agregar archivo (s) multimedia" para importar los archivos de video a este programa. Luego haga clic en "Siguiente".

Paso 2 Menú de edición
Seleccione la plantilla de menú o personalice la plantilla para ajustar el botón o el título de su archivo de DVD.

Paso 3 Grabar en DVD / Blu-ray
Después de editar, haga clic en "Grabar" para ingresar a la ventana de Configuración y seleccionar un destino, realizar la configuración de grabación y seleccionar el modo de reproducción. Luego haga clic en el botón "Inicio" para que los videos se quemen.

Después de iniciar este software, aparecerá la ventana de registro para usted en la que haga clic en “Registrarse” e ingrese su dirección de correo electrónico y el código de registro enviado por correo electrónico. Luego haga clic en "Activar" para registrarse.

Para actualizar el software, haga clic en el icono de menú a la derecha de la barra superior y seleccione "Comprobar actualización". Luego, el programa verificará la versión que ha instalado. Si la versión no es la más reciente, le recordará que actualice el software.
O puede descargar la última versión de Vidmore DVD Creator desde la página del producto.

Paso 1 Agregar video o cargar DVD
Después de descargar e instalar este fabricante de DVD, inícielo en su computadora. Seleccione "Disco DVD" en el lado izquierdo de la interfaz.
Haga clic en "Agregar archivo (s) multimedia" para importar los archivos de video a este programa. Luego haga clic en "Siguiente".

Paso 2 Menú de edición
Seleccione la plantilla de menú o personalice la plantilla para ajustar el botón o el título de su archivo de DVD.

Paso 3 Grabar en DVD / Blu-ray
Después de personalizar su proyecto de DVD, haga clic en "Grabar" para entrar en la ventana de Configuración y seleccionar un destino, realizar la configuración de grabación y seleccionar el modo de reproducción. Luego haga clic en el botón "Inicio" para que los videos se quemen.

Paso 1 Agregar video o cargar DVD
Abra Vidmore DVD Creator en su computadora. Seleccione "Blu-ray Disc" en el lado derecho de la interfaz.
Luego, haga clic en "Agregar archivo (s) multimedia" para importar los archivos de video a este programa y haga clic en "Siguiente".

Paso 2 Menú de edición
Seleccione un menú para su proyecto de DVD de las plantillas de menú. Puede personalizar el menú ajustando el botón o el título de su archivo Blu-ray. Puede obtener una vista previa de su archivo Blu-ray estilizado. Después de eso, haga clic en "Grabar" para continuar.
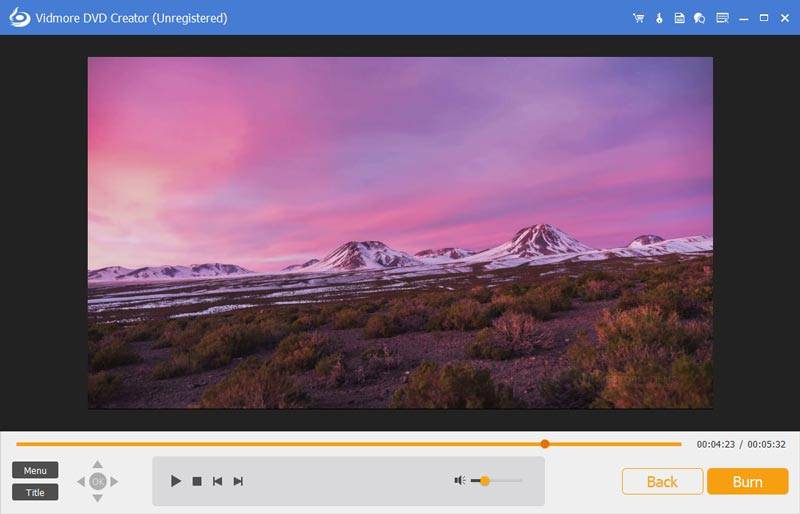
Paso 3 Grabar en Blu-ray
Luego, puede seleccionar el destino y cambiar la configuración de grabación. Al final, haga clic en "Inicio" para convertir los archivos de video en Blu-ray.
Una de las características más atractivas de DVD Creator es el editor incorporado, que le permite editar sus videos, audio, subtítulos, miniaturas y fusionar o dividir capítulos.
Para editar sus videos, simplemente haga clic en "Herramientas potentes" en la esquina superior derecha para ingresar a la ventana de edición. Aquí puede encontrar que hay dos partes: Herramientas de video y Herramientas de capítulo.

Puede rotar, recortar, recortar, agregar efectos de video, ajustar el volumen / brillo / contraste / saturación / tono y agregar una marca de agua antes de crear.
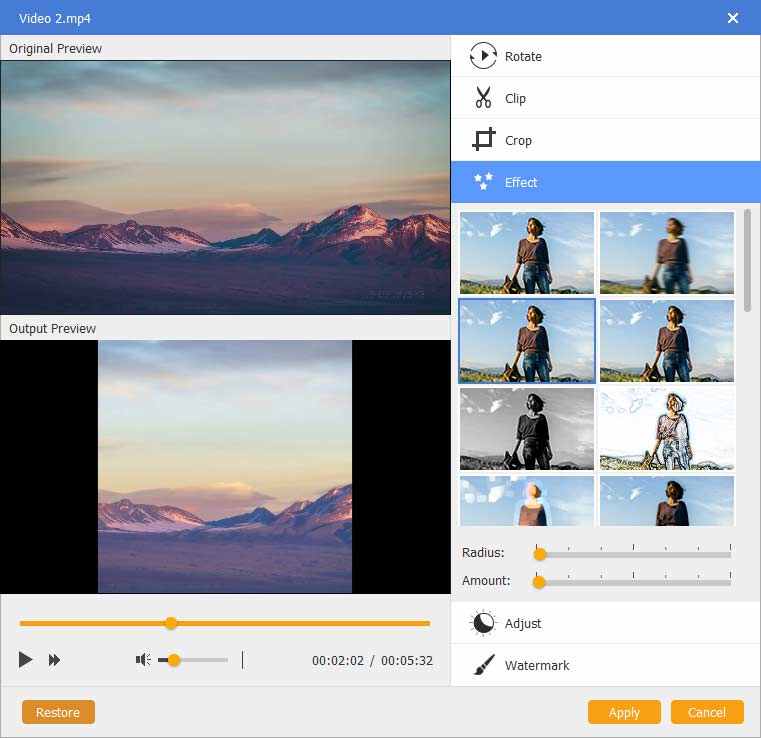
Para la edición de audio, puede agregar una nueva pista de audio o eliminar la pista de audio actual, ajustar el volumen, seleccionar el idioma y solucionar los problemas de retraso.

Puede agregar subtítulos UTF, SRT, SMI, TXT, SSA, RT, JSS, AQT, JS, ASS y VTT. Además, el problema de la transparencia, la posición, el retraso se puede resolver.
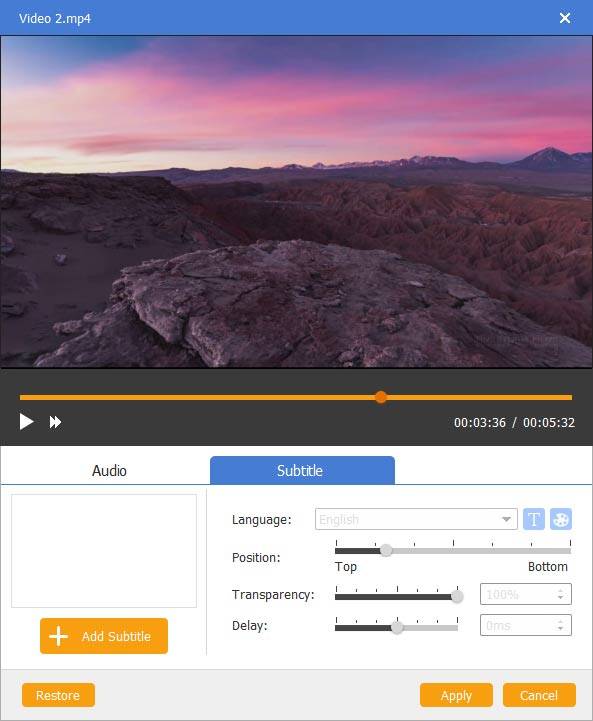
Descargue esta herramienta de grabación de DVD / Blu-ray para hacer una obra maestra de DVD.