Cómo extraer audio de archivos MP4 y guardar en formato OGG
Antes de hablar sobre cómo convertir MP4 a OGG, aprendamos qué es exactamente el formato OGG. Como formato contenedor abierto y gratuito, OGG contiene datos de audio comprimidos. Además de los metadatos, también proporciona la información relacionada con la pista y los artistas. Dado que es de código abierto, los archivos OGG no están restringidos por patentes de software y se pueden distribuir en Internet. Desea extraer audio de MP4 a OGG, en parte porque ofrece un sonido de buena calidad con un tamaño de archivo más pequeño. De todos modos, puedes aprender las mejores formas de hacerlo en esta publicación.
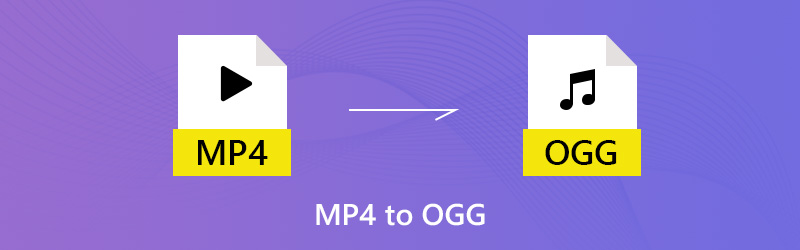

Parte 1. La forma definitiva de convertir MP4 a OGG
Convierta MP4 a OGG con Vidmore Video Converter
Convertidor de video Vidmore es un convertidor de MP4 a OGG todo en uno que puede satisfacer todas sus necesidades. La interfaz intuitiva le permite encontrar lo que busca rápidamente. Además, las amplias opciones personalizadas y las herramientas de edición están disponibles para usuarios avanzados.
- Extraiga audio de archivos MP4 y expórtelo en formato OGG de forma sencilla.
- Mantenga la calidad de audio original mientras convierte MP4 a OGG.
- Admite la conversión por lotes utilizando la tecnología de subprocesos múltiples.
- Recorta o divide el archivo de audio largo para compartirlo rápidamente.
- Compatible con macOS Sierra (10.12) o superior, así como con Windows 7/8/10/11.
Aparentemente, Video Converter es la mejor opción que puedes encontrar en el mercado para convertir tus videos MP4 a formato OGG en tu computadora.
Cómo cambiar MP4 a OGG en lotes
Paso 1: Instale el mejor convertidor de MP4 a OGG
Inicie el software una vez que lo descargue e instale en su PC. Existe una versión dedicada para Mac. Luego haga clic en Agregar archivo -> Agregar archivos) e importe los archivos MP4 en el cuadro de diálogo de archivo abierto. Alternativamente, puede arrastrar y soltar los archivos MP4 en la interfaz directamente. Luego aparecerán en el panel de la biblioteca.
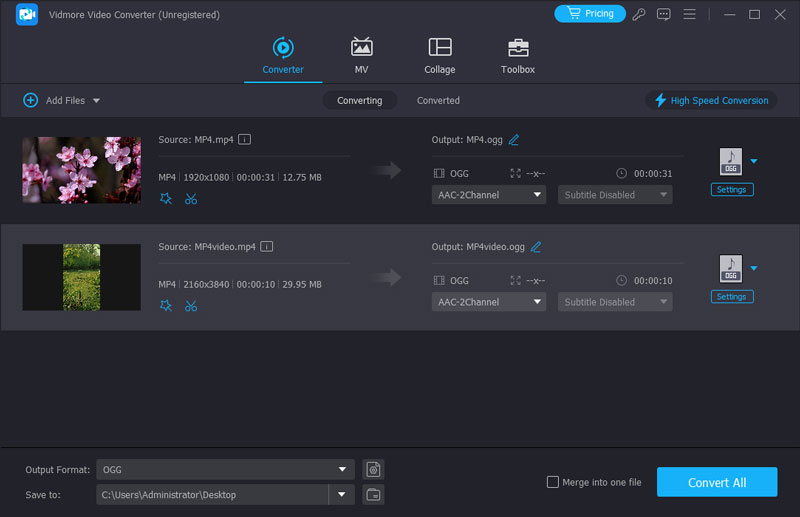
Paso 2: Vista previa y edición de MP4
Antes de convertir MP4 a OGG, puede obtener una vista previa de los archivos de video con el reproductor multimedia en el lado derecho. Si el archivo de video es muy largo, puede dividirlo en clips o eliminar partes no deseadas. Haga clic en el Acortar en la cinta superior para abrir el video en la ventana Clip y luego dividirlo o recortarlo rápidamente. Otras herramientas de edición se pueden encontrar en la ventana del Editor.

Paso 3: Convierte MP4 a OGG
Si está listo, vaya al área inferior de la interfaz de inicio. Escoger OGG desde el Perfil lista desplegable y seleccione una carpeta específica para guardar la salida presionando el Vistazo botón. Finalmente, presione el Convertir botón para iniciarlo.
Nota: Para modificar las opciones personalizadas con respecto a la tasa de bits, la frecuencia de muestreo y más, haga clic en el Configuraciones y los encontrará en el cuadro de diálogo Configuración de perfil.
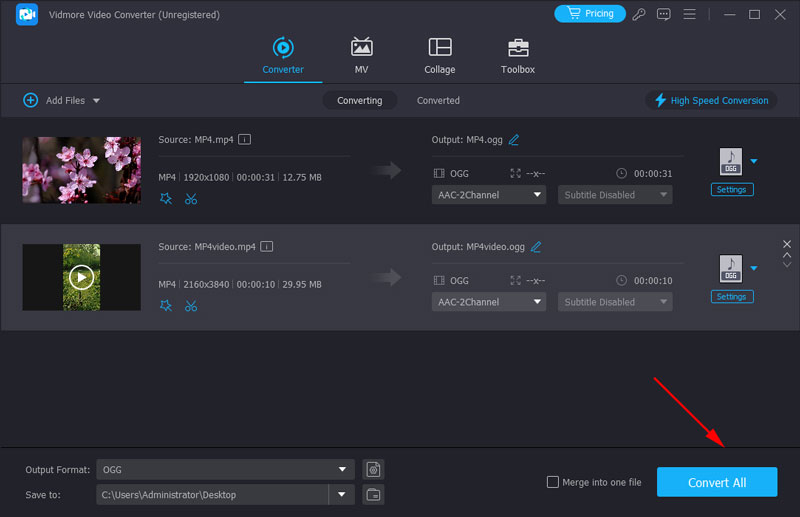
Convierta MP4 a OGG con VLC gratis
El software gratuito es otra forma de convertir MP4 a OGG. La mayor ventaja es que puede obtener lo que desea de forma gratuita. Por otro lado, las desventajas son obviamente. El software gratuito suele ser difícil de aprender. VLC, por ejemplo, es un reproductor multimedia de código abierto con amplias funciones. Sin embargo, la gente se quejó de que las funciones adicionales son complicadas de usar, como la conversión de medios. Entonces, compartimos los pasos a continuación.
Paso 1: Ejecute su VLC. Si no lo tiene, puede descargarlo del sitio web oficial de forma gratuita. Luego haga clic en Medios de comunicación -> Convertir / guardar para activar el cuadro de diálogo Abrir medios.

Paso 2: Haga clic en el Añadir y agregue los archivos MP4 que desea convertir desde su disco duro. Entonces golpea el Flecha icono junto al Convertir / guardar botón y elija Convertir seguir adelante.
Paso 3: Dirígete al Configuraciones sección y haga clic en el tercer botón junto al menú desplegable para abrir el cuadro de diálogo Formulario. Ve a la Encapsulamiento pestaña y elige Ogg / Ogm. Golpear Salvar para confirmarlo.
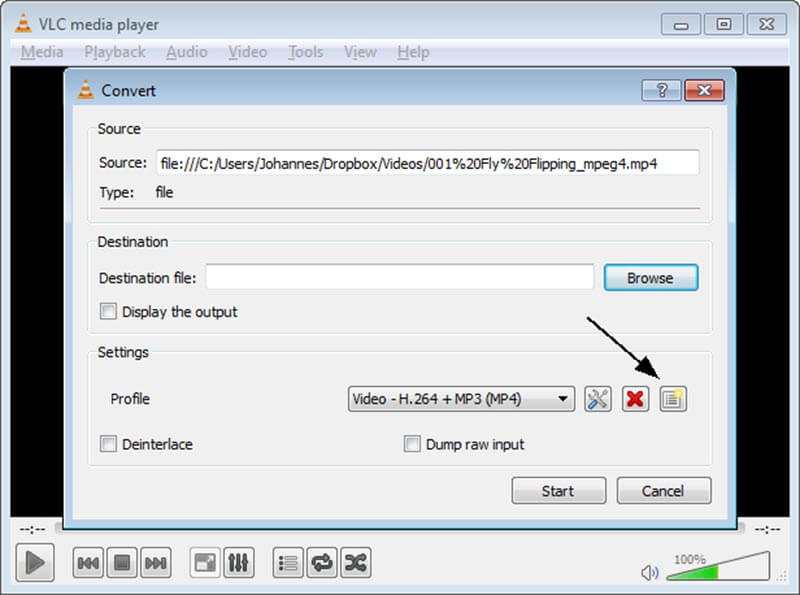
Paso 4: Cierra el Formar diálogo y de vuelta al Convertir ventana. Luego expanda el Perfil lista desplegable y elija OGG. Golpea el Vistazo y configure la carpeta de destino y el nombre del archivo.

Paso 5: Haga clic en el comienzo para iniciar la conversión de MP4 a OGG. Lleva un tiempo completar el proceso y puede monitorearlo mediante la barra de proceso.
Convierta MP4 en OGG con Adobe Media Encoder
Adobe Media Encoder es uno de los múltiples software de procesamiento de medios desarrollado por Adobe Corporation. Puedes convertir tu vídeo MP4 a todos los formatos, incluido OGG, para que coincida perfectamente con las diferentes plataformas. Además, puede continuar trabajando con otros productos de Adobe como Premiere, After Effects, etc. de manera más efectiva después de que Adobe Media Encoder codifique su video. Pero es demasiado complicado para los usuarios que sólo quieren convertir el formato de vídeo. También consume una gran cantidad de CPU y ralentiza la computadora.
Paso 1: Si tiene Adobe Creative Cloud, puede instalar Adobe Media Encoder directamente con él. O puede ir al sitio web para descargarlo e instalarlo.
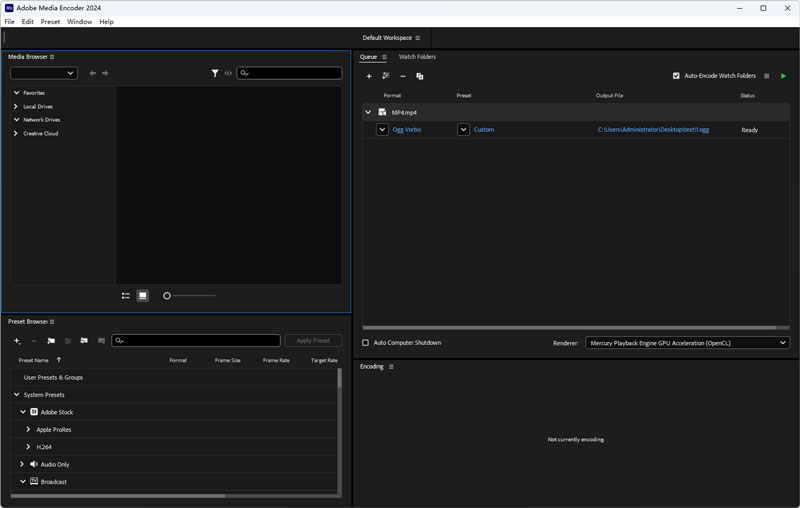
Paso 2: Haga clic en Archivo > Agregar fuente en la barra superior y cargue el video MP4 que desea convertir. También puedes dejarlo en el Espacio de Trabajo.
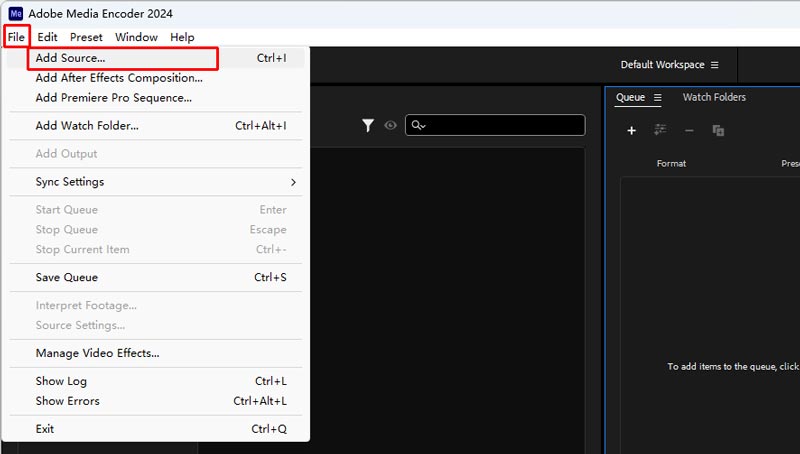
Paso 3: Haga clic en la columna Preestablecido e ingrese la Configuración de exportación. Debes elegir OGG en la lista de formatos. Haga clic en Aceptar después de terminar el formato y otras configuraciones.
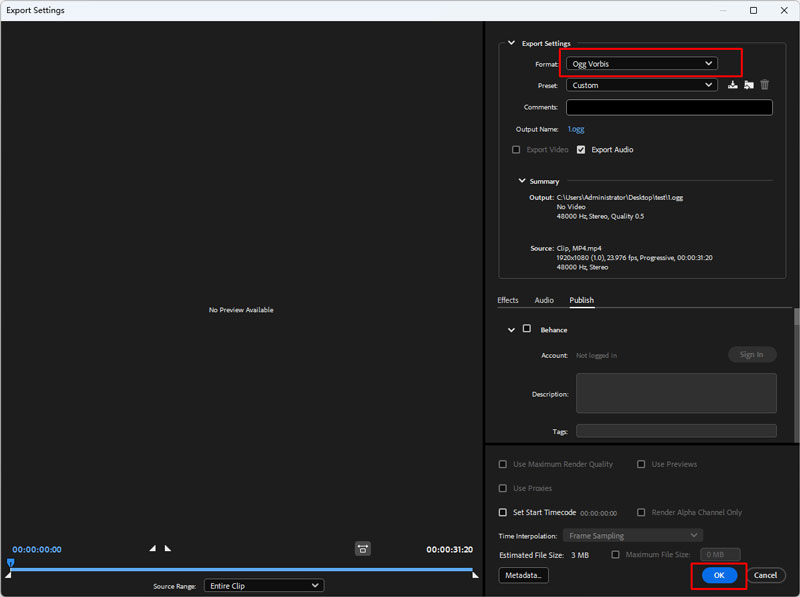
Paso 4: Por último, presione el botón Iniciar cola (la flecha verde) en la esquina superior derecha. El nuevo audio OGG se creará en el archivo de salida.
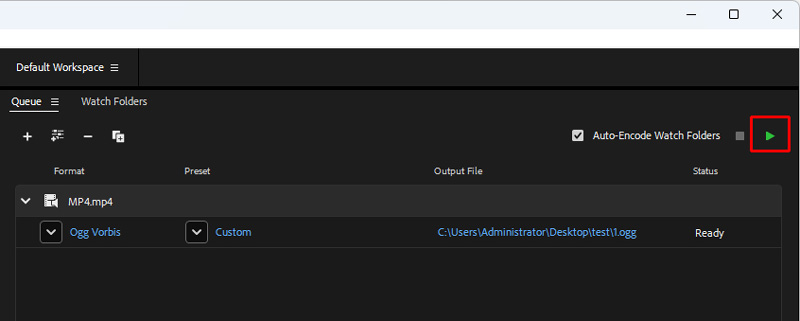
Transforma MP4 a OGG con FFmpeg
FFmpeg funciona como un potente programa de edición, transcodificación y conversión de formatos de vídeo. Puedes ejecutar ciertas líneas de comando para transferir tu archivo MP4 a OGG a una velocidad muy rápida. También le permite controlar los códecs de video, la resolución y la tasa de bits al mismo tiempo. Sin embargo, es necesario adquirir conocimientos básicos de programación informática. También necesita encontrar las líneas de comando correctas en la biblioteca FFmpeg.
Paso 1: Ingresa al sitio web de FFmpeg, descárgalo y descomprímelo en tu computadora.
Paso 2: abra la carpeta de archivos de su archivo MP4. Luego, abra la terminal ingresando CMD en la barra de ruta.
Paso 3: Debe ingresar las indicaciones correctas: ffmpeg -i nombre.mp4 nombre.ogg (preste atención a que el nombre sea el nombre del archivo MP4 original y el nombre de salida que desea).

Paso 4: Presiona Enter en tu teclado y espera la conversión. No pasará mucho tiempo.
Parte 2. Cambiar MP4 a OGG en línea
A veces, las aplicaciones web son más convenientes que el software de escritorio. No requieren instalación y puede usarlos en cualquier dispositivo con conexión a Internet. Sin embargo, las aplicaciones de conversión de MP4 a OGG en línea tienen inconvenientes, como la limitación del tamaño del archivo. Vidmore Free Online Video Converter es una excepción. No limita el tamaño del archivo y puede manejar múltiples archivos MP4 en línea por conversión. Además, le permite cambiar las opciones personalizadas básicas.
Paso 1: Abra su navegador web, copie y pegue https://www.vidmore.com/free-online-video-converter/ en la barra de direcciones y presione Entrar llave. Luego haga clic en el Agregar archivos para convertir para acceder al lanzador.

Paso 2: Cuando aparezca el lanzador, haga clic en el Agregar archivo en la esquina superior izquierda, busque los archivos MP4 que desea convertir en línea en el cuadro de diálogo de archivo abierto y cárguelos.

Paso 3: Si espera cambiar la tasa de bits u otros parámetros, haga clic en el Engranaje junto al video para abrir el cuadro de diálogo emergente y restablecer el Configuraciones de audio. Luego haga clic en Okay para confirmarlo y volver al lanzador.

Paso 4: Después de eso, ubique el área inferior, cambie al Audio pestaña y elija el formato de audio deseado. Clickea en el Convertir en la esquina inferior derecha para iniciar la conversión de MP4 a OGG. Cuando aparezca el cuadro de diálogo de conversión completa, haga clic en Aceptar para obtener sus archivos de audio.
Parte 3. Preguntas frecuentes sobre MP4 a OGG
¿Es OGG un buen formato?
OGG utiliza diferentes códecs para comprimir datos multimedia y puede obtener un archivo de tamaño pequeño sin perder demasiada calidad. Pero funciona principalmente en navegadores o reproductores web nativos, y la mayoría de los dispositivos y reproductores habituales no admiten este formato.
¿Cómo convierto un archivo a OGG?
Puedes usar Convertidor de video Vidmore para cambiar todos los archivos de video y audio, como MP4 a OGG, a alta velocidad. Debe cargar su archivo en Vidmore, elegir OGG en la lista de formatos y hacer clic en Convertir todo.
¿Puede VLC reproducir archivos OGG?
Sí puede. VLC es un potente reproductor multimedia que admite casi todos los formatos. Si su Windows no puede reproducir archivos OGG, puede cambiar a VLC Media Player.
Conclusión
Ahora, deberías dominar al menos tres formas de convertir MP4 a OGG en su escritorio o en línea. Puedes elegir tu favorito. Vidmore Video Converter, por ejemplo, puede producir la mejor calidad de audio y es adecuado para convertir varios archivos MP4. Vidmore Free Online Video Converter es una forma portátil de realizar conversiones en línea. Si todavía tiene preguntas relacionadas con la conversión de MP4 a OGG, deje un mensaje en el área de comentarios debajo de esta publicación.
MP4 y OGG


