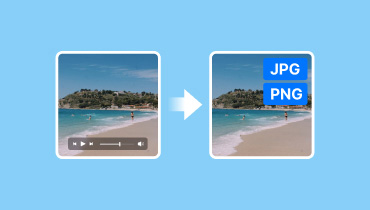4 soluciones definitivas para convertir el formato MOV a PNG/JPG
¿Tienes una parte favorita de un determinado vídeo que te gustaría capturar como foto? Bueno, ahora puedes convertir tu vídeo en una imagen. Pero, ¿cómo lo haces con un vídeo MOV? Sigue leyendo la guía, porque te mostraremos cómo hacerlo. Puedes usarla como tu única solución para dominar MOV a PNG/JPG Conversiones. Exploraremos diferentes métodos y le brindaremos los conocimientos necesarios para realizarlas en diferentes dispositivos.

CONTENIDO DE PÁGINA
Parte 1. El mejor método para convertir MOV a JPG/PNG para Windows
Una de las mejores formas de convertir su MOV a PNG o JPG es usando el Convertidor de video VidmoreEs una herramienta popular de conversión de video/audio que ofrece más funciones y características. Cuenta con un reproductor de video incorporado con una función de instantánea. Es una función que le permite omitir el proceso de conversión por completo. Le permite navegar hasta el fotograma exacto que desea capturar de un video, capturar una instantánea y guardarla como una foto JPG o PNG. Además de MOV, también es posible con otros formatos de video. La herramienta admite la reproducción de formatos como MP4, FLV, MKV, WMV, WebM, M4V y muchos más.
Paso 1. Utilizando el botón de Descarga gratuita que aparece a continuación, instala Vidmore Video Converter en tu computadora. Cuando hayas terminado, se iniciará de inmediato.
Paso 2. En el menú superior, elige la opción Caja de herramientas y busca entre las opciones Reproductor de vídeo. Luego, añade el archivo MOV que desees.
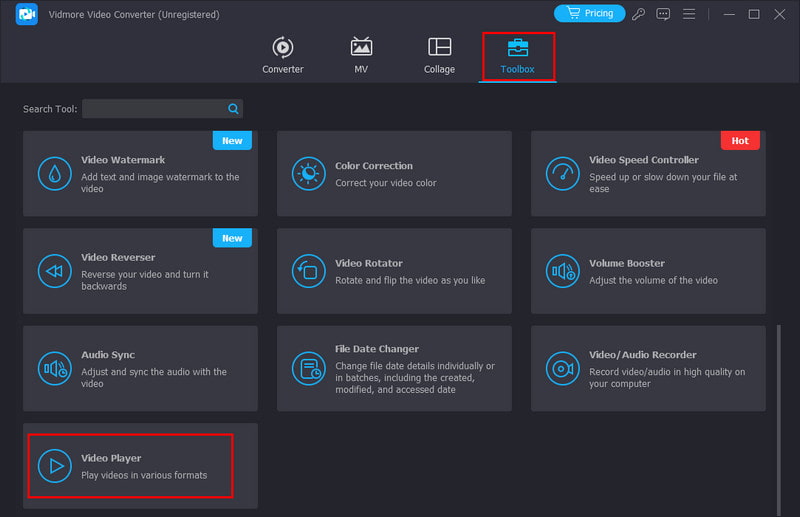
Paso 3. Ahora, encontrarás la opción Instantánea en la esquina inferior derecha del reproductor. Úsala para capturar tu parte favorita del video. La herramienta tomará una foto PNG y la guardará directamente en tu almacenamiento local.
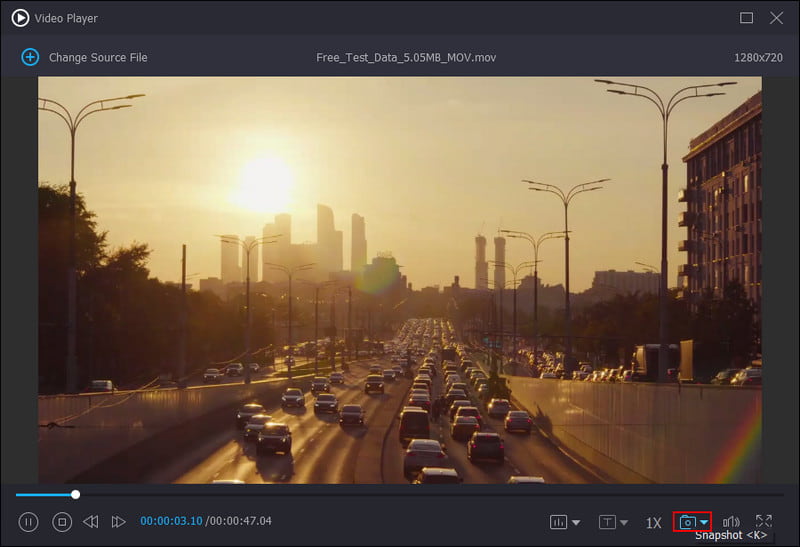
Pros
• Ofrece una forma sencilla de convertir vídeos en imágenes a través de una función Instantánea.
• Puede guardar automáticamente las fotos capturadas en el almacenamiento local de su dispositivo.
• Admite toneladas de formatos de archivos de vídeo e incluso de audio.
• Proporciona disparo continuo de hasta 10 imágenes para evitar pausar y capturar fotografías manualmente.
• Disponible en sistemas operativos Mac y Windows.
• Accesible incluso sin conexión a Internet.
Contras
• Necesita ir a sus Preferencias para seleccionar el formato de imagen de salida.
Parte 2. Convertir MOV a JPG en Mac con iMovie
iMovie es un software de edición de video integrado en la mayoría de las Mac. Puede ser una herramienta útil para convertir archivos MOV a imágenes JPG. Pero tenga en cuenta que no es su función principal. Sin embargo, le permitirá capturar un fotograma específico de su video MOV y guardarlo como JPEG en su Mac. Este método es perfecto para quienes desean una solución rápida y sencilla sin descargar software adicional. A continuación, analizaremos en profundidad el proceso paso a paso de uso de iMovie para la conversión de MOV a JPG.
Paso 1. Abra la aplicación iMovie en su computadora Mac. Seleccione y reproduzca el archivo MOV usando iMovie.
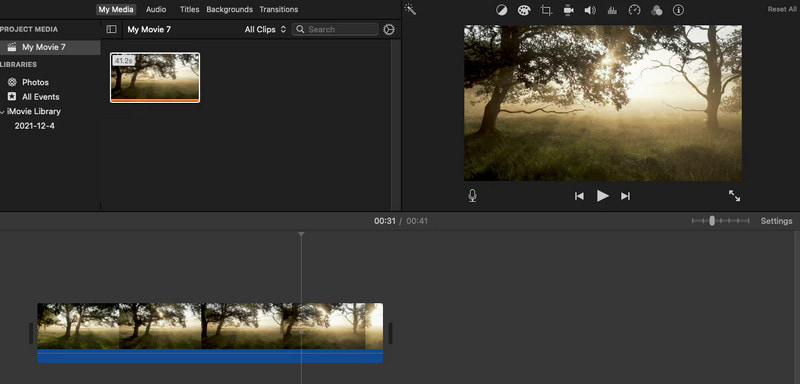
Paso 2. Pausa el video MOV en el fotograma exacto que deseas convertir en foto. Ve al botón Compartir en la esquina superior izquierda.
Paso 3. Cuando aparezcan las opciones, haz clic en Guardar fotograma actual y elige la ubicación y el nombre de archivo que desees. Una vez finalizada la conversión, aparecerá una notificación en la pantalla.
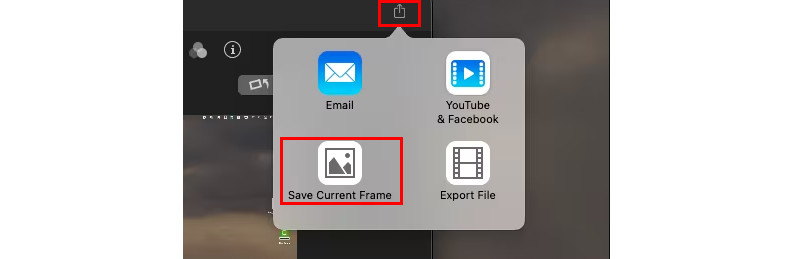
Pros
• Es gratuito y viene preinstalado en computadoras Mac.
• Puede capturar su fotograma de vídeo convertido con alta calidad.
• Fácil de usar para extracciones rápidas.
• Permite convertir cualquier archivo de vídeo incluso de gran tamaño en megabytes.
Contras
• No está diseñado para conversiones por lotes ni para editar la imagen extraída.
• Requiere un paso adicional para mover la imagen a la ubicación deseada.
Parte 3. Convertir MOV a JPG usando iPhone
Si buscas un método para convertir tus MOV a JPG en tu iPhone, puedes usar una aplicación de terceros. Una de esas aplicaciones que puedes probar es Frame Grabber, que puedes encontrar e instalar desde la App Store. La herramienta está diseñada para ayudarte a extraer fotogramas de los vídeos y guardarlos como archivos de imagen individuales. También ofrece filtros impresionantes que puedes usar para mejorar aún más la calidad de los vídeos. Mejora tu foto capturadaAdemás de videos, también te permite capturar un fotograma de una foto en vivo. Ahora, si estás ansioso por aprender cómo funciona este convertidor de MOV a JPG, sigue los pasos a continuación.
Paso 1. Dirígete a la App Store de tu dispositivo iPhone y busca Frame Grabber. Luego, instálalo en tu dispositivo.
Paso 2. Ábrela en tu iPhone una vez que se haya completado la instalación. Comienza permitiendo que la aplicación acceda a tu carrete. Luego, selecciona el video MOV que desees.
Paso 3. Ahora, puedes usar el botón Pausa a continuación para seleccionar los fotogramas que deseas convertir a JPG o PNG.
Paso 4. Luego, toca el botón Exportar y automáticamente se convertirá en una imagen. Por último, te pedirá que especifiques una ubicación para guardar las imágenes. ¡Y listo!
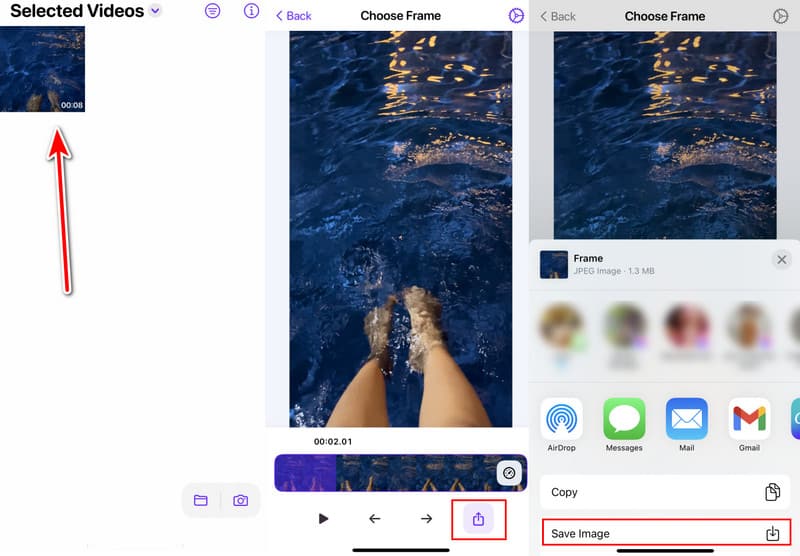
Pros
• Al instalarlo, permite convertir tu MOV a JPG/PNG directamente en tu iPhone.
• Interfaz sencilla diseñada para capturar fotogramas fácilmente.
• Admite la conversión de vídeos a formatos de imagen, como JPG, PNG y HEIF.
• Proporciona varios filtros que puedes utilizar.
Contras
• Sólo ofrece una prueba gratuita de 3 días.
Parte 4. Convertir archivos MOV a JPG/PNG en línea
También es posible convertir archivos MOV a JPG/PNG en línea. En realidad, puede encontrar toneladas de opciones en la web. Una herramienta basada en la web que puede utilizar es Online-Convert.com. Es una plataforma de conversión de archivos en línea versátil que maneja una amplia gama de formatos de archivo. Estos incluyen video, imagen, audio, documento y más. Por lo tanto, puede extraer rápidamente fotogramas de videos MOV. A continuación, se explica cómo usarlo para convertir MOV a JPG de forma gratuita, incluso PNG.
Paso 1. Abra su navegador web y navegue hasta MOV a PNG/MOV a JPG - Online-Convert.com.
Paso 2. Sube tu archivo MOV usando el botón Elegir archivo en la interfaz principal. Una vez importado, puedes ajustar algunas configuraciones, como la calidad o el tamaño.
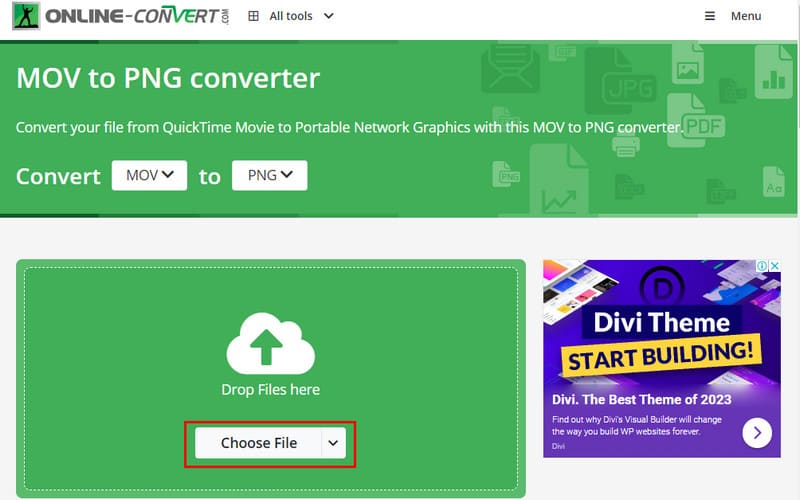
Paso 3. Por último, haga clic en la opción INICIAR para iniciar el procedimiento de conversión.

Pros
• Accesible desde cualquier tipo de dispositivo con navegador web.
• Admite múltiples formatos de vídeo e imágenes más allá de MOV, JPG y PNG.
• Tiene una interfaz de usuario sencilla.
Contras
• Depende únicamente de una conexión a Internet estable.
• El proceso de conversión tarda demasiado tiempo.
Parte 5. Preguntas frecuentes sobre la conversión de MOV a JPG/PNG
¿Qué abre un formato de archivo MOV?
Los archivos MOV se pueden abrir con varios programas según el sistema operativo que estés usando. En Mac, puedes usar QuickTime Player, una opción de reproductor nativa para abrir archivos MOV. En Windows, puedes usar un reproductor multimedia VLC, Windows Media Player o Movies and TV. También puedes usar Convertidores de vídeo Vidmore Reproductor de vídeo para abrir el archivo MOV.
¿Puedo convertir un vídeo de iPhone en una imagen?
Por supuesto que sí. No puedes convertir un vídeo en una imagen directamente, pero hay una solución alternativa que puedes probar. Hazlo reproduciendo el vídeo en la aplicación Fotos y haciendo una captura de pantalla. También puedes usar la aplicación Frame Grabber que se compartió anteriormente.
¿Puede un vídeo ser JPEG?
No, un vídeo en sí no puede ser un JPEG. JPEG es un formato de imagen diseñado para imágenes fijas. Por otro lado, MOV es un formato contenedor que puede contener pistas de vídeo, audio y texto.
Conclusión
En resumen, eso es todo lo que necesitas saber sobre cómo extraer JPG/PNG de MOV en varios dispositivos. El mejor método de conversión para MOV a JPG/PNG Depende de tus necesidades. Si prefieres un programa independiente que sea fácil de usar, considera Convertidor de video VidmoreCon su función Instantánea, puedes tomar la foto que desees y guardarla como JPG/PNG con facilidad.