Las 8 mejores soluciones de medios eficientes para convertir GIF a JPG
Si presenta soluciones para la resolución de problemas o crea un tutorial de una aplicación en clips cortos; no hay duda de que los GIF son útiles, especialmente al hacer tutoriales. Sin embargo, este no es siempre el caso de todas las audiencias. Algunos prefieren ver tutoriales paso a paso en fotografías. Por esta razón, podría pensar en convertirlos en imágenes JPG estáticas y comprimidas. Afortunadamente, hay muchos programas disponibles en Internet que pueden hacer este trabajo. En ese sentido, investigamos y seleccionamos algunas de las soluciones más recomendadas que lo ayudarán a ahorrar GIF a JPG de forma rápida y sencilla.
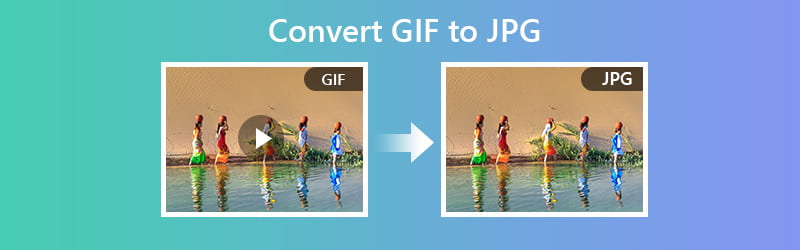

Parte 1. Cómo convertir GIF a JPG de forma gratuita y en línea
Primero en la lista de programas recomendados para ayudarlo a convertir su GIF en fotografías JPG está Convertidor de imágenes en línea gratuito de Vidmore. Esto le permite procesar varios archivos de imagen al mismo tiempo. Por lo tanto, debería considerar el uso de esta herramienta basada en la web si necesita procesar numerosos GIF a la vez. A continuación se muestran los pasos sobre cómo cambiar GIF a JPG usando este programa.
Precio: Gratis (máximo de 5 MB por archivo de imagen)
Rasgo distintivo: Inicia automáticamente el proceso de conversión tan pronto como se carga el archivo de imagen
Paso 1. Acceda al sitio web de la herramienta haciendo clic en el enlace de la dirección proporcionada: (https://www.vidmore.com/free-online-image-converter/ ) entonces presione Entrar en tu teclado.
Paso 2. Escoger JPG como formato de salida y haga clic en el Más y la herramienta lo convertirá automáticamente en una foto JPG.
Paso 3. Por último, presione el Descargar y abra la carpeta del archivo para obtener una vista previa del archivo convertido.
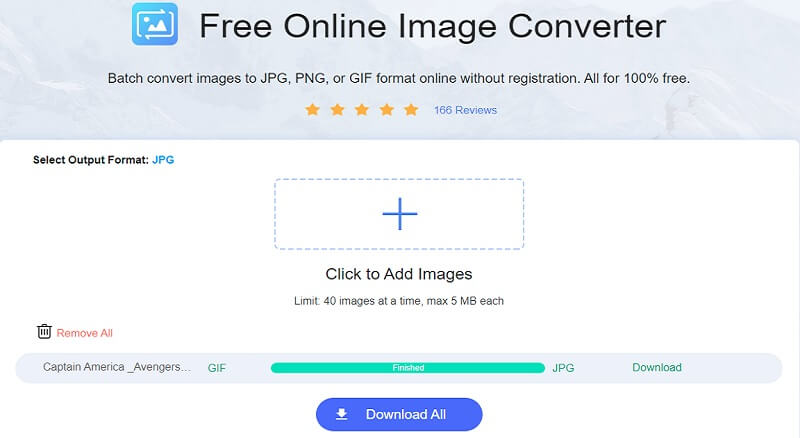
2. Convertio
Convertio también es una buena opción para guardar imágenes JPG de GIF. Esta aplicación web es compatible con PC o Windows y Mac. Todo lo que se necesita es usar un navegador, una conexión estable y listo. Además, si siempre está frente a su teléfono móvil, puede usarlo para convertir GIF a JPG en Android o iOS. Por otro lado, lea los pasos a continuación para conocer mejor cómo funciona esta herramienta.
Paso 1. Primero, visite la página web de la herramienta y haga clic en el Elija el archivo botón para cargar un archivo.
Paso 2. En segundo lugar, haga clic en la lista del menú y seleccione JPG desde el Imagen opción.
Paso 3. En tercer lugar, inicie el proceso pulsando Convertir ubicado debajo del panel de conversión.
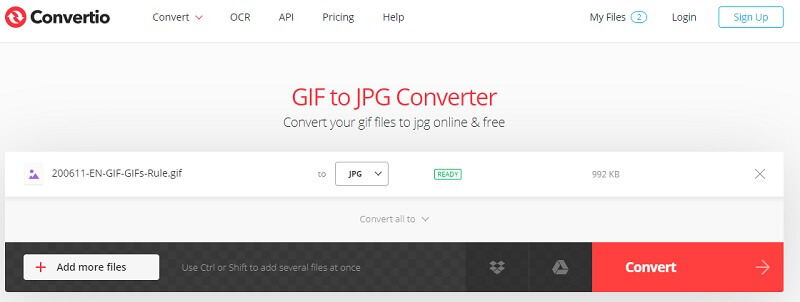
3. Ezgif
Otra solución notable que puede utilizar es Ezgif. La herramienta es fácil de usar y funciona de manera eficiente para convertir sus GIF en fotos JPG. Una gran ventaja de esta herramienta es que puede establecer el color de fondo del GIF. Esto es particularmente útil al convertir un GIF transparente para evitar fondos negros en los GIF. Aquí hay una guía simple sobre cómo cambiar un archivo GIF a JPG.
Paso 1. Para comenzar, vaya a la página web de Ezgif y diríjase a Optimizar opción.
Paso 2. A continuación, seleccione el GIF a JPG y cargue el archivo GIF haciendo clic en el Elija el archivo botón.
Paso 3. Ahora haga clic en el Subir botón. Antes de convertir, puede establecer el color de fondo que desee.
Paso 4. Una vez hecho esto, presione el Convierta a JPG botón para iniciar el proceso.
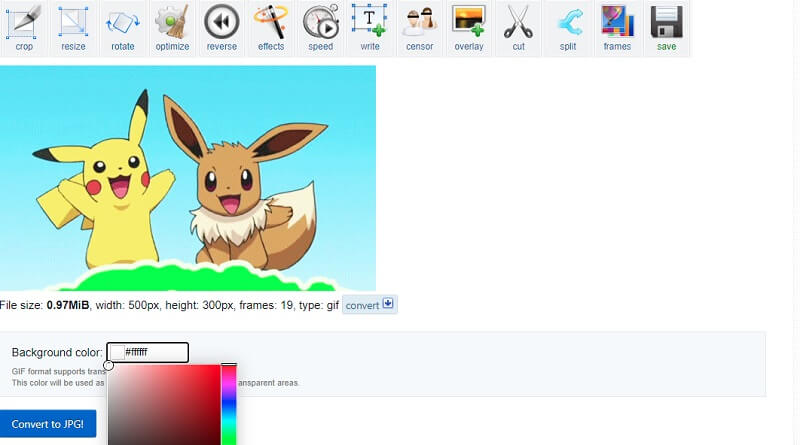
4. Smallpdf
El siguiente en la lista es Smallpdf. Sí, esta herramienta le permite procesar archivos de un GIF a un archivo JPG en poco tiempo. Sin embargo, hay un pequeño cambio, ya que le permite guardar JPG en forma de documento específicamente PDF. Sin embargo, logrará el objetivo de hacer fotos fijas a partir de un GIF animado utilizando esta plataforma. Para convertir GIF a JPG, siga las pautas proporcionadas.
Paso 1. Accede al sitio oficial de la herramienta. Cuando llegue a la página, desplácese un poco hacia abajo y elija JPG a PDF la selección.
Paso 2. Aparecerá una ventana donde puede cargar el archivo GIF. Haga clic en el botón que dice Seleccionar archivos e importe el archivo GIF de la carpeta de su computadora.
Paso 3. Una vez agregado a la herramienta, presione Convertir ubicado en la parte superior derecha de la interfaz.
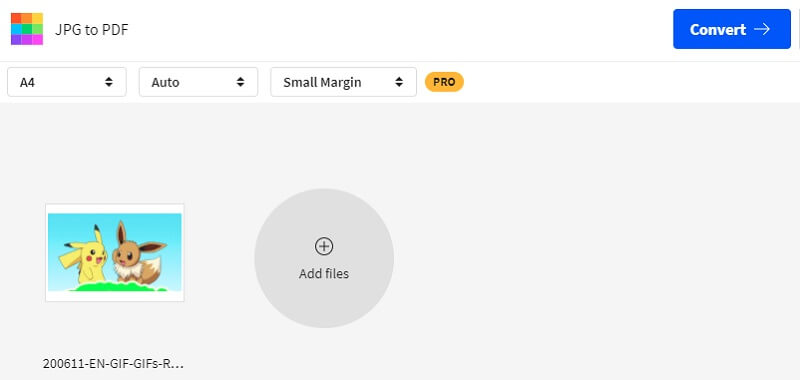
5. FileZigZag
FileZigZag está considerado como uno de los servicios web de conversión de archivos más rápidos en comparación con programas similares. Con él, puede convertir simultáneamente varios GIF. Al mismo tiempo, podrá disfrutar de un tamaño de archivo de hasta 150 Mb en total para los usuarios gratuitos. Aquí hay una guía instructiva para ayudarlo a convertir GIF a JPG en línea.
Paso 1. Vaya a la página web principal de FileZigZag e importe su archivo GIF a la herramienta haciendo clic en el Buscar archivos botón.
Paso 2. Puede encontrar el panel de conversión a continuación en la misma página.
Paso 3. Seleccione JPEG desde el Formato de destino lista del menú y haga clic en el Empezar a convertir para procesar el archivo GIF.
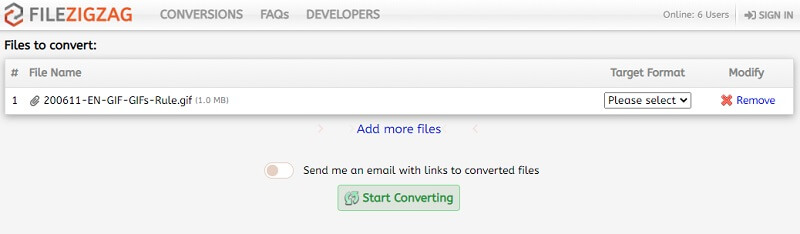
6. CloudConvert
También puede confiar en CloudConvert para sus necesidades de conversión. Asimismo, la herramienta permite a los usuarios manipular la salida de la imagen. Encontrará opciones para modificar la calidad, la resolución de la imagen e incluso el tamaño de archivo de una imagen. Para maximizar este convertidor gratuito de GIF a JPG y descargar el resultado, eche un vistazo a los pasos sobre cómo usarlo.
Paso 1. Visite su sitio web utilizando cualquier navegador de su computadora.
Paso 2. Haga clic en el Seleccione Archivo y cargue su archivo GIF. Puede agregar más archivos según sus necesidades.
Paso 3. Despliegue la lista del menú de formato y busque JPG desde el Imagen opción.
Paso 4. Golpear Convertir debajo y una vez convertido con éxito, haga clic en el verde Descargar botón junto a la imagen.
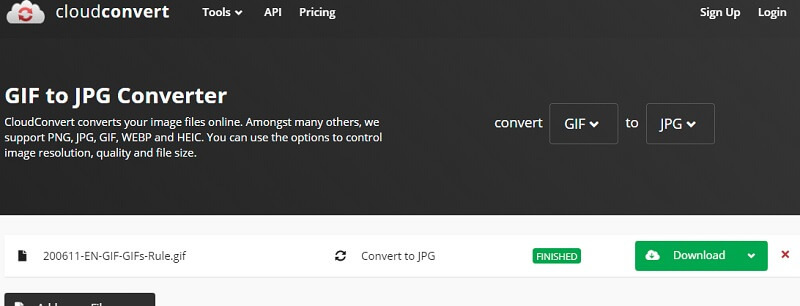
7. Aconvert
Nuestra última opción para soluciones de conversión en línea es Aconvert. Si desea deshacerse de la molestia de descargar e instalar, es posible que desee utilizar este convertidor en línea. Además, puede realizar archivos GIF libremente y convertirlos en fotos JPG estáticas utilizando solo sus navegadores móviles; ya sea que esté utilizando Safari o Google Chrome en su teléfono. Las siguientes son las pautas para usar Aconvert.
Paso 1. Navega Aconvert y elige Imagen en la sección del menú de la izquierda.
Paso 2. Para cargar un archivo GIF, haga clic en el Seleccionar archivos botón.
Paso 3. Elija JPG de la Formato de destino menú y haga clic en el ¡Convertir ahora! botón ubicado en la parte inferior derecha de la interfaz.
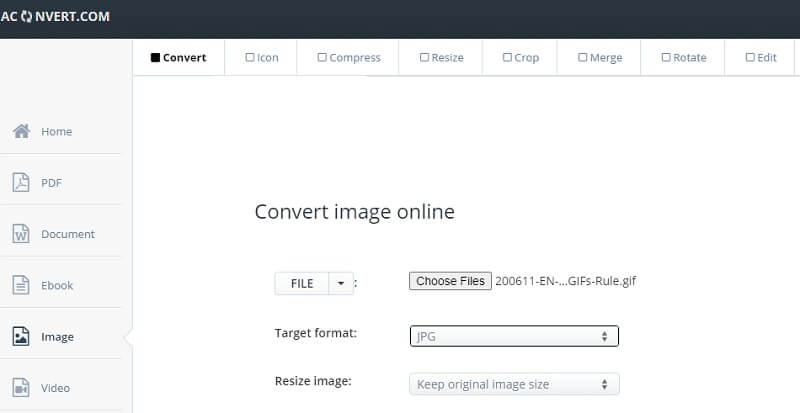
Parte 2. Cómo convertir GIF a JPG en Adobe Photoshop
No solo puede convertir GIF a JPG, sino que también puede mejorar el archivo convertido utilizando una de las herramientas de edición de fotos más avanzadas. Desde opciones de edición de fotos básicas hasta avanzadas, Photoshop tiene todo lo que necesita. Este método es particularmente útil en situaciones que necesita presentar a espectadores profesionales. De esta manera, no tiene que buscar un convertidor separado e importarlo a Photoshop para editarlo. El programa puede realizar ambas tareas, especialmente cuando la conexión a Internet no es accesible. A continuación, lo guiaremos a través de los pasos sobre cómo convertir GIF a JPG en Photoshop.
Paso 1. Inicie la aplicación Photoshop en su computadora. Si el GIF es de color, puede elegir convertirlo en un GIF en blanco y negro configurando el Modo a Escala de grises. Ir Imagen>Modo>Escala de grises.

Paso 2. Ahora abra el menú para Expediente y elige Salvar de la opción. Establezca el formato del archivo en JPG soltando la lista del menú y seleccionando JPEG.

Paso 3. Una vez que golpeas Salvar desde la carpeta de ubicación, aparecerá un cuadro de diálogo donde podrá encontrar diferentes opciones de salida. Esto incluye el perfil de color, la calidad de la imagen y el tamaño. Además, puede configurar las opciones de formato para crear formatos de línea base, optimizados y progresivos.
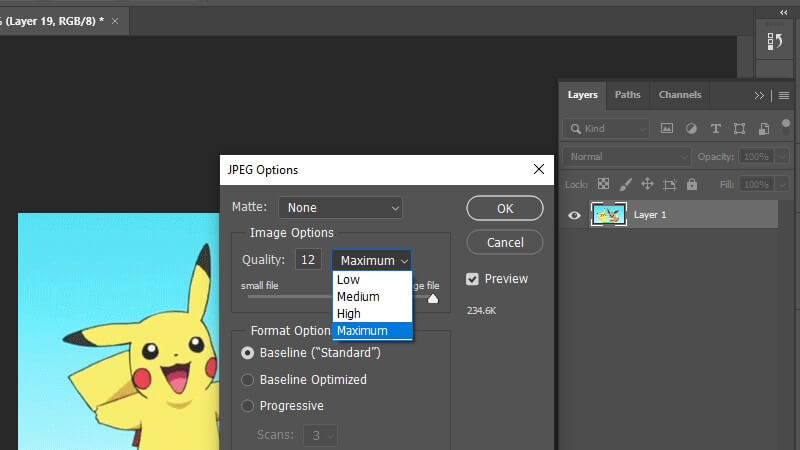
Paso 4. Después de configurar sus preferencias, simplemente haga clic en el Okay para finalmente convertir y guardar el archivo.
![]() Increíble creador de GIF que te puede gustar
Increíble creador de GIF que te puede gustar
- Ofrece configuraciones de video para GIF como resolución, velocidad de fotogramas y animación en bucle.
- Seleccione entre los formatos GIF grande, mediano y pequeño.
- Crea un nuevo perfil GIF según tus preferencias.
- Agregue y convierta varios GIF al mismo tiempo.

Parte 3. Preguntas frecuentes de GIF a JPG
¿Puedo exportar fotos como GIF?
sí. Hay muchos programas que puede utilizar para hacer esto. Puede encontrar la mayoría de ellos en las herramientas mencionadas anteriormente. Simplemente sube la foto, haz clic en el botón que dice Convertir, vete. Para descargar el archivo convertido, la herramienta debe proporcionar un Descargar botón para que guarde el archivo.
¿Cómo guardo fotos de iPhone como JPG?
De forma predeterminada, las fotos de iPhone se guardan en formato HEIC. Sin embargo, la mayoría de las computadoras portátiles con Windows no reconocen este formato. Puede guardar fotos de iPhone yendo a su iPhone Configuraciones>Cámara>Formato. Desde el Formato menú, elija Más compatible.
¿Es posible editar un archivo GIF?
Para este tipo de necesidad, también necesitará un editor de imágenes. Una de las soluciones que se pueden mencionar es Ezgif. Le permite establecer el color de fondo de un GIF transparente. También puede organizar el orden de los fotogramas en un GIF y mucho más.
Conclusión
Si ha estado buscando formas efectivas y convenientes de convertir GIF a JPG fotos, nos complace presentar las soluciones en esta publicación. Hay dos métodos que puede utilizar. Una es a través de herramientas en línea que requieren acceso a Internet y un navegador. Por otro lado, puede usar una aplicación de escritorio como Photoshop para convertir sin conexión y realizar algunos ajustes adicionales en la foto.


