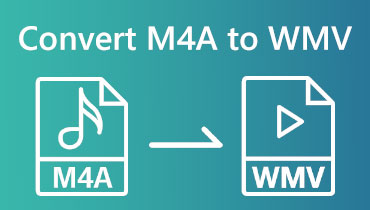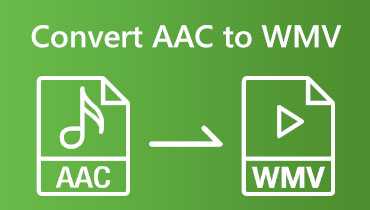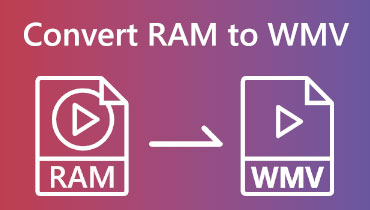Convierta MP3 a WMV usando herramientas y software en línea
MP3 es un tipo de grabación como música, narrativa, etc. Pero la mayoría de las preguntas son, ¿puedes convertirlo a WMV? Todos sabemos que WMV es un formato de archivo de video. Pero, sí, es posible. Ahora, ¿cuál es la mejor herramienta o software en línea que podemos usar para convertir MP3 a WMV? Lea este artículo de procedimientos ahora y verá la herramienta correcta y los pasos que necesita.

- Parte 1: Cómo convertir MP3 a WMV gratis
- Parte 2: la mejor manera de convertir MP3 a WMV
- Parte 3: Preguntas frecuentes sobre cómo convertir MP3 a WMV
Parte 1: Cómo convertir MP3 a WMV gratis
Vidmore Free Video Converter en línea
Pros
- Es seguro y de uso gratuito.
- Admite numerosos formatos de archivo como MP4, MKV, AVi, FLV, MP3 y más.
- Puede convertir MP3 a WMV en solo tres pasos.
- Puede convertir varios formatos rápidamente.
Contras
- Tiene características limitadas.
Convierta MP3 a WMV en línea gratis usando Vidmore Free Video Converter en línea. Es rápido y cómodo de usar. Una vez más, es de uso gratuito. Eso significa que no necesita pagar nada. Además, puede ahorrar espacio en su PC porque puede convertir MP3 a formato WMV en su navegador. Ahora, permítanos compartir los pasos a continuación:
Paso 1: Vaya a la página principal de Vidmore Free Video Converter Online. Luego, verá su interfaz principal, incluida la Agregar archivos para convertir en el medio. Después de eso, haz clic en él.
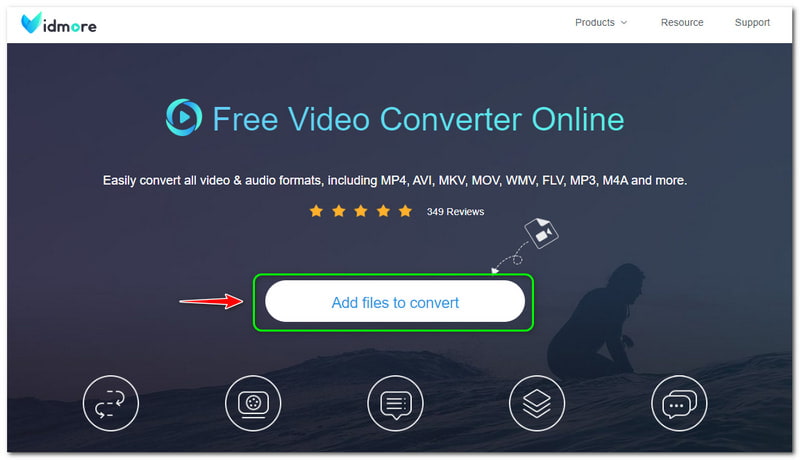
Paso 2: Luego, Vidmore Free Video Converter Online requiere que descargue Vidmore Launcher. Después de eso, toca el Abierto en el panel de arriba y agregue su archivo MP3 desde su computadora.
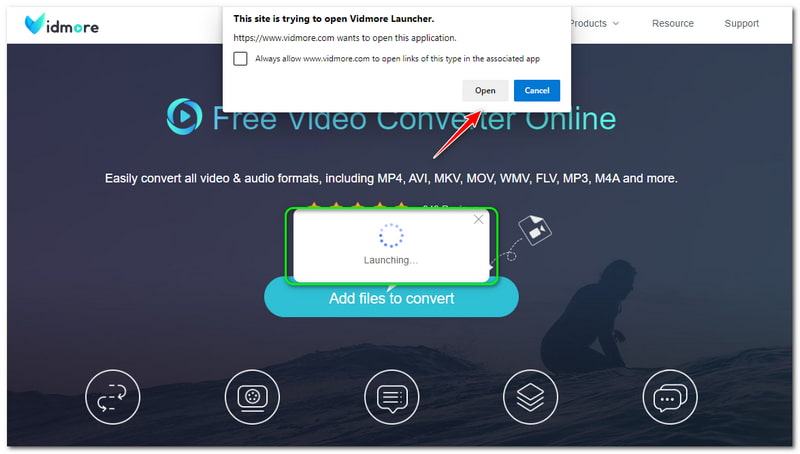
Paso 3: Una vez que haya agregado su archivo MP3, irá al panel de conversión principal. Verá todos los formatos en la parte inferior y luego marque la casilla WMV formato de archivo. Si desea convertir MP3 a MP4, simplemente marque el formato de salida MP4.
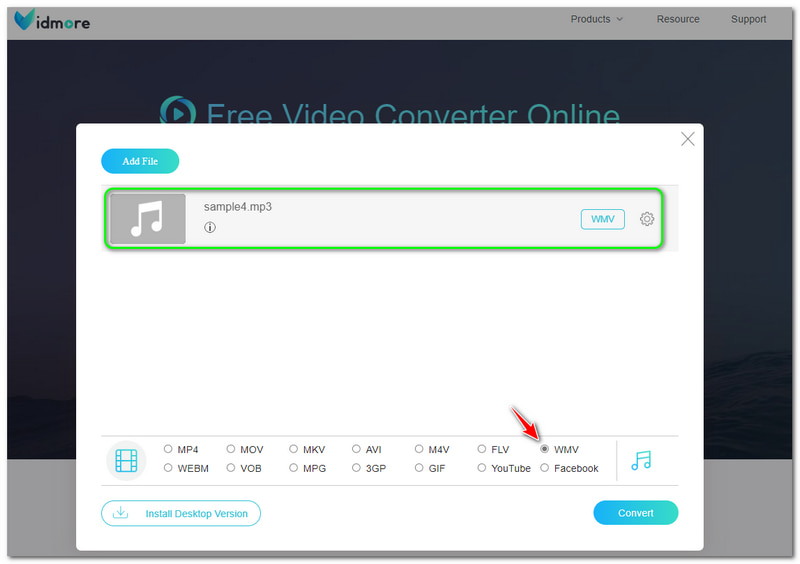
Paso 4: Puede comenzar a convertir su archivo MP3 al formato de archivo WMV tocando el Convertir en la parte inferior derecha del panel principal.
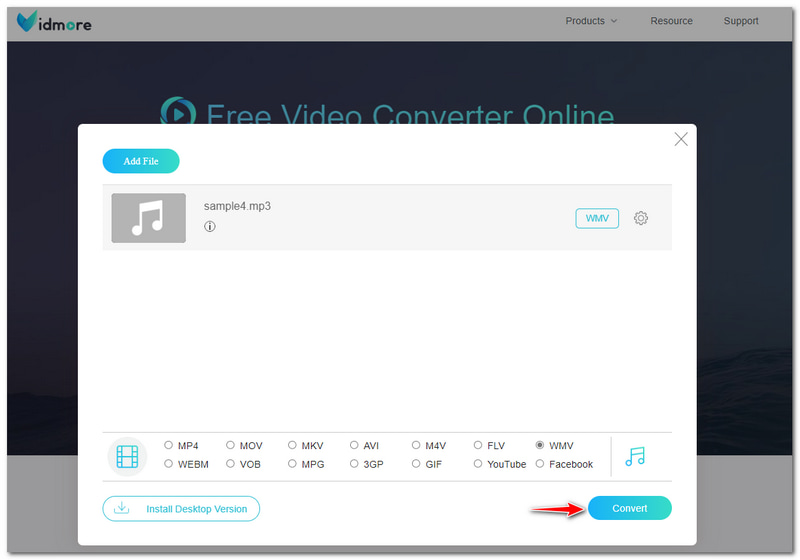
Lo que ha leído anteriormente son los pasos detallados para convertir MP3 a WMV. Es súper fácil, y notarás que no tiene limitaciones. Además, puede considerar usar Vidmore Free Video Converter Online para convertir formatos de archivos de audio y video.
reproductor de medios de Windows
Pros
- Es un software integrado de Windows.
- Es un reproductor de música y un convertidor.
- Es de uso gratuito.
Contras
- No es adecuado para Mac.
- No se centra en el proceso de conversión.
- Lleva demasiado tiempo en el proceso de conversión.
Windows Media Player es un software integrado en Windows. Inicialmente era un reproductor de música donde podías reproducir tu música favorita. La buena noticia es que Windows Media Player también puede convertir MP3 a WMV de forma gratuita. Sin embargo, no le permite convertir MP3 a WMV en Mac porque Mac no es compatible con Windows Media Player.
La pregunta es ¿cómo convertir MP3 a WMV en Windows Media Player? ¿Es posible convertir en un reproductor de música? Sí, lo es. Solo necesitará leer un disco en blanco en su computadora. Luego, grabe un archivo de audio en el CD de audio en blanco. Después, ve a la Música opción, haga clic en los archivos MP3 y comience a grabarlos en el CD.
Después del proceso de grabación, puede comenzar a cambiar el formato a WMV copiando el CD. A continuación se muestran los pasos sobre cómo hacerlo correctamente. ¡Véalos ahora!
Paso 1: En la parte superior izquierda del panel, haga clic en el Organizar botón y seleccione el Opciones en una de las opciones.
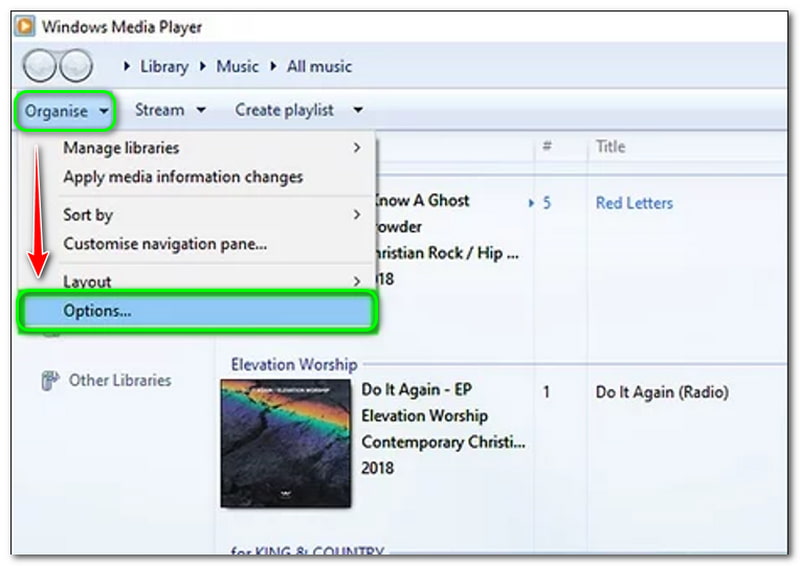
Paso 2: Luego, aparecerá una nueva ventana de opciones. En la parte superior izquierda, seleccione Copiar música, y luego ver el Configuración de extracción. Puede comenzar a cambiar el Formato dentro WMV. Una vez hecho esto, también puede cambiar el Calidad de audio.
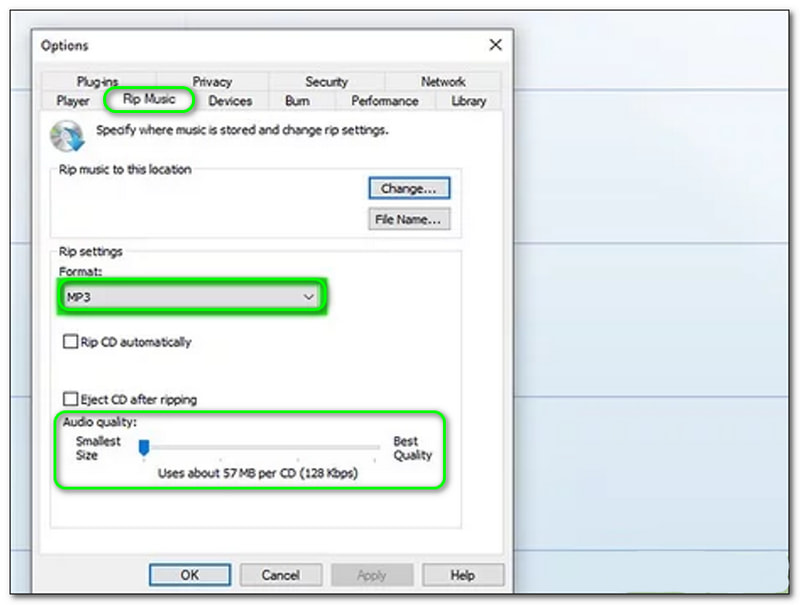
Paso 3: Después del proceso de cambio, toque el botón Okay botón en la parte inferior de la ventana de opciones.
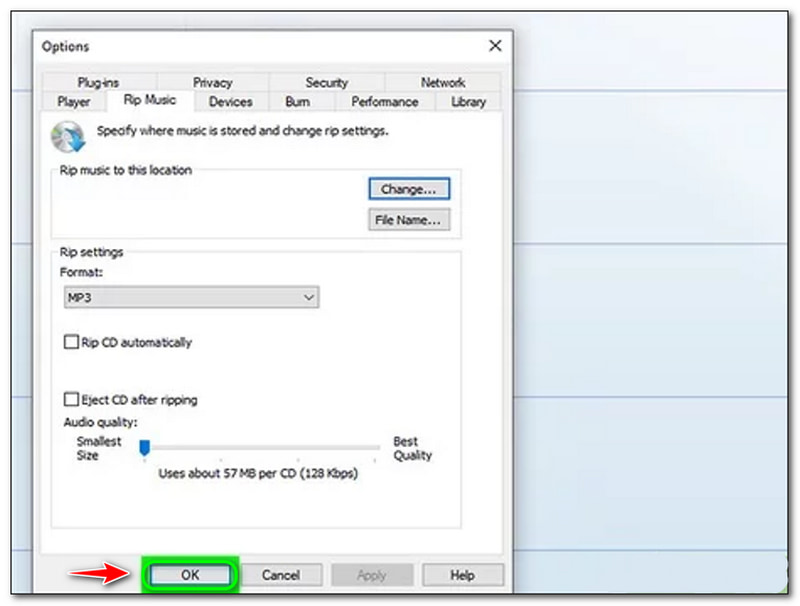
Paso 4: En la interfaz principal, seleccione Configuración de copia y haga clic en Copiar CD automáticamente. Después de eso, ahora puede tener el formato de salida WMV.
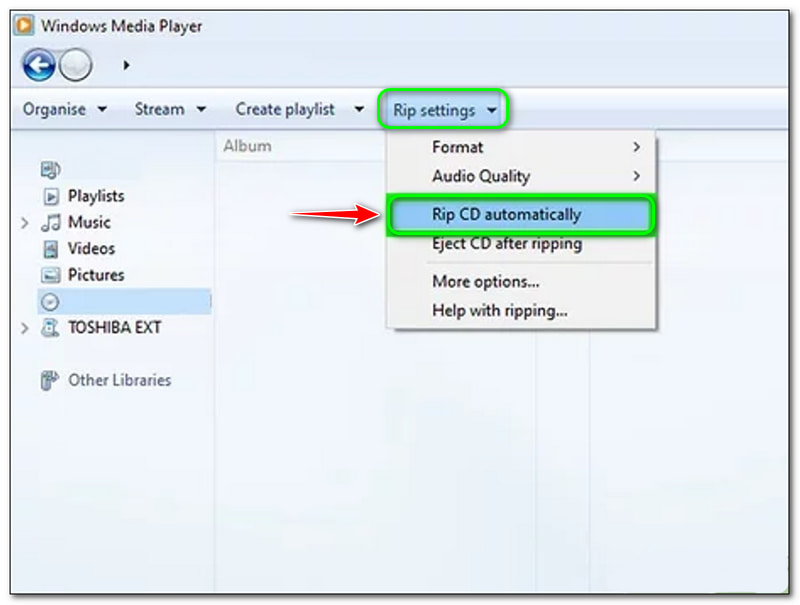
Después de eso, puedes ripear DVD en Windows Media Player para convertir el MP3 copiado a WMV. Convertir MP3 a WMV usando Windows Media Player es un poco difícil. Necesitará un CD en blanco y deberá realizar muchos procesos que consumirán demasiado tiempo. Sin embargo, Windows Media Player es un convertidor de archivos MP3 a WMV.
FreeConvert
Pros
- No requiere que descargue software.
- Es un convertidor de MP3 a WMV en línea de forma gratuita.
- Tiene una interfaz de usuario simple y es fácil de usar.
Contras
- Es necesario registrarse para utilizar todas las funciones.
- Tiene anuncios al convertir MP3 a WMV.
Como se indicó anteriormente, FreeConvert es una herramienta en línea que puede usar de forma gratuita. Es simple y perfecto para usuarios principiantes que desean convertir MP3 a WMV rápidamente. Para poder hacer eso, vea los métodos a continuación:
Paso 1: Abra la página principal de FreeConvert. Luego, notará un panel rectangular en el medio. Para agregar archivos, haga clic en el Seleccionar archivos botón.
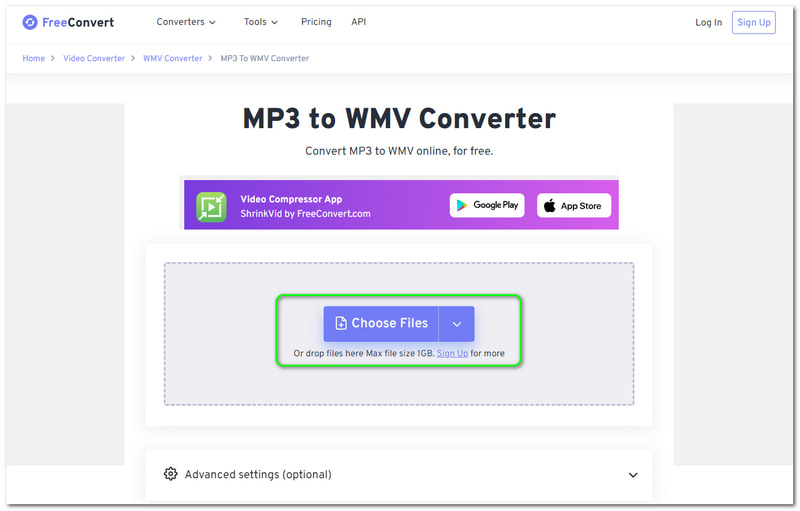
Paso 2: Puede agregar archivos desde su computadora, dispositivo, Dropbox y Google Drive. También puede ingresar la URL en el audio. Después de agregar el archivo, cambie el Formato de salida a WMV.

Paso 3: Opcionalmente, puede ajustar la configuración antes del proceso de conversión. Si está satisfecho, haga clic en el Convertir a WMV botón. Luego, espere el proceso y guarde el archivo de salida en su computadora.
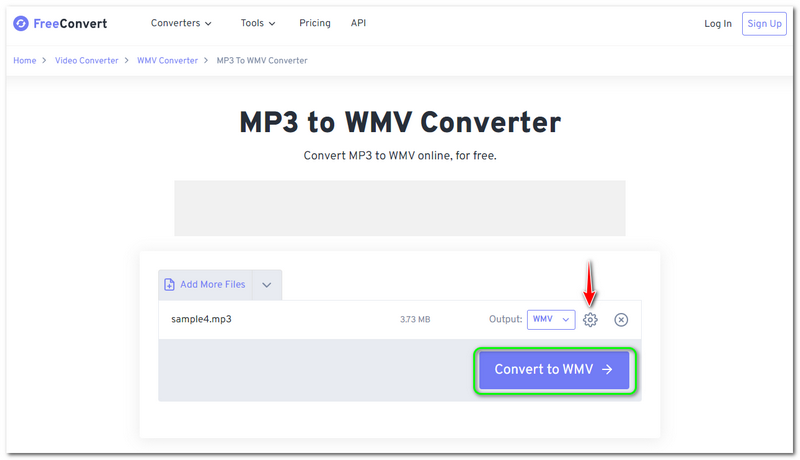
En general, FreeConvert es conveniente. Sin embargo, solo puede cargar audio en no más de 1 GB. Por lo tanto, tiene limitaciones para agregar archivos. Además, puede considerar usarlo de forma gratuita.
Parte 2: la mejor manera de convertir MP3 a WMV
Convertidor de video Vidmore es un software confiable y un convertidor de MP3 a WMV que se descarga de forma gratuita. Es rápido, no solo en la conversión de audio, sino también en la conversión de videos, imágenes, etc., incluidos MP3 a WMV. Para convertir su MP3 a WMV, consulte los pasos detallados a continuación:
Paso 1: Después de descargar Vidmore Video Converter, comience a ejecutarlo.
Luego, comenzará a aparecer una interfaz. Puede agregar archivos de audio de dos maneras; Agregar archivos en la parte superior izquierda del panel o haga clic en el Más botón en el medio.
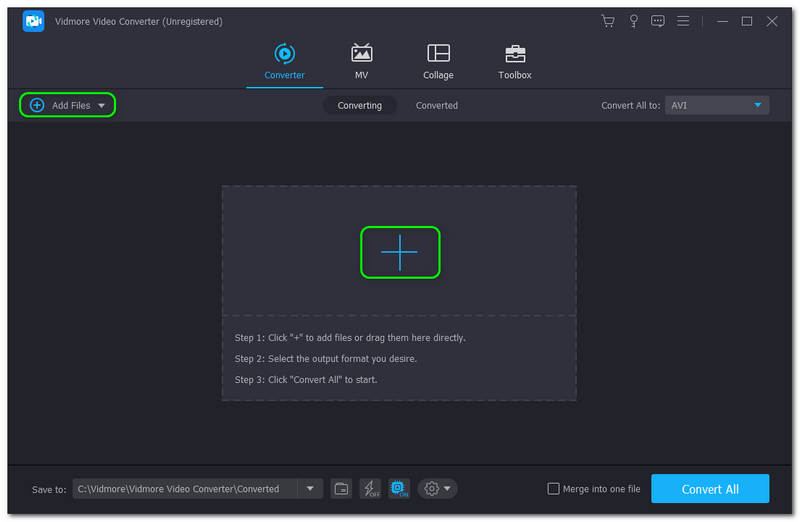
Paso 2: Luego, agregue audio desde su computadora y el audio se mostrará en el panel principal. Para cambiar el formato, verá el Convertir todo Para botón en la parte superior derecha del panel y cambiarlo a WMV formato.
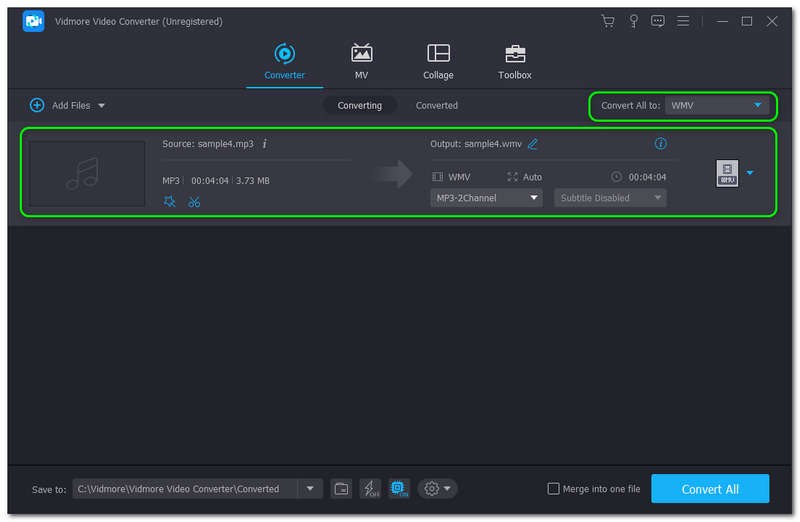
Paso 3: Después de eso, presiona el Convertir todo en la parte inferior derecha del panel para convertir su MP3 a WMV con éxito. Espere el proceso hasta que finalice. Entonces, puedes verlo en el Carpeta del convertidor en tu computadora
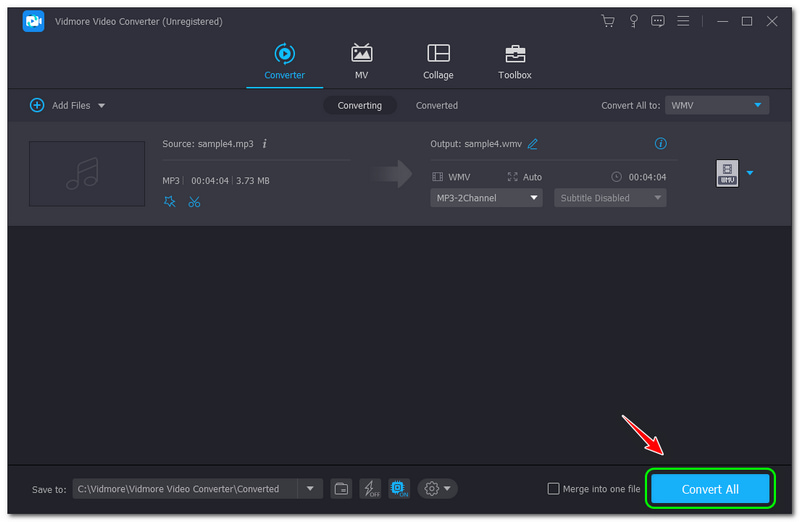
Para agregar, puede usar la versión de prueba de Vidmore Video Converter durante 30 días y disfrutar de sus más de 200 formatos sin limitaciones. Además, apreciará su formato de salida porque la calidad no se ve comprometida. ¡Descárgalo y úsalo ahora gratis!
Parte 3: Preguntas frecuentes sobre cómo convertir MP3 a WMV
¿Es WMV un mejor formato?
Podemos decir que es un mejor formato de archivo. También es bueno cuando se trata de la tasa de compresión. Por lo tanto, será conveniente cuando desee enviar un archivo de audio o video por correo electrónico. Entonces, la calidad del video y el sonido son excelentes. Además, el formato de archivo WMV funciona de manera efectiva incluso en una versión de software anterior, si es necesario.
¿El archivo MP3 es más pequeño que el formato de archivo WMV?
No. Si profundiza entre los dos formatos de archivo, el formato de archivo WMV es mucho más pequeño que MP3. Además, puede usar el formato WMV para comprimir archivos MP3, especialmente si está ahorrando espacio en su computadora.
¿Qué es un formato de archivo MP3?
No. Si profundiza entre los dos formatos de archivo, el formato de archivo WMV es mucho más pequeño que MP3. Además, puede usar el formato WMV para comprimir archivos MP3, especialmente si está ahorrando espacio en su computadora.
Conclusión
Hemos terminado de abordar las herramientas en línea y el convertidor de software con la ayuda de este artículo de HowTo. Le garantizamos que puede seguir estos pasos para convertir sus archivos de manera efectiva. Para finalizar, lo invitamos a leer nuestra próxima carga. ¡Te veo allí!