Convierta M4A a WAV en Windows 10, Mac y en línea de forma gratuita
M4A es un formato de extensión de archivo diseñado para una transmisión de audio. A menudo, lo encontrará en iTunes Store de Apple como el formato de las canciones que se descargan. En este sentido, puede disfrutar de su reproducción en sus dispositivos Apple, incluidos Mac, iPad, iPhone e iPod. En otras palabras, los archivos M4A están diseñados solo para dispositivos Apple.
Sin embargo, algunos usuarios prefieren reproducir archivos de audio WAV de otros sistemas operativos como Windows. Afortunadamente, hay un montón de convertidores de audio que le ayudarán a convertir M4A a WAV conservando la calidad del audio. Hacer esto también significa flexibilidad en términos de reproducir sus archivos M4A favoritos en otros reproductores multimedia. Descubra los programas sugeridos a continuación para realizar esta tarea.
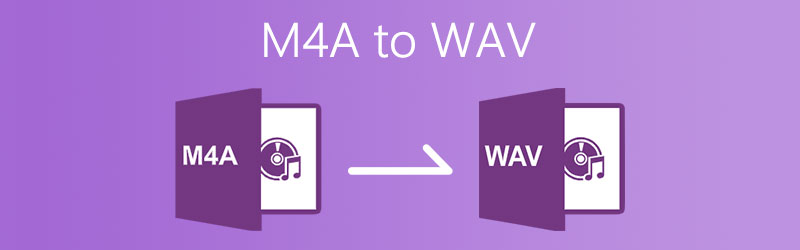

Parte 1. Cómo convertir M4A a WAV en línea
Cuando se trata de un programa altamente recomendado para la conversión de archivos en línea, Convertidor de audio en línea gratuito Vidmore es una de las mejores opciones. Esto le permite convertir M4A a WAV directamente desde el navegador web. También puede funcionar a la inversa cuando necesite convertir WAV a M4A. Además de eso, no hay restricciones ni límites en la cantidad de archivos que puede convertir. Además, no es necesario que se registre para obtener una cuenta. Puede utilizar esta aplicación en línea tal como está; el acceso es gratis sin ninguna limitación. Para obtener una guía completa, puede seguir los siguientes pasos y convertir M4A a WAV en Mac o PC con Windows.
Paso 1. Descarga el lanzador
Inicie Vidmore Free Online Audio Converter con su navegador. Cuando llegue a la página, haga clic en el Agregar archivos para convertir y haga clic en el Descargar botón de la notificación emergente. Luego, instale el lanzador en su computadora.
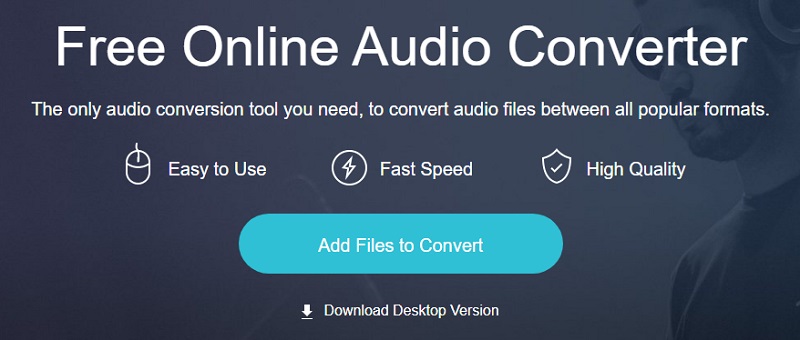
Paso 2. Seleccione el archivo M4A
A continuación, ubique el archivo M4A que necesita convertir a WAV desde la carpeta local de su computadora y luego cargue el archivo de audio M4A en el programa.
Paso 3. Elija WAV como formato de salida
Marque el WAV opción para seleccionarlo como formato de salida y presione el Convertir para inicializar el proceso y convertir el archivo M4A a WAV en línea.
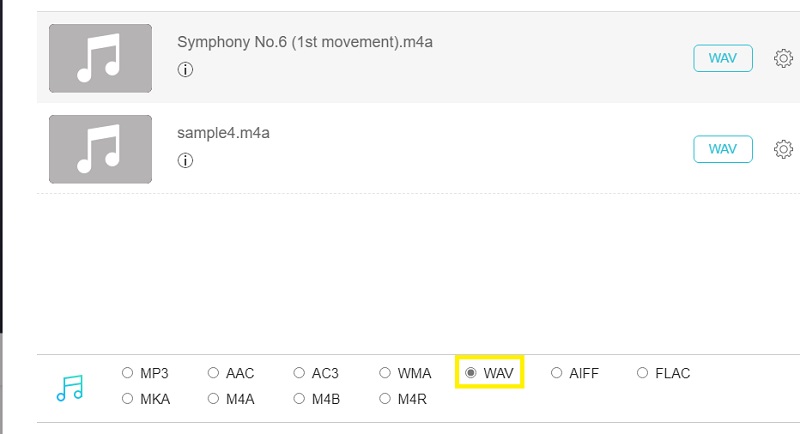
Paso 4. Guarde el archivo de audio
Desde la ventana emergente, establezca una ruta de archivo donde desea que se guarde el archivo convertido. Una vez finalizada la tarea, esta herramienta sin convertidor de M4a a WAV mostrará automáticamente una carpeta donde puede obtener la reproducción del archivo WAV. Golpea el Convertir botón de nuevo.
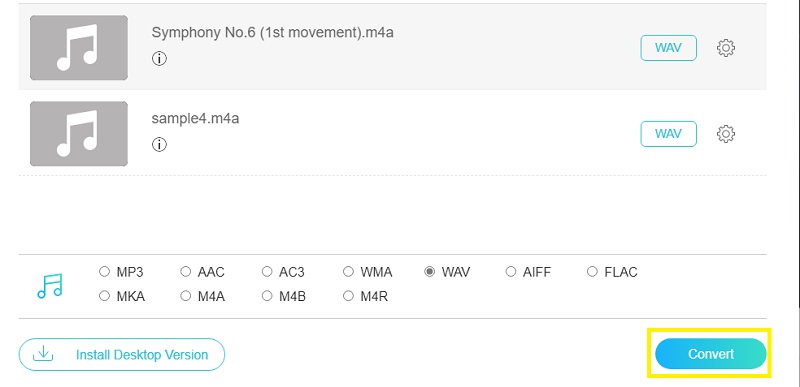
Parte 2. Cómo convertir M4A a WAV para PC o Mac
Por otro lado, es posible que también se pregunte cómo convertir sin conexión. Aquí tenemos algunos de los mejores programas de escritorio para ayudarlo a convertir M4A a WAV en Windows 10 y Mac.
1. Vidmore Video Converter
Como sabemos, las soluciones en línea dependen únicamente de Internet. A veces, las aplicaciones basadas en la web tardan más en cargar archivos. Pero con aplicaciones sin conexión como Convertidor de video Vidmore, puedes ahorrarte esos problemas. Además, puede esperar que la calidad siga siendo tan buena como su archivo original cuando convierte archivos M4A a WAV. Además, esto facilita la conversión por lotes en la que puede convertir múltiples archivos de audio / video a otros formatos al mismo tiempo en un corto período de tiempo. Tampoco hay necesidad de una configuración complicada que deba modificar; cualquiera puede usarlo incluso con un nivel bajo de habilidad en la conversión de archivos. ¿Quiere saber cómo convertir M4A a WAV en Mac o Windows? Puede consultar los pasos a continuación.
Paso 1. Descargue el convertidor de M4A a WAV
Para comenzar, descargue la aplicación haciendo clic en uno de los Descarga gratis botones de arriba. Solo asegúrese de seleccionar la plataforma adecuada según el sistema operativo que esté ejecutando su computadora. Instale la aplicación y ejecute el programa.
Paso 2. Cargue el archivo M4A en la aplicación
Desde la interfaz principal, verá un icono de más. Esto le permitirá cargar archivos de audio o video desde su carpeta local. Una vez que se abre una carpeta, busque el archivo M4A que necesita convertir a WAV. Opcionalmente, los usuarios pueden aprovechar su interfaz de arrastrar y soltar para cargar un archivo.

Paso 3. Seleccione WAV como formato de salida
Una vez que haya terminado de cargar su archivo M4a, abra el menú para Perfil. Aquí verá una serie de formatos de audio para video, audio y dispositivos. Selecciona el Audio y diríjase a la sección izquierda de la pestaña y busque el archivo WAV.

Paso 4. Guarde el archivo WAV
Después de seguir todos los pasos anteriores, guarde el archivo de audio convertido configurando un destino de archivo para la versión final del archivo. Entonces golpea el Convertir todo para iniciar el proceso de conversión. Luego abrirá una carpeta que contiene todo el audio procesado, incluido el que acaba de convertir.
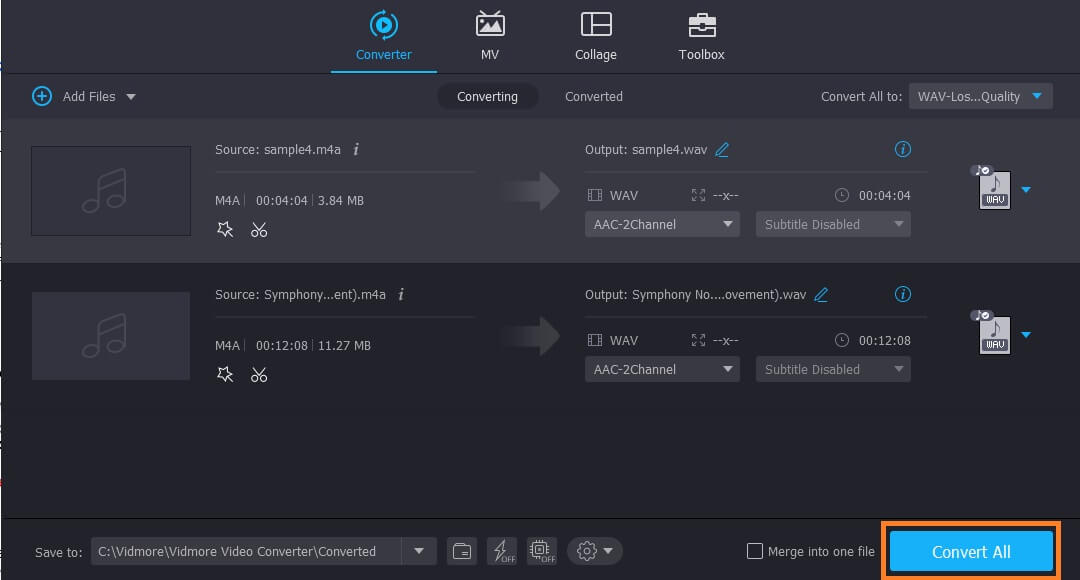
2. Audacia
También puede utilizar la aplicación Audacity que está instalada en su computadora Windows o Mac. Lo has leído bien, este programa funciona en ambos sistemas operativos. Junto con eso, esta herramienta es de uso gratuito, lo que significa que puede convertir su M4A favorito a WAV sin costo alguno. Pero para que lo sepas, necesita FFmpeg Library para funcionar correctamente. A menos que esté instalado en la computadora de su sistema, no podrá usar Audacity para convertir archivos multimedia. Por otro lado, enumeramos los pasos sobre cómo usar este programa como su conversor de M4A a WAV de forma gratuita.
Paso 1. En primer lugar, descargue e instale FFmpeg en la computadora de su sistema. Después de la instalación, Audacity debería poder detectar la biblioteca FFmpeg. Si no lo hace, puede ubicar las bibliotecas FFmpeg en Audacity manualmente.
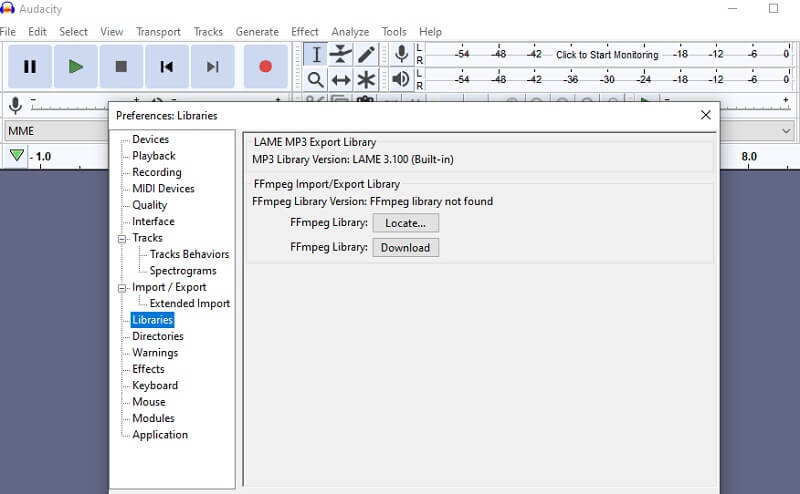
Paso 2. Ahora abra el menú para Expediente y coloque el cursor sobre el Importar opción. En el menú desplegable, seleccione Audio y le permitirá cargar el archivo M4A que desea convertir.
Paso 3. Para simplemente convertir M4A a WAV con Audacity, vaya a Expediente > Exportar > Exportar como WAV.

Paso 4. Establezca una carpeta donde desee guardar el archivo de audio exportado y haga clic en el Okay cuando esté satisfecho con los cambios. Aparecerá la ventana de etiquetas de metadatos, simplemente presione OK para comenzar el proceso de conversión.
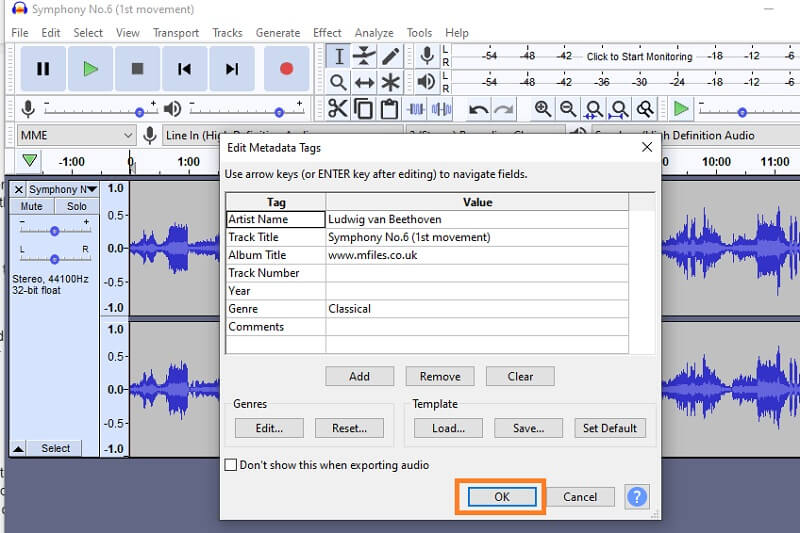
3. VLC convierte M4A a WAV VLC
Si tiene un reproductor multimedia VLC descargado en su dispositivo, no busque más. Esta herramienta no solo es un reproductor multimedia, sino que también puede servir como un conversor de contenidos multimedia como audio y video. Ahora, estos son los pasos que debe seguir para convertir M4A a WAV en VLC.
Paso 1. Abra el reproductor multimedia VLC y haga clic en Medios en la barra de herramientas y seleccione Convertir / guardar. En la pestaña Archivo, haga clic en el Añadir botón.
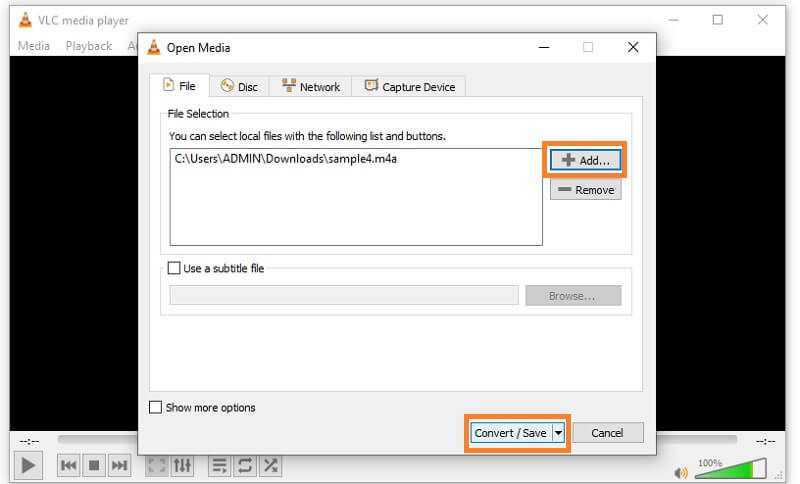
Paso 2. Busque el archivo M4A que necesita convertir desde su carpeta de archivos local y continuará al Medios abiertos ventana.
Paso 3. Cree un nuevo perfil haciendo clic en el icono al lado del rojo X botón. En la nueva ventana, marque la WAV boton de radio. Antes del proceso de conversión, puede establecer preferencias yendo a la Códec de audio lengüeta.
Paso 4. Desde esta pestaña, ponga una marca de verificación en el Audio casilla de verificación y se le dará la opción de ajustar algunas configuraciones. A continuación, asigne un nombre al nuevo perfil y presione el Crear para guardar las configuraciones que establezca.
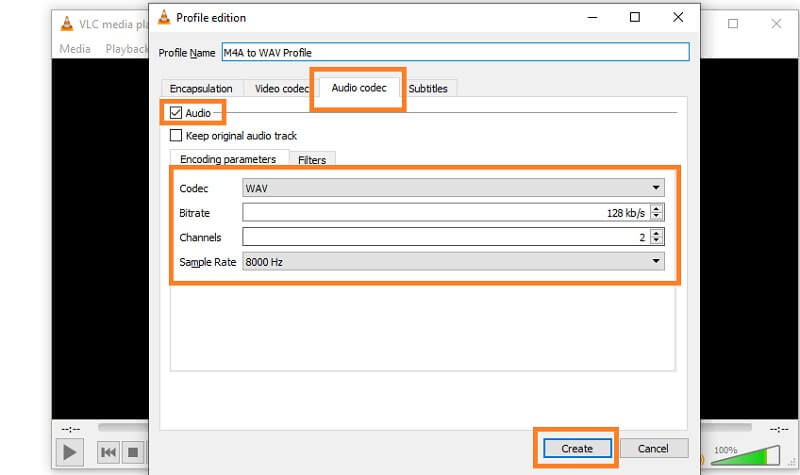
Paso 5. Haga clic en el menú desplegable de Perfil y seleccione el nombre del nuevo perfil que acaba de crear. A continuación, haga clic en el Vistazo para establecer una carpeta de destino para el archivo convertido y haga clic en el comienzo y espere a que finalice la conversión.
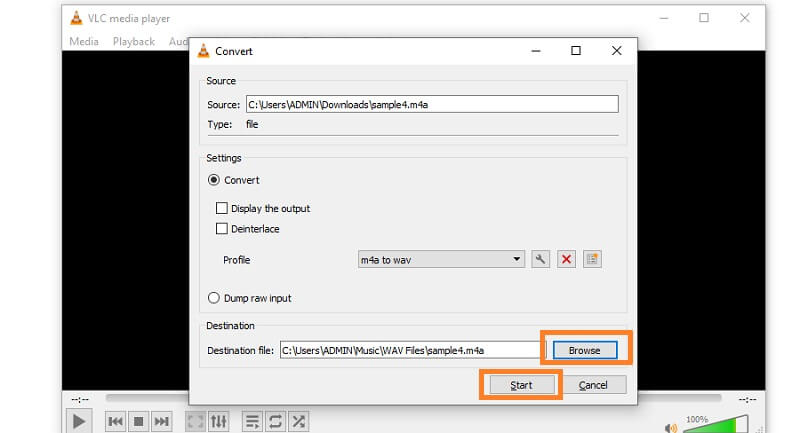
Parte 3. M4A frente a WAV
Hay un par de diferencias entre M4A y WAV que es posible que también deba conocer. En la siguiente tabla, enumeramos sus pros y contras para que pueda ver cómo contrastan en diferentes aspectos.
| Archivo de audio | Pros | Contras |
| Archivo de audio M4A | Se puede jugar en todos los dispositivos de Apple; funciona bien con iTunes de Apple; la calidad del audio sigue siendo la misma | Baja compatibilidad |
| Archivo de audio WAV | Excelente calidad de audio; es compatible con la mayoría de dispositivos y reproductores multimedia; formato sin pérdidas | Tamaño de archivo grande; ocupa demasiado espacio para dispositivos portátiles |
Parte 4. Preguntas frecuentes de M4A a WAV
¿Cómo convierto M4A a WAV en iTunes?
Para convertir M4A a WAV usando iTunes, abra la aplicación iTunes en su computadora. Ir a Preferencias > General > Importar ajustes. Seleccione Codificador WAV de la opción desplegable Importar usando y haga clic en el botón Aceptar. Elija su objetivo M4A y haga clic en el Crear versión WAV opción. Después de eso, debería comenzar el proceso de conversión.
¿M4A se considera sin pérdidas?
En términos generales, M4A es un contenedor para códec con pérdida ALAC o AAC sin pérdidas. Si contiene ALAC, puede decir que no tiene pérdidas. Dependiendo del código que contenga, puede ser sin pérdida o con pérdida.
¿Es posible convertir M4A a WAV usando Windows Media Player?
Aparentemente no. El Reproductor de Windows Media solo está diseñado para reproducir contenido multimedia en computadoras con Windows. Sin embargo, no tiene funciones para convertir archivos multimedia.
Conclusión
Esos son los programas recomendados que te ayudarán convertir M4A a WAV para un disfrute flexible. Con la guía anterior, puede elegir cuál de las soluciones se adapta mejor a sus necesidades. Además, puede obtener más información sobre estos dos archivos de audio echando un vistazo a la tabla de comparación.
WAV y M4A


