FLAC a AIFF: 4 programas de conversión de audio eficientes y confiables
FLAC es la abreviatura de Free Lossless Audio Codec que comprime el audio sin perder calidad. Es por eso que logra y ofrece la mejor calidad de audio que se espera de los formatos de audio sin pérdida. AIFF también adopta la compresión sin pérdida, que es un formato adecuado cuando desea preservar la calidad del archivo original. El único inconveniente de FLAC es que no admite una amplia gama de dispositivos.
Con AIFF, podrá reproducirlos en todos los dispositivos, principalmente para dispositivos Apple. Por lo tanto, si necesita reproducir sus archivos FLAC en dispositivos Apple, AIFF es una mejor opción. Para hacer esto, necesitará programas de software para reformatear FLAC. A continuación se presentan las soluciones simples pero efectivas para ayudarlo convertir FLAC a AIFF en Windows y Mac.
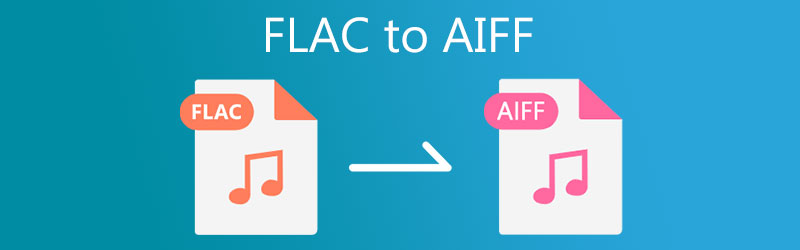
- Parte 1. Cómo convertir FLAC a AIFF en Windows
- Parte 2. Cómo convertir FLAC a AIFF en Mac
- Parte 3. Cuadro comparativo de convertidores FLAC a AIFF
- Parte 4. Preguntas frecuentes de FLAC a AIFF
Parte 1. Cómo convertir FLAC a AIFF en Windows
1. Vidmore Video Converter
Uno de los mejores métodos que lo ayudará a convertir de manera eficiente FLAC a AIFF es Convertidor de video Vidmore. Además de su capacidad para admitir muchos formatos de audio, es un convertidor para cualquier dispositivo que ofrece configuraciones de formato para dispositivos Apple, Google Android, Sony, Xiaomi, Samsung, etc. También hay configuraciones de conversión personalizadas para audio, lo que le permite cambiar la muestra. tasa y tasa de bits como quieras. Además, puede cortar, dividir y unir archivos de audio en uno usando este mismo programa. La mejor parte es que este programa funciona tanto en computadoras Windows como Mac. Por otro lado, aquí hay un proceso paso a paso sobre cómo usar la aplicación.
Paso 1. Inicie el convertidor de FLAC a AIFF
En primer lugar, descargue el convertidor de FLAC a AIFF haciendo clic en cualquiera de los Descarga gratis botones debajo. Una vez que tenga la aplicación, instale el programa en su computadora y luego ejecútelo.
Paso 2. Agregue un archivo FLAC
Para agregar un archivo FLAC, haga clic en el Más botón de inicio de sesión en la interfaz principal de la aplicación. O arrastre y suelte el archivo FLAC que desea cargar.
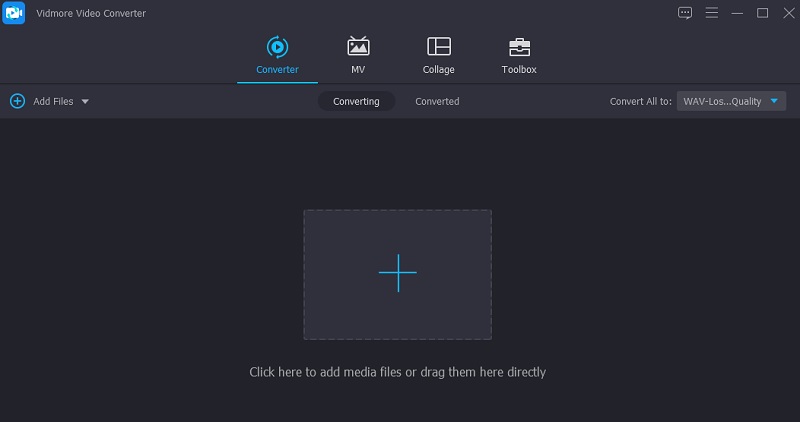
Paso 3. Elija el perfil AIFF
Después de eso, despliegue el Perfil lista ubicada en la parte superior derecha de la interfaz. En el menú, haga clic en el Audio pestaña. Luego, seleccione el AIFF perfil en el panel lateral izquierdo y elija la configuración de audio.
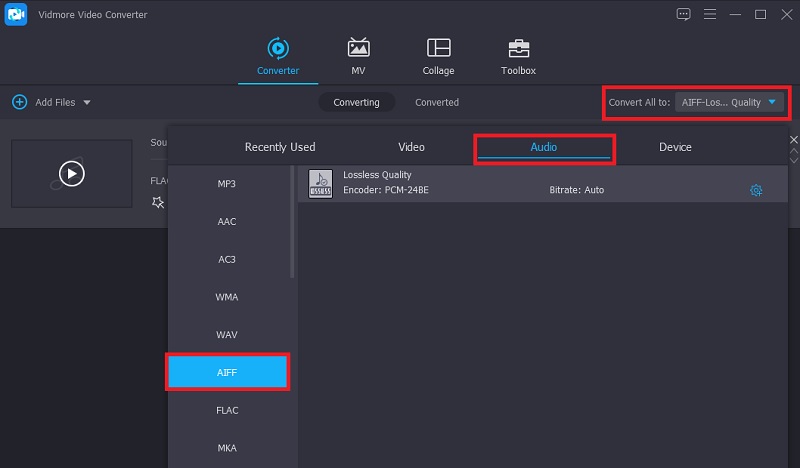
Paso 4. Completa la conversión
Finalmente, haga clic en el Convertir todo en la esquina inferior derecha para completar el proceso de conversión. Para entonces, la herramienta iniciará el proceso de inmediato. Cuando finalice, comenzará una carpeta emergente donde podrá verificar la reproducción de audio del archivo de salida.
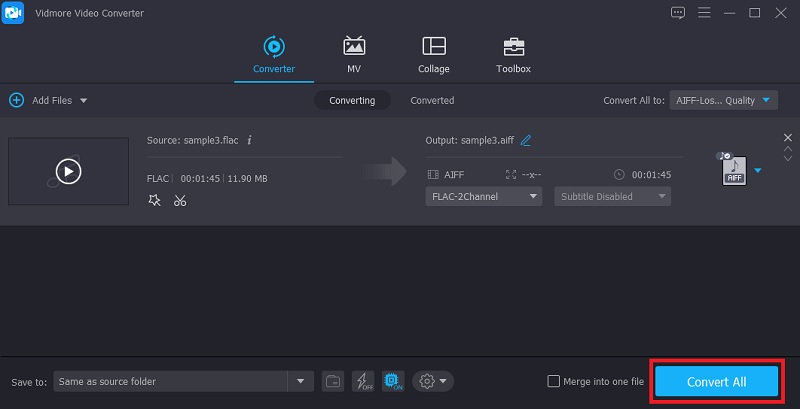
2. Vidmore Free Video Converter
Para una opción de convertidor de audio gratuito, debería considerar usar el Convertidor de video gratuito Vidmore. La herramienta funciona en casi cualquier navegador web sin ningún problema. Además, no necesita instalar una aplicación para operar la aplicación con esta herramienta. Más importante aún, puede convertir FLAC a AIFF sin límites y sin restricciones. Aparte de eso, le permite cargar y convertir múltiples archivos de audio a la vez.
Paso 1. Abra el sitio web Vidmore Free Video Converter usando un navegador en su computadora. En la barra de direcciones, simplemente escriba el enlace web de la herramienta y presione Entrar para acceder a su sitio web principal.
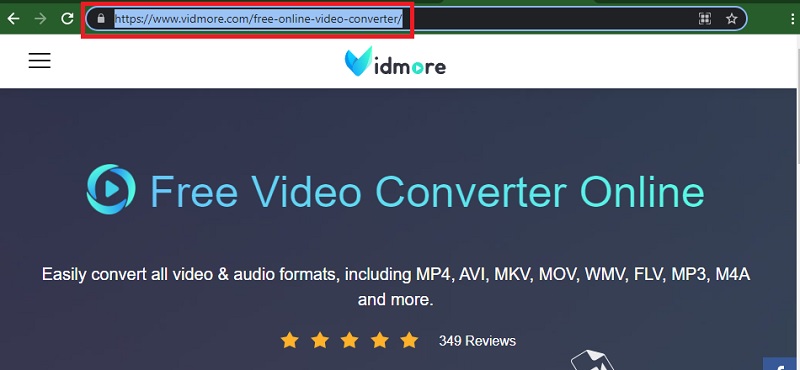
Paso 2. Haga clic en el Agregar archivos para convertir para descargar e instalar el lanzador de la aplicación. Luego, agregue un archivo FLAC desde la unidad de su computadora.
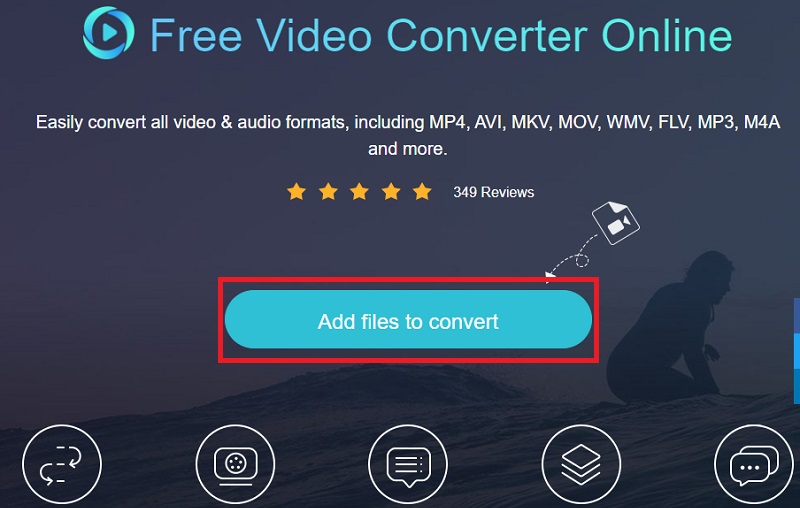
Paso 3. Ve a la Formato de audio opción haciendo clic en el Música icono. Luego, seleccione AIFF marcando su botón de radio.
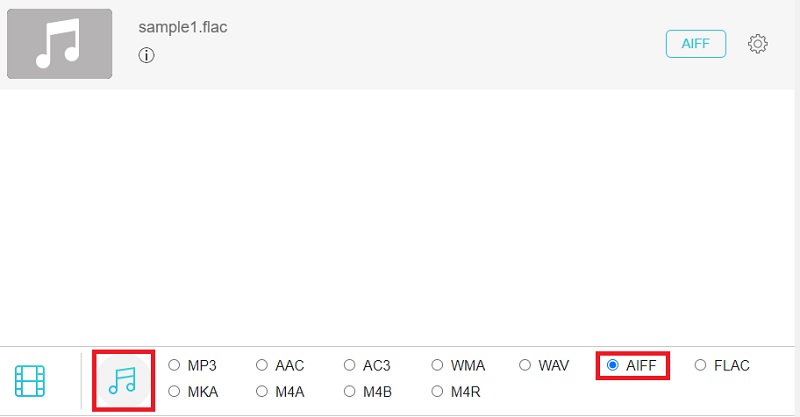
Paso 4. Ahora, establezca un destino de archivo para el archivo de salida y presione el Convertir para procesar el archivo de audio. Entonces, debería comenzar a convertir FLAC a AIFF.
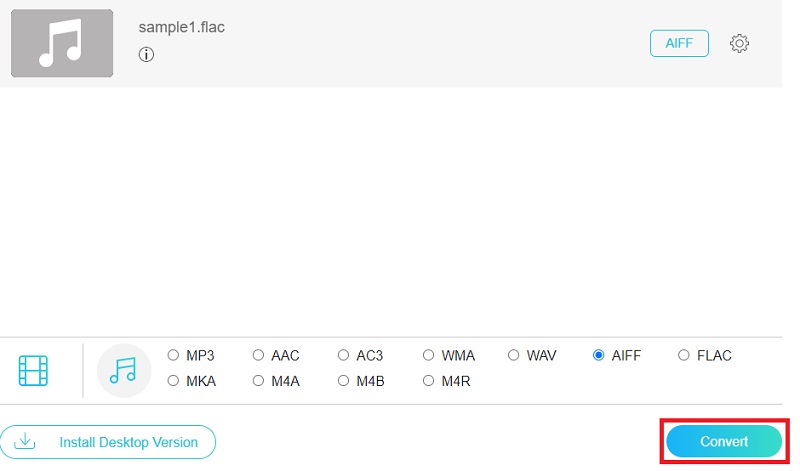
Parte 2. Cómo convertir FLAC a AIFF en Mac
1. iTunes
Si está utilizando una Mac, es posible que desee adoptar una aplicación gratuita. Dicho esto, es posible que desee convertir FLAC a AIFF en iTunes. El programa es un reproductor multimedia gratuito y un conversor de audio a formatos compatibles con Apple, incluido AIFF. Es solo que sus funciones ocultas y avanzadas necesitan un poco de tiempo para dominarlas. Sin embargo, es una herramienta eficaz para convertir FLAC a AIFF. Así es cómo:
Paso 1. Abra iTunes en su Mac, vaya a Archivo> Agregar archivo a la biblioteca para agregar su archivo FLAC de destino a la biblioteca de iTunes.
Paso 2. Esta vez, haga clic en el Editar opción en el menú de arriba. Escoger Preferencias, y abrirá el preferencias generales pestaña. Desde aquí, haga clic en Importar ajustes.
Paso 3. En el panel de la ventana emergente, despliega el Importar usando menú y seleccione Codificador AIFF.
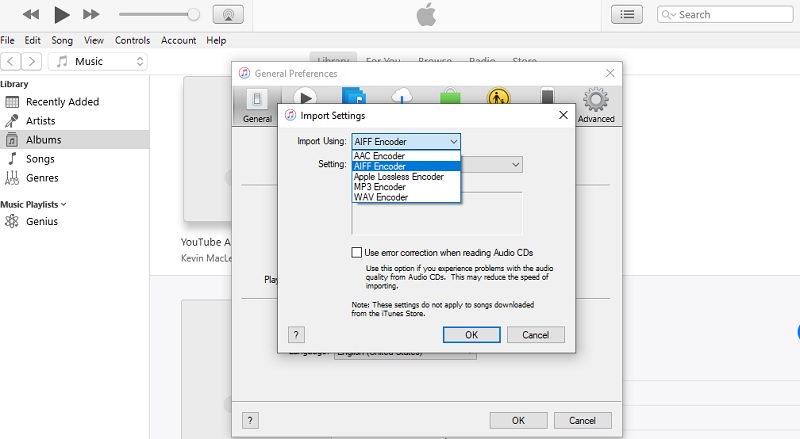
Paso 4. En este punto, haga clic en el Expediente menú y coloque el cursor del mouse sobre el Convertir opción. Entonces, mostrará un Crear versión AIFF de la opción. Seleccione esta opción para iniciar el proceso de conversión.
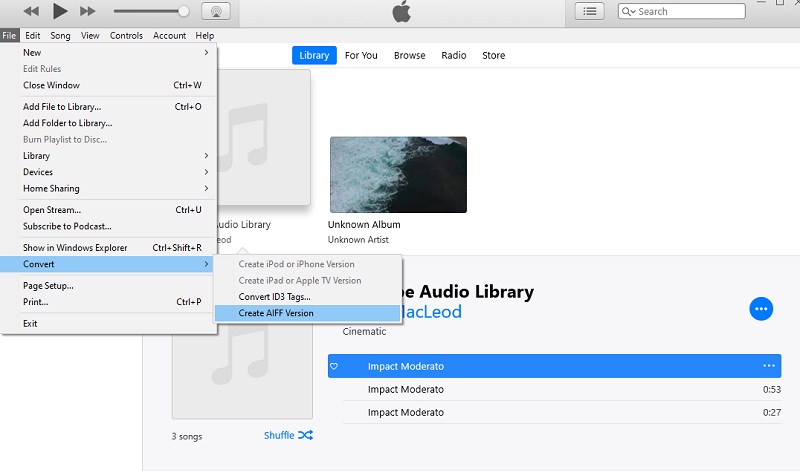
2. MediaHuman Audio Converter
MediaHuman Audio Converter es otra solución compatible en varias plataformas que le permite convertir FLAC a AIFF en Mac OS X y PC con Windows. Esto facilita la conversión de archivos en modo individual y por lotes. Además, también puede dividir pistas sin pérdidas con hojas CUE sin ningún problema. Más allá de eso, es compatible con casi todos los formatos de audio principales como AIFF, AAC, FLAC, ALAC, MP3, OGG, WMA, WMA y muchos más.
Paso 1. Acceda al sitio web de MediaHuman y haga clic en el Descargar ahora botón de la página principal. Lo redireccionará a otra página donde se indica la lista de aplicaciones descargadas.
Paso 2. Abra la extensión de archivo de la aplicación e instálela en su Mac. Ahora, haga clic en el Añadir en la esquina superior izquierda y busque el archivo FLAC que le gustaría convertir.
Paso 3. Haga clic en el Formato opción y seleccione AIFF en el menú de lista desplegable. Ajuste la configuración del estéreo según sus necesidades.
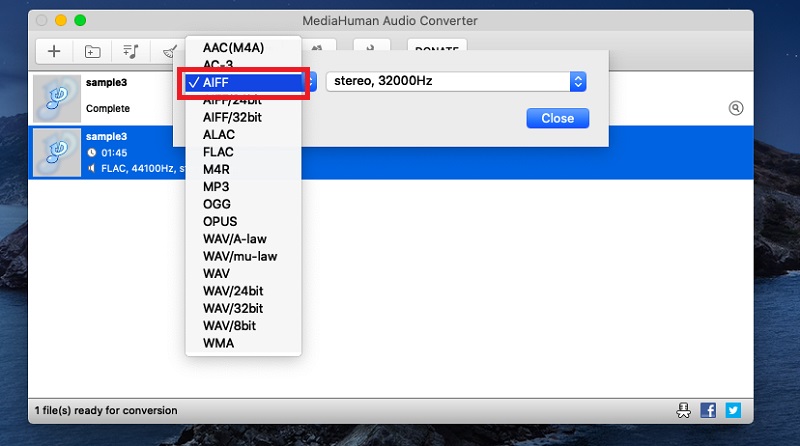
Paso 4. Finalmente, haga clic en el Convertir icono junto al botón Formato para comenzar a convertir archivos multimedia
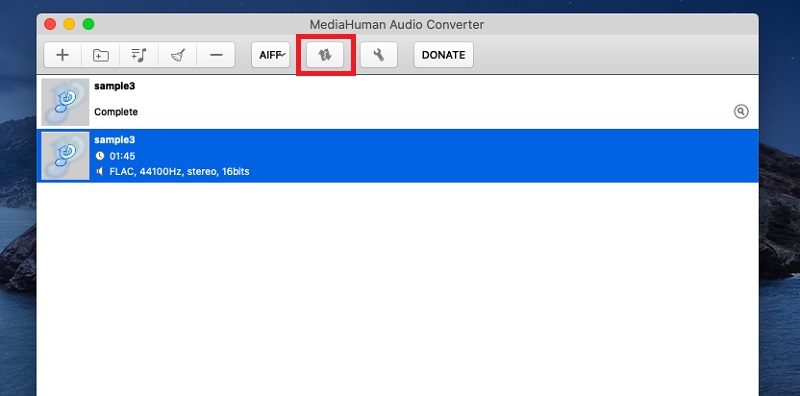
Parte 3. Cuadro comparativo de convertidores FLAC a AIFF
Para comprender mejor cada programa, aquí hay una ilustración de tabla que lo ayudará a comparar y contrastar cada herramienta en diferentes aspectos.
| Plataforma | Velocidad de conversión | Conversión por lotes | Interfaz | |
| Convertidor de video Vidmore | Windows y Mac | Rápido | Admite la conversión por lotes | Intuitivo |
| Convertidor de video gratuito Vidmore | Web, Windows y Mac | Rápido | Admite la conversión por lotes | Intuitivo |
| iTunes | Mac y Windows | Un poco lento | Sin conversión por lotes | Un poco complejo |
| MediaHuman Audio Converter | Windows y Mac | Sin latencia notable | Admite la conversión por lotes | No complicado |
Parte 4. Preguntas frecuentes de FLAC a AIFF
¿La conversión de FLAC a AIFF pierde calidad?
No. Dado que FLAC y AIFF son formatos de audio sin pérdida, no debería perder ningún dato. Esto también se aplica a todos cuando se convierte de uno sin pérdidas a otro.
¿Cómo convierto archivos FLAC?
Puede convertir FLAC a AIFF u otro formato utilizando un convertidor de audio en línea o fuera de línea. Sin embargo, es recomendable adoptar una herramienta fuera de línea para un uso a largo plazo y evitar la interferencia de Internet.
¿FLAC es tan bueno como AIFF?
Como se dijo, estos formatos no tienen pérdidas, por lo que no hay nada superior en lo que respecta a la calidad del sonido. En cuanto a la compatibilidad, AIFF es mejor que FLAC ya que admite muchos dispositivos, principalmente dispositivos Apple.
Conclusión
Ahora puede reproducir libremente sus archivos FLAC favoritos en todos sus dispositivos Apple formateando FLAC a AIFF. Las herramientas en línea seguramente le brindarán comodidad si no está interesado en descargar aplicaciones en su dispositivo. Sin embargo, espere algunas limitaciones. A diferencia de cuando se usa una aplicación de escritorio, la conversión se simplifica, con más formatos y funciones disponibles que puede utilizar.


