Cómo grabar videos de iPhone en MP4 en lugar de MOV
¿Por qué los iPhones graban en .MOV cuando los archivos .MP4 son mucho mejores y más compatibles?
Algunas personas se quejan de que iPhone no puede grabar video en MP4, lo que es muy inconveniente para que puedan reproducir o compartir la grabación. Tal vez esté enfrentando el mismo problema que ellos en este momento. Entonces, cuando la plataforma o dispositivo que usamos no es compatible con MOV pero es compatible con MP4, ¿qué debemos hacer? Averigüemos entonces, ¿de acuerdo?
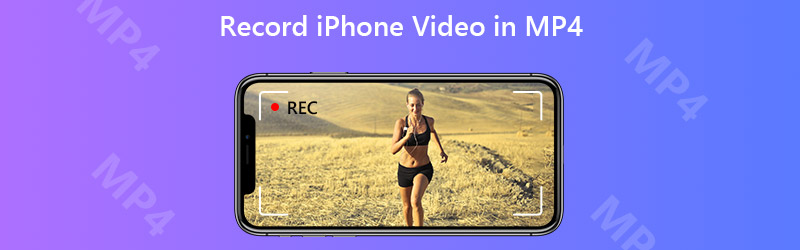

Parte 1. Cómo grabar videos de iPhone en MP4
¿Por qué el iPhone elige grabar videos en MOV, en lugar de MP4?
La razón por la que el iPhone usa MOV para almacenar grabaciones es que MOV es el formato de archivo original desarrollado por Apple. No es de extrañar que podamos verlo en todas partes en dispositivos iOS. Pero obviamente, Apple no es la única marca que podemos elegir y MOV no es el único formato de video que podemos usar. Por ejemplo, el formato MP4 es universalmente compatible con dispositivos que no son de Apple.
Sin embargo, no estamos comparando estos 2 formatos y decidiendo cuál es mejor hoy. Eso no tendría sentido porque depende en gran medida del dispositivo o plataforma que use la gente.
Entonces, volvamos a lo que estábamos hablando. Dado que la grabadora de pantalla incorporada del iPhone solo graba en formato de archivo MOV, necesitamos encontrar una grabadora alternativa que pueda exportar grabaciones en MP4. Pero debido a la restricción de Apple, la mayoría de las grabadoras de pantalla en App Store tampoco son compatibles con MP4. Por lo tanto, para capturar la pantalla del iPhone y obtener un archivo de grabación MP4, tenemos que usar una grabadora de pantalla profesional en la computadora.
Después de conectar y reflejar la pantalla de nuestro iPhone en la PC, podemos emplear una herramienta útil llamada Grabador de pantalla Vidmore, que puede ayudarnos a capturar la pantalla de nuestro iPhone con alta calidad de imagen.
- Grabe toda o parte de la pantalla de la computadora con alta calidad.
- Guarde las grabaciones en MP4 por defecto.
- Utilice teclas de acceso rápido para controlar la grabadora mientras captura la pantalla.
- Agregue texto, flechas, líneas y otras formas que desee.
- Utilice la función Clip para recortar las grabaciones.

Paso 1: Instalar en pc Grabador de pantalla Vidmore a su computadora y ábralo. Antes de comenzar a grabar, debemos modificar la configuración de salida. Haga clic en el Menú icono y seleccione Preferencias. Luego, en la pestaña de Salida, cambiar el Formato de video y elige MP4.
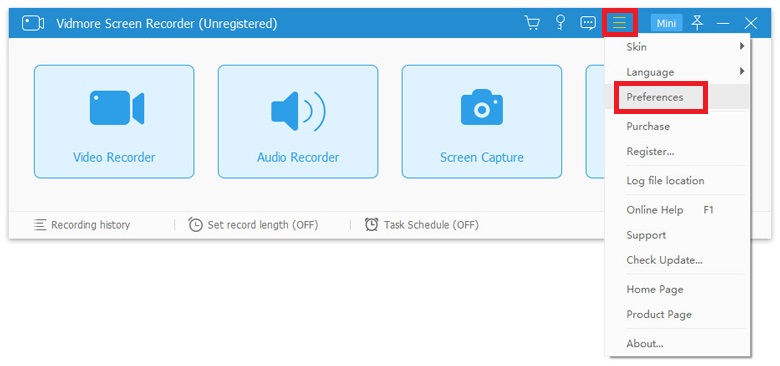
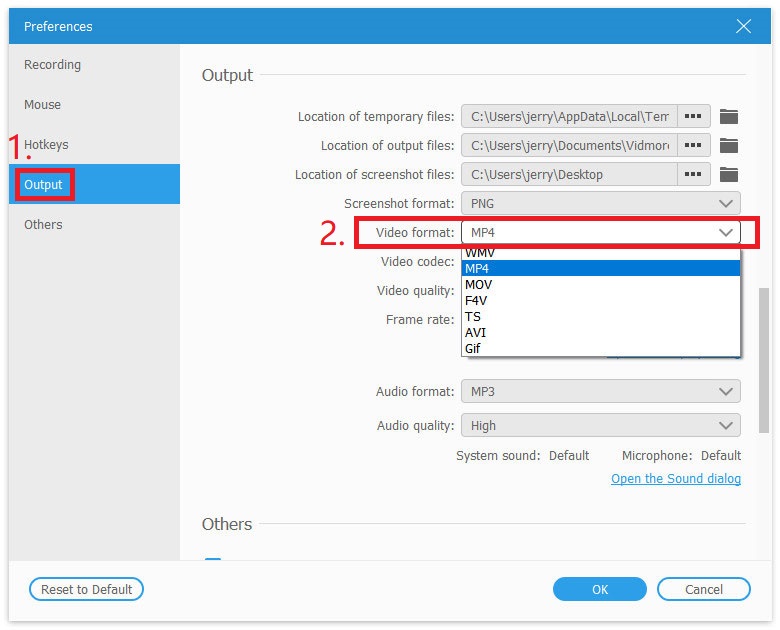
Paso 2: Ahora regrese a la interfaz principal y seleccione Grabadora de vídeo.

Paso 3: Asegúrese de que su iPhone se haya conectado y reflejado en la computadora. Luego, verifique y personalice el área de grabación y la configuración de audio según sus necesidades. Si está listo para grabar, presione REC para empezar a capturar

Paso 4: Puede tomar capturas de pantalla y agregar texto, flechas y formas en tiempo real mientras graba la pantalla del iPhone. Si desea finalizar la grabación, simplemente haga clic en el Detener icono.

Paso 5: Ahora puede obtener una vista previa de la grabación y guardarla como un archivo MP4 en su computadora.
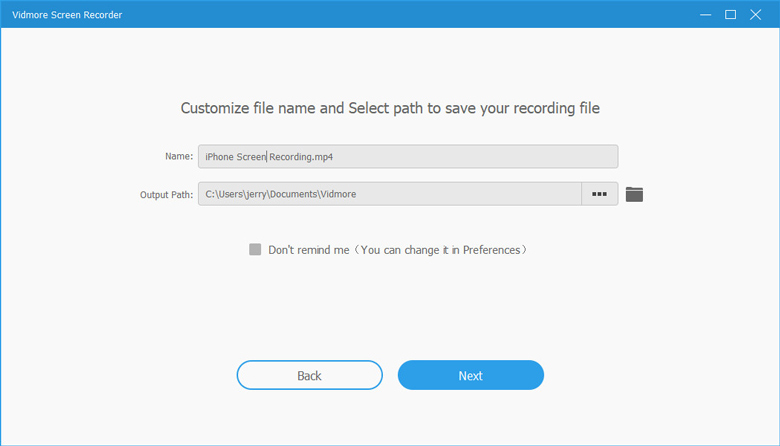
Parte 2. Cómo convertir grabaciones de iPhone a MP4
Si ya completó la grabación en su computadora, entonces necesita un convertidor de video para convertir MOV a MP4.
En realidad, MP4 es bastante similar a MOV porque comparten el mismo códec de MPEG-4. Por lo tanto, puede convertir fácilmente un formato a otro con un convertidor de video profesional, Convertidor de video Vidmore. Es su mejor opción convertir el archivo de video MOV original en formato MP4.
- Convierta videos de iPhone a formatos populares como MP4, MKV, WMV, etc.
- Mantenga la calidad de video original después de la conversión.
- Personalice las grabaciones fácilmente con la herramienta de edición incorporada.
- Disponible para Windows 10/8/7 y Mac OS X.

Paso 1: Después de instalar este software, ejecútelo y busque Agregar archivos en la esquina superior izquierda. Sube las grabaciones de iPhone que quieras convertir.

Paso 2: Haga clic en el Formato icono y cambie el formato de salida a MP4 o cualquier formato que desee.

Paso 3: Seleccione una carpeta de salida para guardar su grabación. Luego haga clic en el Convertir todo para comenzar a convertir los archivos.

Parte 3. Preguntas frecuentes sobre la grabación de videos de iPhone en MP4
P1: ¿Cómo puedo convertir un archivo .mov a .mp4 en mi iPhone??
Para convertir MOV a MP4 en iPhone, necesita un derecho convertidor de video para iPhone que funciona perfectamente en la mayoría de los dispositivos iOS. Luego, puede grabar videos de iPhone en MOV y cambiarlos a MP4 directamente en su iPhone.
P2: ¿Cuál es mejor, MOV o MP4??
Esta es una pregunta difícil. Después de todo, ambos son muy útiles. Si desea un video profesional de alta calidad, MOV puede ser más adecuado. Pero si desea grabar un video para YouTube u otras redes sociales, MP4 es más conveniente.
P3: ¿Puedo convertir grabaciones de iPhone de MOV a MP4 en línea??
Sí tu puedes. Con Vidmore Free Online Video Converter, tu puedes fácilmente convertir MOV a MP4 en línea gratis.
Conclusión
Hasta ahora, hemos conocido 2 métodos para obtener grabaciones de iPhone en MP4. Puedes decidir cuál te conviene más. Si encuentra útil esta publicación, no dude en compartirla con sus amigos o dejarnos un mensaje.


