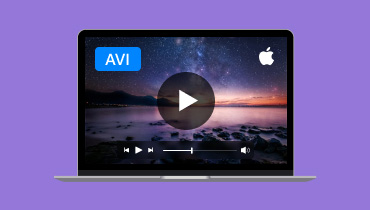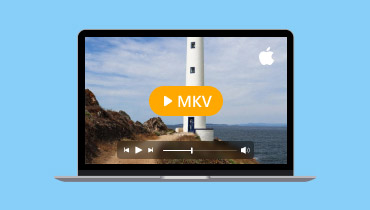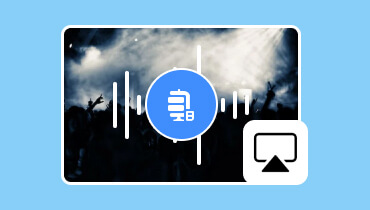Una forma eficaz de transmitir AirPlay desde MacBook a TV
Hoy en día, compartir contenido desde tu MacBook a una pantalla más grande es útil. Ya sea que estés transmitiendo una película, presentando una presentación de diapositivas o mostrando imágenes, la función AirPlay de Apple hace que sea perfecto para reflejar de forma inalámbrica la pantalla de tu MacBook en tu TV. AirPlay es una función útil que te permite reflejar o duplicar tu pantalla, lo que la hace ideal para los usuarios de MacBook. Estás en el artículo correcto si quieres aprender Cómo usar AirPlay desde MacBook a la televisión. Estamos aquí para brindarte un tutorial detallado que te puede ayudar a lograr tu objetivo principal. Sin más, consulta este post y conoce más sobre el tema.

CONTENIDO DE PÁGINA
- Parte 1. Cómo usar AirPlay desde MacBook
- Parte 2. Cómo reflejar la pantalla de MacBook en la TV sin Apple TV
- Parte 3. ¿Es posible utilizar AirPlay desde MacBook Pro y Air?
- Parte 4. Razones por las que no se puede transmitir la MacBook a la TV a través de AirPlay
- Parte 5. Bono: El mejor reproductor de vídeo
Parte 1. Cómo usar AirPlay desde MacBook
Si quieres ver tu vídeo en una pantalla más grande desde tu Mac, lo mejor que puedes hacer es utilizar AirPlay de MacBook en tu televisor, especialmente en Apple TV. Además, el proceso de conectar tu MacBook a tu televisor es sencillo. Todo lo que necesitas hacer es asegurarte de que tu MacBook y tu televisor estén conectados a la misma conexión a Internet. Sin embargo, a veces no puedes conectar tu dispositivo a tu televisor. Por lo tanto, ten siempre en cuenta que debes utilizar un Apple TV con la última actualización de software. Si quieres aprender a utilizar AirPlay de MacBook a TV, consulta las instrucciones a continuación.
Paso 1. Lo primero que debes hacer es activar la función AirPlay en tu MacBook. Ve a la manzana menú y presione la opción Preferencias del Sistema > Pantalla.
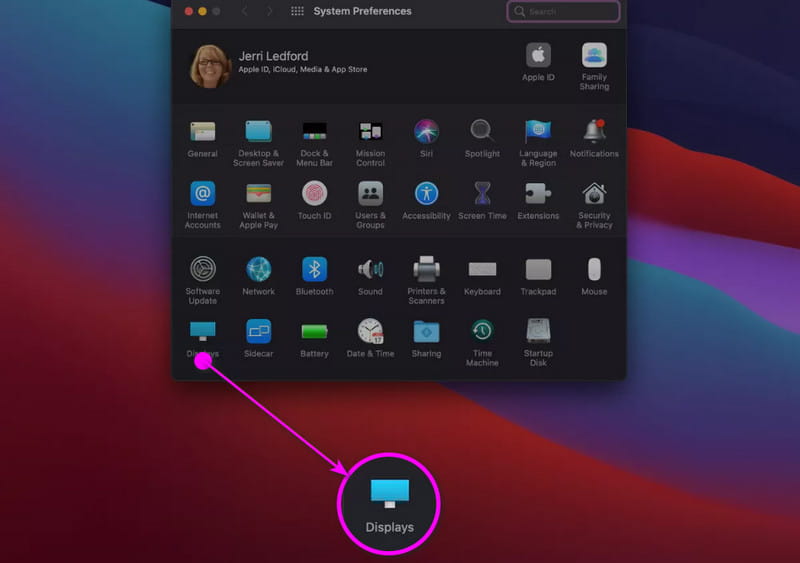
Paso 2. Después de eso, asegúrese de que su MacBook y Apple TV estén conectados a la misma Internet.
Paso 3. Golpea el Salida en antena Icono y selecciona el dispositivo Apple TV. Luego, ingresa el código de seguridad del televisor para conectar completamente tu MacBook.
Parte 2. Cómo reflejar la pantalla de MacBook en la TV sin Apple TV
¿Te preguntas si puedes duplicar la pantalla de tu MacBook en otros televisores que no sean de Apple? Pues la respuesta es sí. Puedes conectar tu MacBook a televisores inteligentes siempre que sean compatibles con Apple. Aparte de eso, el proceso de duplicar la pantalla de tu MacBook en televisores inteligentes es sencillo. Incluso puedes reproducir cualquier contenido con una calidad excepcional, hasta 1080p. Sin embargo, también hay algunos inconvenientes que debes tener en cuenta. Es posible que te encuentres con problemas de resolución, dependencia de la red, compatibilidad limitada, etc. Pero aun así, si quieres aprender a duplicar la pantalla de tu MacBook en televisores inteligentes, puedes consultar los métodos prácticos y sencillos que se indican a continuación.
Paso 1. Primero, asegúrese de que su MacBook y Smart TV estén conectados con el mismo Wi-Fi.
Paso 2. Después de eso, abre tu MacBook y pulsa el botón Centro de control Desde la interfaz superior, haga clic en la opción Duplicación de pantalla.
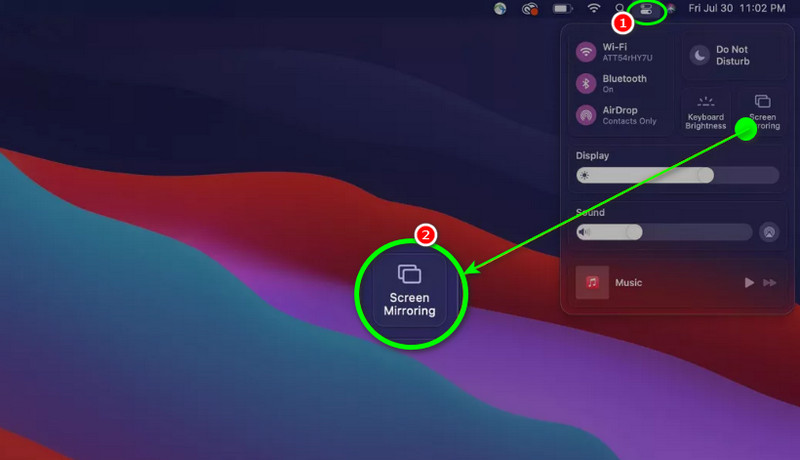
Paso 3. Tu MacBook comenzará a buscar un dispositivo disponible. Selecciona y haz clic en el botón Televisión inteligente e inserte el código de confirmación para conectar su MacBook con éxito. Puede comenzar a reproducir su video en su Reproductor Mp4 u otro reproductor multimedia para disfrutar del contenido.
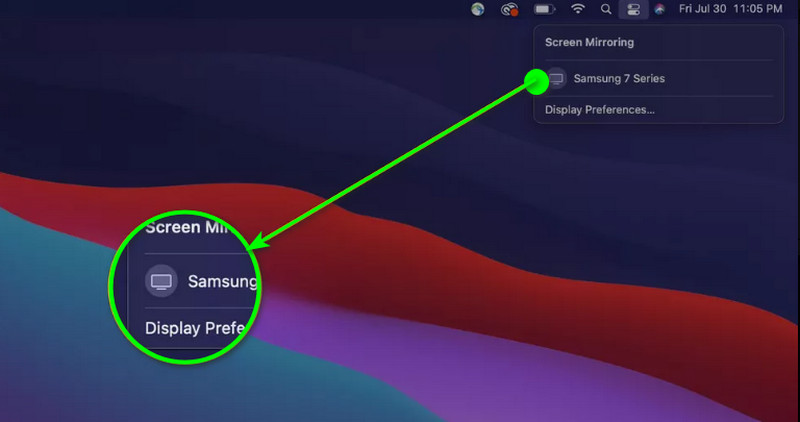
Parte 3. ¿Es posible utilizar AirPlay desde MacBook Pro y Air?
Si tienes una MacBook Pro y Air, puedes transmitir tu MacBook a Apple TV y Smart TV sin problemas. Con eso, puedes garantizar una reproducción de video fluida sin importar el contenido que quieras reproducir. Sin embargo, debes tener en cuenta que no todas las MacBook Pro y Air pueden lograr la tarea. Si quieres un resultado exitoso, asegúrate de que macOS sea Mojave 10.14.5 o posterior. Además, cuando uses Apple TV, debe ser un modelo de segunda generación o posterior. Cuando uses Smart TV, debe estar habilitado para Apple.
Si tienes todos los requisitos, puedes asegurarte de transmitir AirPlay desde MacBook Air y Pros a tus televisores.
Parte 4. Razones por las que no se puede transmitir la MacBook a la TV a través de AirPlay
Hay ocasiones en las que no puedes transmitir contenido de MacBook a TV con AirPlay. Para descubrir por qué no puedes transmitir contenido de MacBook con AirPlay, consulta los detalles completos a continuación.
Dispositivos incompatibles
Si tienes un Apple o un Smart TV que no es compatible con AirPlay, es imposible utilizar AirPlay en tu MacBook. En ese caso, debes comprobar las especificaciones del televisor. Además, lo mejor sería tener un televisor con función AirPlay para una reproducción fluida.
Diferentes redes wifi
Si tu MacBook y tu televisor están conectados a una conexión a Internet diferente, no tendrás posibilidad de duplicar la pantalla de tu Mac. La mejor solución es asegurarte de que ambos dispositivos estén conectados a la misma red Wi-Fi.
Software obsoleto
Tener un software desactualizado puede provocar errores. Lo mejor es obtener las últimas actualizaciones de software en ambos dispositivos para poder reproducir contenido en AirPlay sin problemas.
AirPlay deshabilitado
Si tienes desactivada la función AirPlay en tu TV, no tendrás posibilidad de reproducir tu contenido. Cuando planees reproducir contenido desde tu MacBook a tu TV con AirPlay, asegúrate siempre de que la función AirPlay esté activada.
Problema de red
Otra razón por la que no puedes transmitir contenido de MacBook a TV con AirPlay es que tienes una conexión a Internet débil o inestable. Por lo tanto, asegúrate de tener una conexión Wi-Fi fuerte y estable para una mejor reproducción.
Parte 5. Bono: El mejor reproductor de vídeo
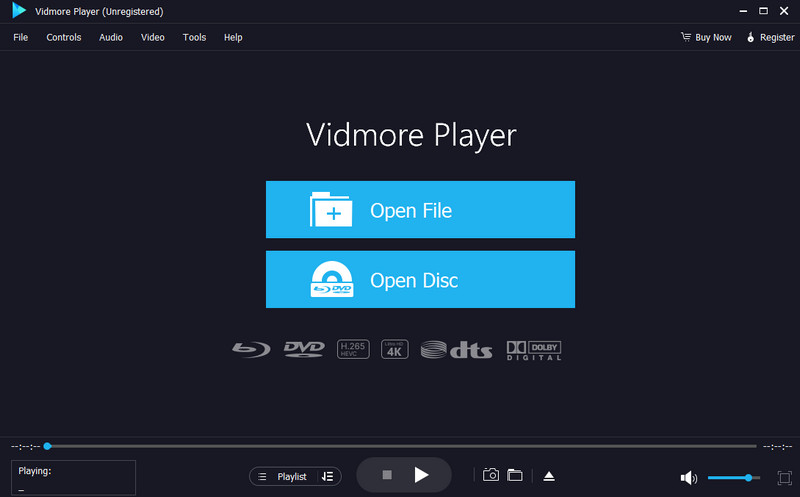
En esta parte, le presentaremos el mejor reproductor de video que puede probar en sus computadoras Windows y Mac. Por lo tanto, si desea reproducir sus archivos multimedia, le sugerimos que utilice Jugador de VidmoreCon este reproductor multimedia, puede reproducir su video de manera rápida y efectiva. Incluso puede ofrecer una interfaz de usuario completa con funciones simples, lo que le permite navegar por todo. Aparte de eso, el software garantiza que pueda tener una experiencia de visualización satisfactoria, ya que puede reproducir videos de alta calidad, como 1080p, 4K y 8K. Además, Vidmore Player admite varios formatos de entrada, como MP4, MKV, M4V, WMV, MOV, VOB, AVI, FLV y más. También puede ofrecer múltiples funciones, como un recortador, ajustador de color de video, función de instantánea y más. Por lo tanto, si desea reproducir cualquier contenido de video en su computadora, siempre considere usar este reproductor multimedia.
Características interesantes
• El software puede reproducir varios archivos multimedia como vídeo, audio e imágenes.
• Puede manejar vídeos con excelente calidad.
• El programa puede admitir pistas de subtítulos.
• Es capaz de reproducir Blu-ray y DVD.
• El reproductor multimedia puede ofrecer funciones de edición básicas para una mejor reproducción.
Conclusión
Ahora ya has aprendido Cómo usar AirPlay desde MacBook Para televisores. También aprendiste sobre los requisitos necesarios para obtener el resultado que deseas. Entonces, para reproducir tu MacBook con AirPlay, usa este artículo como referencia. Además de eso, esta publicación presenta un excelente reproductor multimedia como beneficio adicional. Por lo tanto, si quieres reproducir tu video con éxito, lo mejor sería acceder a Vidmore Player. Este software puede brindarte todas las funciones esenciales para una reproducción asombrosa.