Cómo reparar un video pixelado con pasos sencillos
Con oleadas de innovaciones tecnológicas y actualizaciones, hemos visto un futuro prometedor para los archivos de video con calidad satisfactoria y buena compatibilidad. Sin embargo, todavía hay problemas con la pérdida de calidad que la mayoría de las personas encuentran y nos defraudan. Durante mucho tiempo, descartar los videos pixelados o dañados ha sido nuestra primera opción, ya que el procedimiento para recuperar los datos y la calidad original de los archivos era un proceso que requería mucho tiempo. Ahora, esta publicación te trae nuevas esperanzas. Léelo y aprende más sobre como arreglar videos pixelados.
CONTENIDO DE PÁGINA
Parte 1. ¿Estás atormentado por los videos pixelados?
Es posible que haya experimentado ocasiones en las que su video importante de repente se convirtió en un desastre. Los colores se mezclaron y los píxeles se colocaron de manera irregular, por lo que todo el video se volvió borroso y granulado. Puede suceder durante el tránsito de videos entre reproductores multimedia o cuando intenta comprimir un video grande en uno más pequeño. Probablemente pueda enfrentar este problemático problema con poca atención a la edición de su video. Ahora, sea cual sea el caso al que te enfrentes, no tienes que devanarte los sesos ni quedarte sin ideas para buscar una posible solución por tu cuenta. Simplemente siga esta página para conocer las razones y los medios que puede tomar para eliminar esta preocupación.
Parte 2. Razones detrás de los archivos pixelados
Varias razones podrían explicar que sus archivos se pixelen. La configuración o edición incorrecta durante las diferentes partes de la creación del video daría lugar al problema de pixelación. Aquí enumeramos algunas causas comunes que puede consultar:
Al grabar sus videos:
- Grabe videos en un entorno con poca luz
- Haz que la configuración de tu cámara sea exclusiva o inigualable
- Use instalaciones rotas para grabar videos
- Guardar un archivo de video que es demasiado grande
Al editar sus videos:
- Comprime o convierte tu video original a un tamaño pequeño
- Comprime tus archivos varias veces en formatos aleatorios
- Edite sus archivos de video en uno con una tasa de bits y una definición mucho más bajas
- Conecte su video a un reproductor limitado con pocos formatos compatibles
En cuanto a los casos anteriores, aún sería posible lograr que sus videos pixelados vuelvan a la normalidad. Continúa leyendo y pruébalo.
Parte 3. Soluciones fáciles a la pixelación
Al buscar guías sobre cómo corregir videos pixelados en Premiere Pro, ¿alguna vez se preguntó acerca de una herramienta más sencilla con el mismo resultado? Para obtener mejor la calidad original y la configuración de su video en línea o fuera de línea, puede elegir las siguientes herramientas para una solución fácil y rápida de acuerdo con sus necesidades.
Solución 1: Convertidor de video Vidmore
Convertidor de video Vidmore es un software poderoso y efectivo que le permite revitalizar su archivo de video afectado desde diferentes aspectos. Con unos pocos clics, se le garantiza un acceso seguro y fluido para optimizar la resolución, el brillo y el contraste, eliminar el ruido del video y reducir la vibración del video. Para evitar procedimientos innecesarios, puede previsualizar el efecto de cada cambio mientras realiza ajustes entre ellos.
- Mejore su video/imagen en alta calidad (720p/10800p/4K)
- Detalles de edición profesional en video y audio.
- Soluciones disponibles para videos inestables para sus necesidades
- Experiencia fácil de usar para usuarios de Mac/Android

Cómo arreglar videos pixelados con Vidmore Video Converter
Paso 1: Alcanzar Convertidor de video Vidmore y descargarlo en su PC.
Paso 2: Hacer clic Agregar archivos para importar su video pixelado y prepararse.
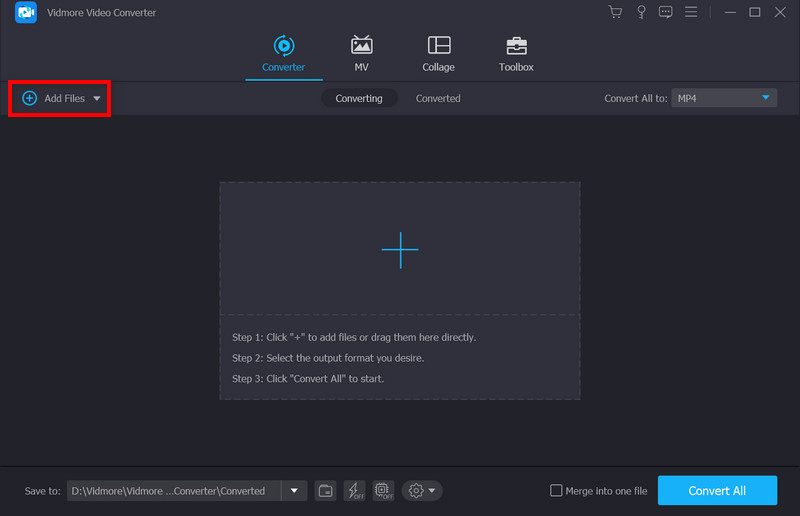
Paso 3: Escoger Mejorar video icono en la barra de menú.
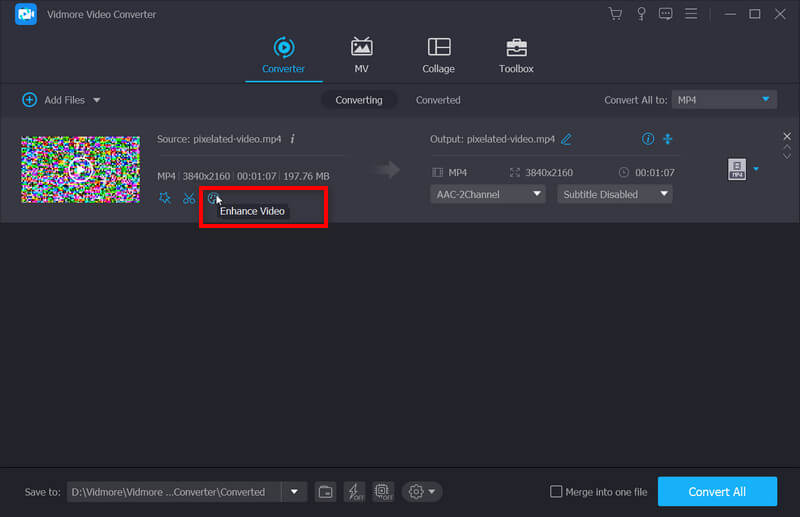
En la ventana emergente, puede mejorar la calidad de su video con una lista de opciones a través de la resolución, el brillo y el contraste, el ruido del video y la vibración. Verifique el uno mientras previsualiza el efecto por Avance.

Paso 4: Hacer clic Salvar, luego seleccione Convertir y espera tu resultado mejorado.
Solución 2: Corrección de vídeo de Vidmore
Si su video de repente se vuelve borroso y granulado mientras se reproduce, puede haber algún problema con sus videos y lo primero que debe hacer es arreglar los videos pixelados. Corrección de vídeo de Vimore es una potente herramienta para corregir vídeos problemáticos. Es capaz de reparar varios videos que no se pueden reproducir grabados por múltiples dispositivos. Lo más conveniente es que tiene una interfaz concisa y no dedica mucho tiempo a aprender a utilizarla. Siguiendo el tutorial detallado, puedes reparar tus videos problemáticos en 4 pasos de la siguiente manera.
Paso 1: Instale Vidmore Video Fix en su PC.
Haga doble clic en el software para iniciar Video Fix.
Paso 2: agrega un video corrupto.
Haga clic en el "+”En el lado izquierdo para agregar su video corrupto. Después de cargarlo, el tamaño, la resolución, el codificador, la duración, la tasa de bits y la velocidad de fotogramas del video se analizarán y se mostrarán debajo del video dañado.
Paso 3: agrega un video de muestra.
Haga clic en el "+"En el lado derecho para agregar un video de muestra grabado con el mismo dispositivo. Agregar un video de muestra puede mejorar la tasa de éxito de la reparación del video.

Paso 4: inicia la reparación de video.
Haga clic en el Reparar Botón para comenzar a reparar. Puede detener la reparación en cualquier momento tocando el Detener botón.

Paso 5: obtenga una vista previa y guarde el video reparado
Cuando se complete la reparación, puede hacer clic Avance para comprobar el efecto de la reparación. Si está satisfecho con el resultado, puede hacer clic Salvar para enviar el vídeo a la computadora.
Solución 3: Wondershare Repairit
Si desea reparar su foto pixelada con un software potente, le sugerimos que utilice esta herramienta para obtener ayuda. También proporciona versiones para corregir videos pixelados en Android/iPhone.
Paso 1: Abra el software y agregue su archivo pixelado a través del Añadir botón.
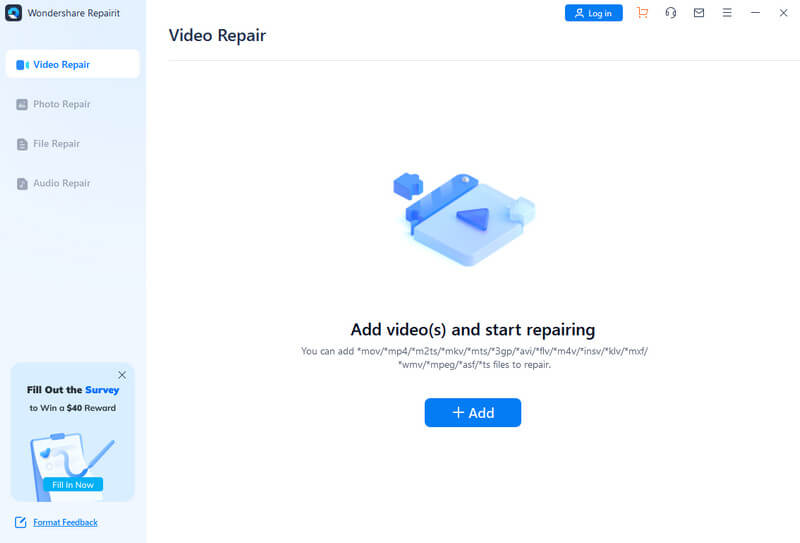
Paso 2: Hacer clic Reparar para iniciar el proceso de fijación.
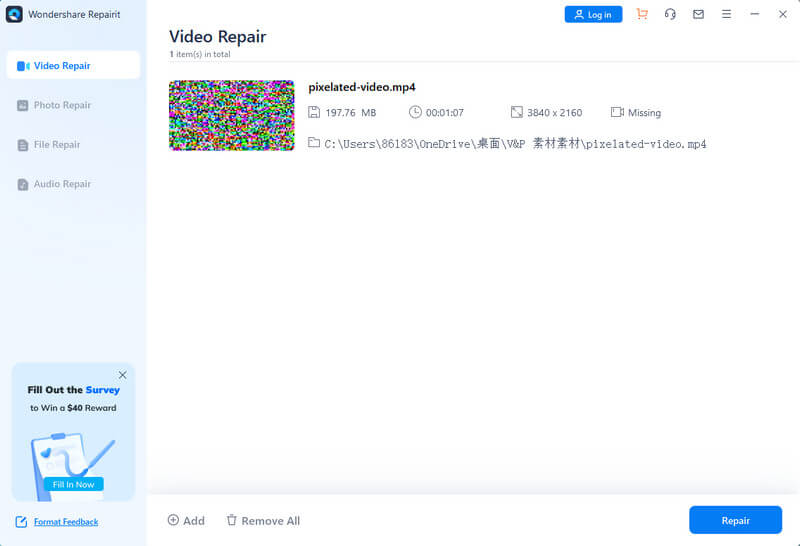
Paso 3: Después del procesamiento exitoso, elija Salvar para producir el resultado.
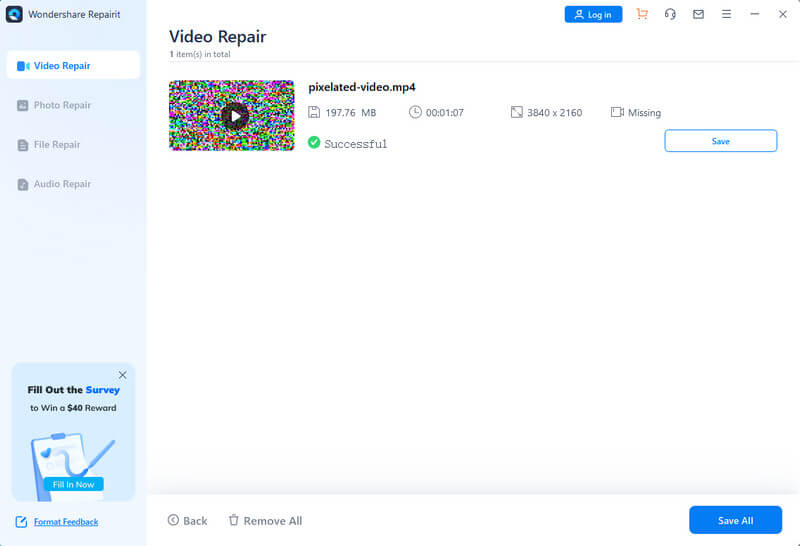
Solución 4: Fix.video
Si está buscando una plataforma en línea gratuita para reparar su archivo de video pixelado, puede probar Fix.video con los siguientes pasos.
Paso 1: Haga clic en el centro Más firma y sube tu video.
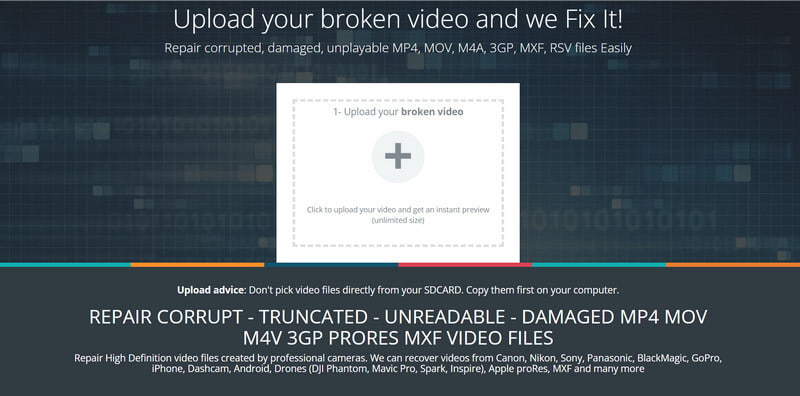
Paso 2: Una vez que se cargue su archivo, la plataforma reparará automáticamente su video. Puede llevar algo de tiempo. Luego puede ver todos los detalles en la nueva ventana y hacer clic en Descargar video completo para guardar su resultado.
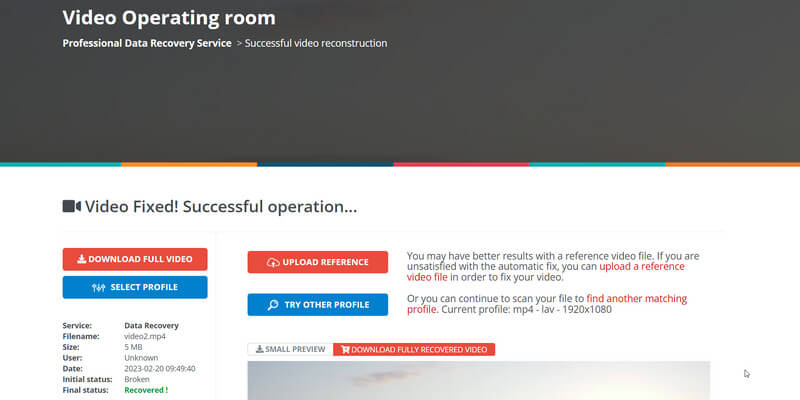
Solución 5: VEED.IO
Este potenciador de video en línea lo ayudará a mejorar la calidad de su video con múltiples funciones.
Paso 1: Agregue sus archivos arrastrando y soltando o haga clic en Cargar un archivo zona a seleccionar.
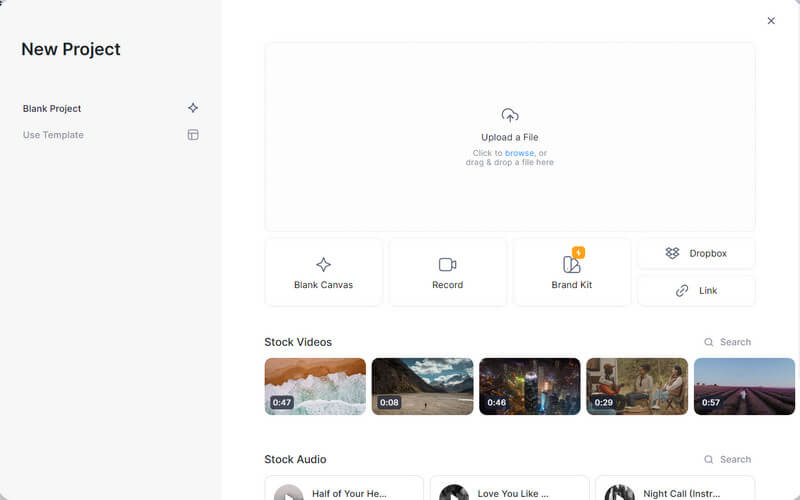
Paso 2: Ir a través de Configuraciones a la izquierda y comienza a editar tu video. Puede ajustar el audio, el brillo y más según sus necesidades.

Con todo listo, guarde su trabajo en su PC.
Parte 4. Preguntas frecuentes sobre pixelación de video
¿Pixelado significa borroso?
Usamos pixelado o pixelado para describir aquellas partes de imágenes/videos que se ven borrosas o difusas, y puede ver los elementos cuadrados de un solo color o los píxeles individuales.
¿Cómo mejorar la resolución de la imagen?
Puede seleccionar una cámara o instalación adecuada para grabar sus videos o imágenes en alta calidad desde el principio. O recurrir a los editores como Convertidor de video Vidmore y más.
¿Hay alguna aplicación para arreglar videos pixelados?
Puede acceder a muchas aplicaciones como PowerDirector, Adobe After Effects, etc. para corregir sus videos pixelados en sus dispositivos móviles.
Conclusión
Con todas las herramientas anteriores, se le anima a arregla tus videos pixelados a bajo costo. Con suerte, esta guía hará que este complicado problema sea menos complicado y te ayude a obtener un video de buena calidad.


