Las 6 mejores herramientas para convertir su video MP4 a formato MOV
Hoy en día, se desarrollan cada vez más formatos de archivo para satisfacer las necesidades de los diferentes usuarios. Para la mayoría de los usuarios, el formato de vídeo más común sigue siendo MP4, que contiene mucha información y mantiene el tamaño del archivo relativamente pequeño. Sin embargo, esto conduce inevitablemente a una cierta pérdida de claridad. Entonces, cuando la gente quiere ver películas con una definición más alta, las convierte a MOV u otros formatos populares.
En este artículo, discutiremos cómo convertir archivos MP4 a MOV formatee en detalle y enumere varios convertidores de formato de video comunes para usted. Después de leer nuestro contenido, esperamos que pueda encontrar su herramienta favorita y finalizar la operación de conversión.
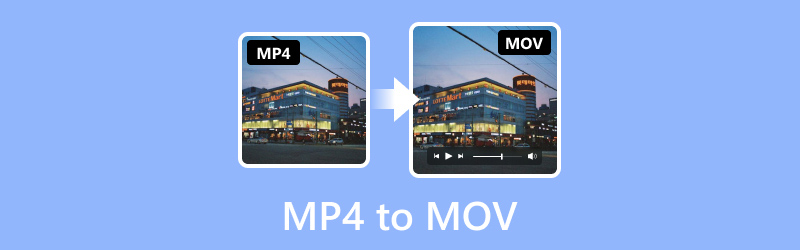
CONTENIDO DE PÁGINA
Antes de escribir, cómo probamos el software para publicaciones:
Descargo de responsabilidad: Todo el contenido de nuestro sitio web está escrito por humanos de nuestro equipo editorial. Antes de escribir, investigamos profundamente sobre el tema. Luego, nos lleva entre 1 y 2 días seleccionar y probar las herramientas. Probamos el software a partir de los requisitos, funciones, experiencia de uso, etc. del dispositivo y del sistema. Para que nuestra prueba sea más completa, también vemos sitios web de reseñas, como G2, Trustpilot, etc., para recopilar experiencias de usuarios reales como referencia.
Parte 1. Principales convertidores de MP4 a MOV
| Convertidor de video Vidmore | Vidmore Free Video Converter en línea | Freno de mano | Reproductor de Quicktime | Reproductor de VLC | FFmpeg | |
| Formatos de salida de vídeo | MP4, AVI, WMV, MOV, MKV, M4V, MPEG, FLV, F4V, SWF, 3GP, 3G2, ASF, DV, VOB, OGV, etc. | MP4, MOV, MKV, AVI, M4V, FLV, WMV, WEBM, VOB, MPG, 3GP, GIF | MP4, MKV, AVI, WMV, MPEG, FLV, H.264, H.265 (HEVC), VP9, etc. | MP4, MOV, M4V, MPEG, AVI, WMV, FLV, DV, etc. | MP4, MOV, MKV, AVI, WMV, FLV, MPG, TS, etc. | MP4, MKV, AVI, MOV, WMV, FLV, 3GP, etc. |
| Velocidad de procesamiento | Muy rapido | Rápido | Lento | Medio | Medio | Lento |
| Conversión por lotes | Okay | Okay | Okay | No | Okay | No |
| Sentimientos de uso | Muy amigable para los principiantes. | Fácil de aprender y usar | Algo complejo | Fácil de operar | Fácil de usar | Difícil de usar |
Convertidor de video Vidmore
Una buena herramienta puede mejorar significativamente la eficiencia de la conversión de MP4 a MOV. Cuando necesite convertir formatos de video, le recomendamos utilizar el mejor conversor de video, Convertidor de video Vidmore. Con la confianza de usuarios de todo el mundo, le ayuda a convertir sus vídeos entre más de 200 formatos, pero también le permite convertir sus vídeos a un formato adecuado para un determinado dispositivo. La tecnología avanzada que utiliza le permite no preocuparse por la pérdida de calidad de sus videos. Eres libre de elegir si quieres reproducir tu vídeo en 1080p o 4K, y todo el proceso se completará rápidamente. No tienes que preocuparte por no saber usarlo; Su interfaz es bastante sencilla y pronto encontrarás las funciones necesarias. Además, también le proporcionaremos instrucciones detalladas.
Esto es lo que debe hacer para cambiar MP4 a MOV con Vidmore Video Converter.
Paso 1. Descargue e instale Vidmore Video Converter en su computadora. Ábrelo y elige Convertidor.
Paso 2. Hacer clic Agregar archivos en la interfaz principal para importar su video.
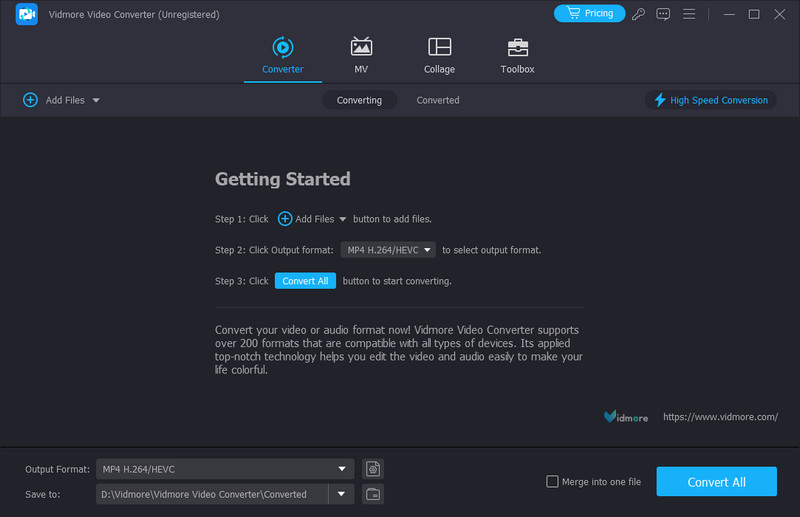
Paso 3. Hacer clic Formato de salida para elegir el formato de destino.
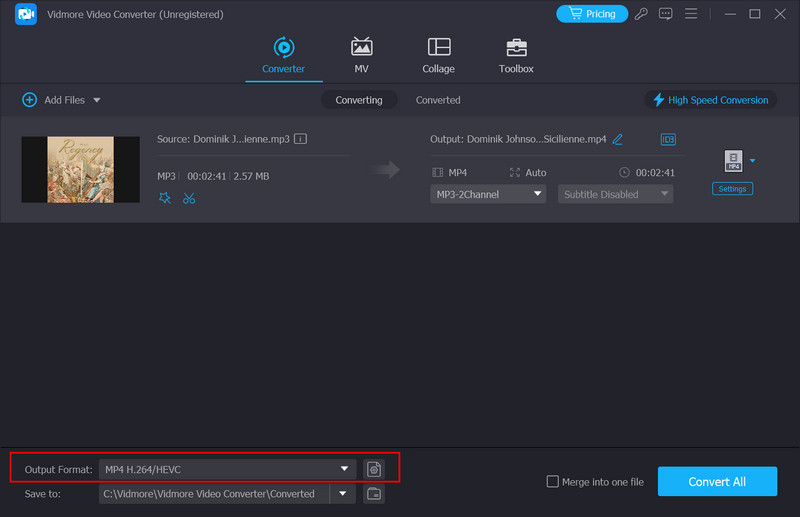
Paso 4. Despliega el menú junto a Guardar en para elegir una carpeta de salida.
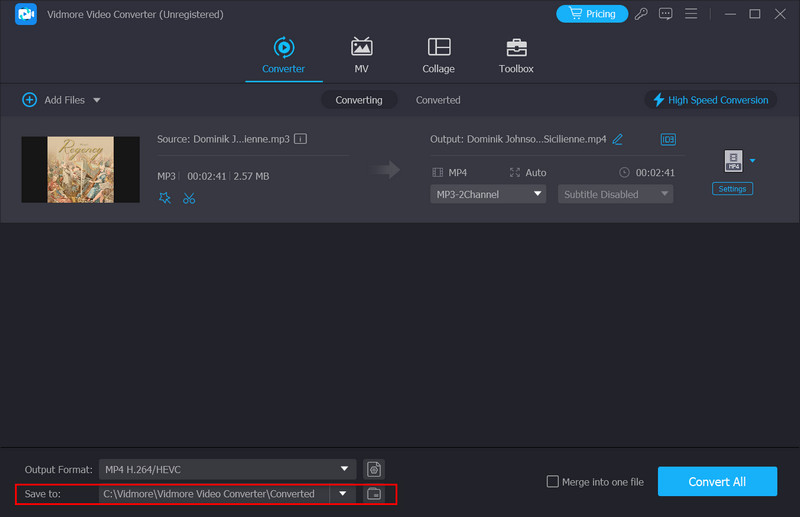
Paso 5. Después de finalizar todas las configuraciones, haga clic en Convertir todo para dejar que el proceso comience. Su video convertido estará listo en un segundo.
Vidmore Free Video Converter en línea
Si le preocupa descargar software adicional que afectará la memoria y la velocidad de funcionamiento de su dispositivo, un producto en línea puede ser una mejor opción. Podrás elegir entre varios productos del mercado, y Vidmore Free Video Converter en línea es sin duda uno de los mejores. En comparación con la versión de escritorio, este conversor de MP4 a MOV es prácticamente indistinguible en funcionalidad y su ejecución es relativamente liviana. Puede hacer todo desde la página web e incluso realizar algunas ediciones simples en el video de salida. No hay virus ni anuncios que te molesten durante el proceso de ejecución, por lo que puedes usarlo sin preocupaciones.
Para convertir MP4 a MOV gratis en línea, siga los pasos a continuación.
Paso 1. Escriba el sitio web oficial de Vidmore Free Video Converter en su navegador y luego ingréselo.
Paso 2. Hacer clic Agregar archivos para convertir en la página para subir tu video MP4 a la plataforma. Tenga en cuenta que es posible que primero necesite instalar Vidmore Launcher.

Paso 3. Después de ingresar a la nueva ventana, elija su formato de destino en la parte inferior.
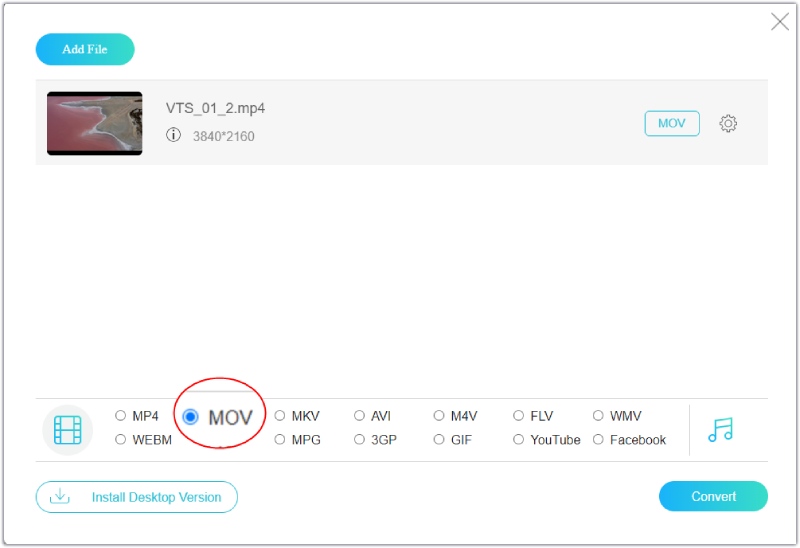
Paso 4. Si necesita editar su video antes de exportarlo, haga clic en Configuraciones icono en el lado derecho. Luego, podrá cambiar la configuración.
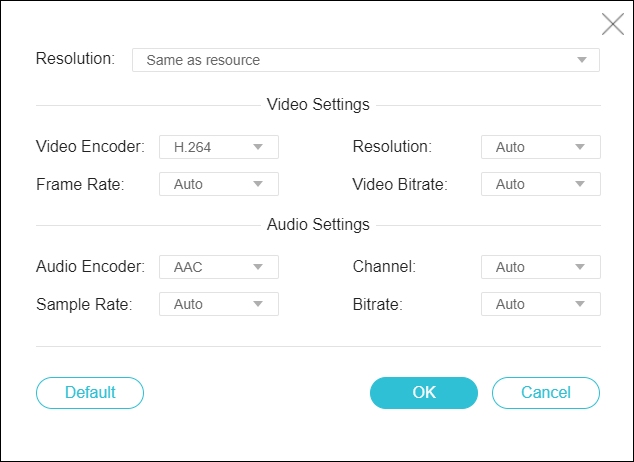
Paso 5. Finalmente, haga clic en Convertir y seleccione su carpeta de salida.
Freno de mano
HandBrake puede convertir archivos de vídeo entre muchos formatos populares como un conversor de vídeo gratuito. Los formatos de entrada y salida que admite incluyen MP4, MKV, AVI, etc. HandBrake se puede utilizar en sistemas Windows, macOS y Linux. Además de las funciones de conversión de formato más básicas, le permite comprimir el tamaño del archivo antes de emitir el vídeo. Esta característica facilita enormemente a los usuarios el almacenamiento y distribución de videos. Además, también puede utilizar algunas funciones de edición esenciales que proporciona HandBrake para cambiar el efecto del vídeo.
Aquí te enseñaremos cómo convertir MP4 a MOV con HandBrake.
Paso 1. Inicie HandBrake en su computadora. Ábralo y haga clic en la pestaña Código abierto para agregar su archivo MP4.
Paso 2. Seleccione su formato de destino en Formato opción. Bajo la Preajustes sección, puede ajustar la calidad del video.
Paso 3. Si desea realizar ediciones más avanzadas, elija las opciones que incluyen Video Audio, Subtítulos, Capítulos y Imagen.
Paso 4. Una vez que haya terminado con todas las configuraciones, haga clic en comienzo para convertir tu vídeo.
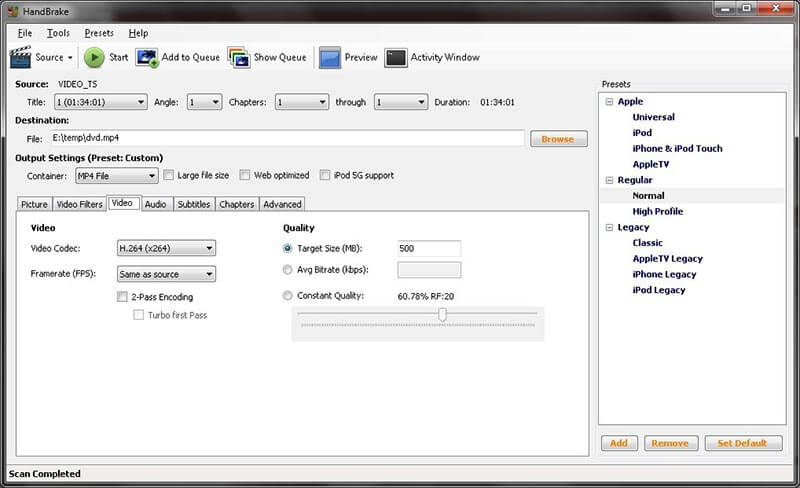
Reproductor de Quicktime
QuickTime Player es otra buena opción para transformar MP4 a MOV. Desarrollado por Apple, permite a los usuarios reproducir, crear y editar archivos multimedia. Esta herramienta ofrece funciones como recortar, agregar texto y ajustar la velocidad de reproducción. Los formatos que admite incluyen MP4, MOV, M4V, MPEG, AVI, etc. QuickTime Player será tu mejor asistente si necesitas manejar videos de alta calidad o realizar algunas ediciones básicas de tu video en dispositivos que ejecutan el sistema iOS.
A continuación, le enseñaremos cómo convertir MP4 a MOV usando QuickTime Player.
Paso 1. Abra QuickTime Player en su computadora. Seleccione Fiarchivo > Abrir archivo para agregar su video MP4.
Paso 2. Escoger Archivo > Exportar como. Luego, aparecerá una nueva ventana. Puede elegir la resolución de su video exportado entre 4K, 1080p, 720p y 480p.
Paso 3. Luego, el video se exportará automáticamente como un archivo MOV.
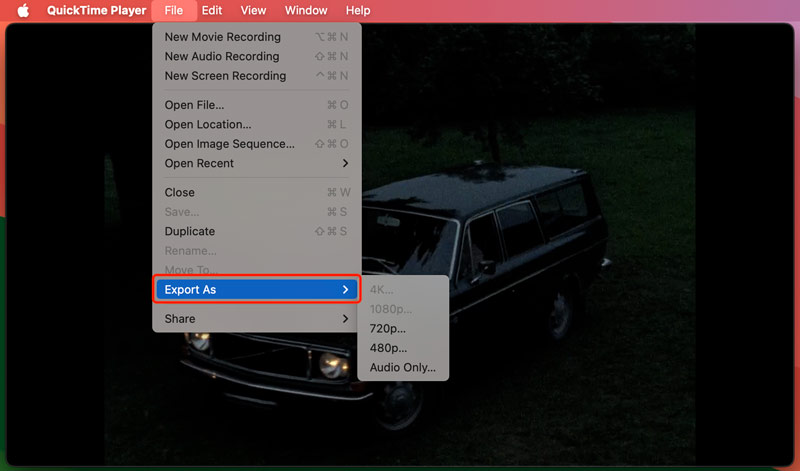
Reproductor de VLC
Cuando intentas encontrar una buena herramienta para transformar MP4 a MOV, no puedes equivocarte. Reproductor de VLC. Es un reproductor multimedia gratuito famoso por admitir muchos formatos de vídeo y audio. Este reproductor fue desarrollado por el proyecto VideoLAN. Ahora se puede utilizar en dispositivos con sistemas Windows, macOS, Linux, Android e iOS instalados. Se puede utilizar para reproducir casi cualquier archivo multimedia y también admite cambiar el formato de archivos de vídeo y audio, lo que lo convierte en una opción popular para los usuarios que necesitan editar sus trabajos.
Aquí, lo guiaremos en la aplicación de VLC Player a convertir MP4 a MOV.
Paso 1. Descargar reproductor VLC. Ábrelo y elige Medios > Convertir/Guardar.
Paso 2. En la nueva ventana, elija Agregar para cargar su video MP4. Luego haga clic en Flecha > Convertir.
Paso 3. Elija su formato de destino en el menú desplegable de la sección Perfil. Luego, elija una carpeta para guardar su video en el archivo de Destino.
Paso 4. Finalmente, haga clic en Iniciar para exportar MP4 a MOV.
FFmpeg
FFmpeg es otra herramienta de código abierto que ofrece soluciones para el procesamiento de datos multimedia. Se usa comúnmente para convertir formatos de video y audio, extraer audio de un video o codificar video para almacenarlo. Los formatos que admite incluyen MP4, AVI, MKV, MOV, etc. Aquí, puedes usarlo como una poderosa herramienta para convertir videos MP4 a MOV. Sin embargo, esta herramienta puede resultar algo compleja para los principiantes. Los desarrolladores y administradores de sistemas siempre lo utilizan para integrar funciones multimedia en sus sistemas.
Si desea utilizar FFmpeg para convertir MP4 a MOV, siga los pasos a continuación.
Paso 1. Ingresa al sitio web oficial de FFmpeg y consíguelo en tu computadora.
Paso 2. Inicie FFmpeg y deberá ingresar la línea de comando.
Paso 3. Arrastre el video MP4 que necesita convertir a la interfaz de FFmpeg.
Paso 4. Ingrese el comando: ffmpeg -i input.mp4 -c:v libx264 -crf 20 -c:a aac -strict experimental output.mov. Finalmente, presione Entrar para iniciar la conversión entre MP4 y MOV.
Parte 2. Preguntas frecuentes sobre la conversión de MP4 a MOV
¿Cómo se convierte MP4 a MOV con iMovie?
Debes abrir iMovie para convertir MP4 a MOV con iMovie en tu dispositivo. Después de iniciarlo, haga clic en Expediente en la parte superior de la pantalla y elija Importar. Selecciona tu vídeo y haz clic Proyecto > Configuración del proyecto. Navegue a la pestaña General y elija Configuración de video > Formato > MOV. Después de finalizar todas las configuraciones, presione OK para conservar el cambio.
¿Puedo convertir MP4 a MOV con un iPhone?
Sí, puedes convertir tu video MP4 a MOV en tu iPhone. Debes abrir la aplicación Fotos en tu iPhone y buscar el archivo de video que necesitas convertir. Toque Compartir > Más y desplácese hacia abajo para ver la opción Convertir a. A continuación, aparecerá la lista de opciones admitidas. Seleccione MOV. Si necesita cambiar el nombre predeterminado del video, ingréselo en su video convertido. Finalmente, toque Convertir.
¿Cómo puedo convertir MP4 a MOV con un teléfono Android?
Actualmente, los teléfonos Android no admiten la conversión directa de formatos de vídeo. Por lo tanto, considere elegir algún buen software de terceros para convertir videos MP4 a MOV en su teléfono Android. También puedes cargar el vídeo a tu computadora primero y luego usar un software de escritorio profesional para realizar la operación; Le recomendamos encarecidamente que pruebe Vidmore Video Converter.
Conclusión
Convertir formato de video es una operación de edición común, pero las herramientas buenas o malas pueden afectar directamente la calidad del video convertido. Por lo tanto, sería útil pensar profundamente antes de elegir una herramienta. Este artículo ha detallado seis estándares. Conversores de vídeo MP4 a MOV para ti. Podrás elegir el más adecuado para ti según sus características.
MP4 y MOV
-
Convertir MP4
-
Convertir MOV
-
Soluciones MOV


