¿Cómo hacer un fundido de entrada/salida de audio en iMovie en Mac y iPhone?
Si quieres saber cómo aplicar el desvanecer audio en iMovie en tu dispositivo Mac o iPhone, será mejor que termines de leer esta publicación. A veces hay partes de nuestros videoclips en las que es mejor empezar y terminar el audio con el efecto de desvanecimiento. Es por eso que en este artículo, le daremos el proceso real paso a paso sobre cómo desvanecerse en iMovie en Mac y iPhone. Todo lo que tienes que hacer es leer todos los detalles a continuación.

- Parte 1. Breve introducción a iMovie
- Parte 2. Cómo hacer un fundido de entrada/salida de audio en iMovie
- Parte 3. La mejor alternativa a iMovie
- Parte 4. Preguntas frecuentes sobre iMovie Fade Audio
Parte 1. Breve introducción a iMovie
Apple creó iMovie, una herramienta de software de edición de video que permite a los usuarios crear y editar contenido de video. Algunas de sus capacidades incluyen editar y mejorar la configuración de color de video, recortar y rotar clips de video, corregir películas inestables, crear transformaciones de video y cambiar el tempo de los clips. Además de manipular y mejorar el audio de un proyecto, iMovie puede reducir el ruido de fondo y aumentar los niveles de audio de las grabaciones silenciosas.
La interfaz de usuario de iMovie es sencilla y sin complicaciones. Cualquiera que ya esté familiarizado con los productos de Apple encontrará esta solución de edición de video inmediatamente reconocible e intuitiva. Es fácil aprender los procedimientos que necesita iMovie, por lo que cualquier persona que cambie de Windows a Apple no tendrá dificultades para adquirir las habilidades esenciales en muy poco tiempo. La mayoría de los clientes tienen poca o ninguna curva de aprendizaje, ¡lo cual es un alivio bienvenido!
La desventaja de utilizar iMovie es que los archivos creados por esta aplicación pueden ser bastante grandes. Incluso las películas más básicas pueden tener un tamaño de hasta 1 GB. Trabajar en muchos proyectos simultáneamente puede hacer que la plataforma se ralentice y use una cantidad significativa de espacio de almacenamiento. Existe la opción de comprimir archivos para minimizar su tamaño. Sin embargo, hacerlo añade un paso al procedimiento de exportación.
Parte 2. Cómo hacer un fundido de entrada y salida de audio en iMovie
Aquí le mostraremos cómo hacer un fundido de entrada y salida del audio en iMovie.
1. Cómo hacer un fundido de entrada y salida de audio en iMovie en Mac
Paso 1: Abra iMovie en su dispositivo Mac y cree un nuevo proyecto haciendo clic en Nuevo proyecto. Cuando se haya subido el vídeo, seleccione Mostrar formas de onda en el menú desplegable debajo de la ventana Proyecto.
Paso 2: Arrastre el cursor sobre una forma de onda para modificar el efecto de atenuación del audio. Luego cambie el efecto de desvanecimiento arrastrando la pequeña barra de desvanecimiento a la derecha del clip.
Paso 3: Finalmente, arrastre el cabezal de reproducción al inicio de los clips de efectos de aparición y desaparición gradual. Si todo está bien, desmarque Mostrar formas de onda para ocultar las formas de onda.
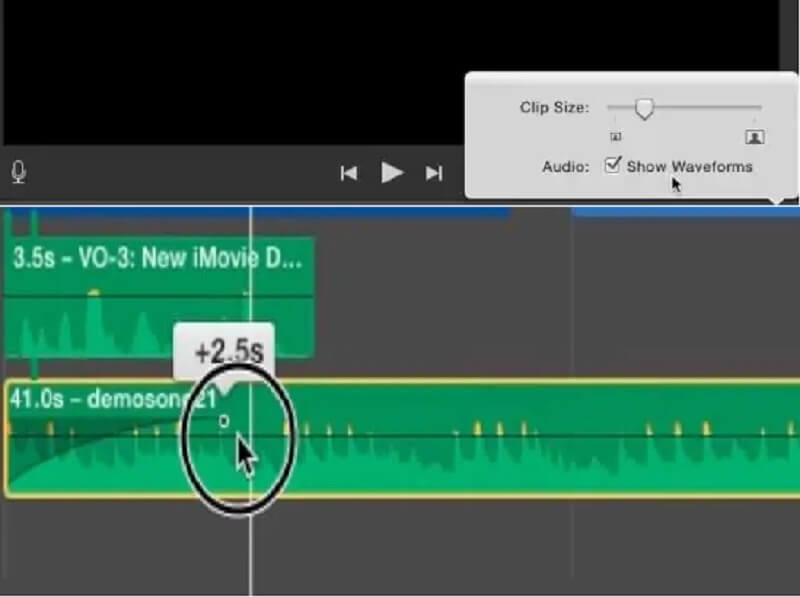
2. Cómo hacer un fundido de entrada y salida de audio en iMovie en iPhone
Paso 1: Instalar iMovie para iPhone en tu dispositivo móvil es tan simple como ir a la App Store y seleccionarlo. Luego ejecútalo y elige el Más símbolo en el Proyecto ventana del menú desplegable. Ve a la Audio pestaña y seleccione Mi música en el menú desplegable para ver las canciones almacenadas en su Música aplicación para importar archivos de música.
Paso 2: Después de eso, toque el clip de audio en la línea de tiempo. Aparecerá un analizador en la parte inferior de la pantalla para examinarlo. Luego, elige el Audio símbolo del menú desplegable.
Paso 3: Por último, pero no menos importante, golpea Desvanecerse para traer los controles de fundido a la vista. Posteriormente, utilice el Amarillo controles deslizantes para cambiar la duración de los efectos de aparición y desaparición gradual, según sea necesario.
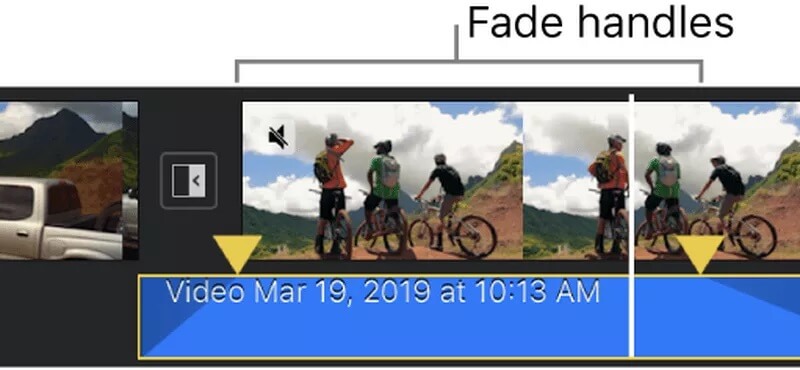
Parte 3. La mejor alternativa a iMovie
Si desea una herramienta que pueda ayudarlo rápidamente a desvanecer el audio de su archivo, es mejor que elija la Convertidor de video Vidmore. Es un software único que puede editar imágenes, videos y audio. Vidmore es muy bueno para mejorar sus archivos y hacerlos más atractivos sin necesidad de enfatizar sus herramientas de edición. Es por su interfaz amigable. Y cuando se trata de compatibilidad, ¡esta herramienta también es una gran opción! Está disponible en dispositivos Mac y Windows. Es por eso que si desea aplicar el fundido de entrada y salida de su audio, puede hacerlo fácilmente con Vidmore. Tampoco tendrá ninguna dificultad para cargar y exportar sus archivos porque admite más de 200 formatos de archivo. Por eso no es de extrañar que sea la mejor alternativa a iMovie para desvanecer el audio. Con eso, aquí hay una ilustración simple de cómo funciona esta herramienta.
Paso 1: adquiere la alternativa de iMovie
Activarás el Descargar después de haber hecho clic en él. Comenzará a descargar e instalar el programa en su computadora. El procedimiento para iniciar el programa en su dispositivo es simple después de que una aplicación se haya descargado e instalado correctamente en su PC.
Paso 2: Cargue su archivo
Para acceder a la interfaz principal del programa una vez que se haya instalado e iniciado, haga doble clic en él. Para acceder a la MV ubíquelo en la esquina superior derecha de la pantalla y presione el botón MV botón. Luego, haga clic en el Más inicie sesión en la esquina inferior izquierda de la pantalla y elija el archivo que desea utilizar.
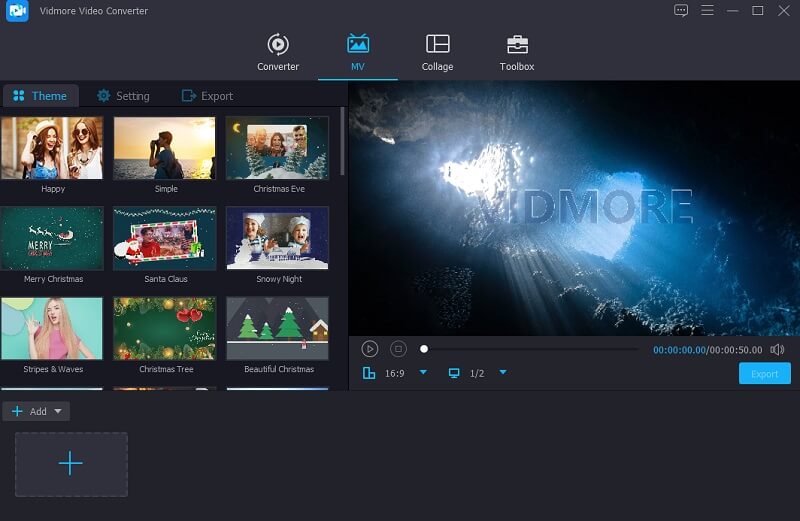
Paso 3: seleccione un tema
Una vez que haya cargado todas las películas que necesitará, vaya al lado izquierdo de las fotografías y elija uno de los temas del cuadro desplegable que aparecerá a la izquierda. Además, tiene la opción de acortar la longitud total si así lo desea.

A continuación, haga clic en el Ajuste en la parte superior de la pantalla y comienza a editar el audio. Luego, marque una marca en el Fundirse y Desaparecer de la caja o elige dos.
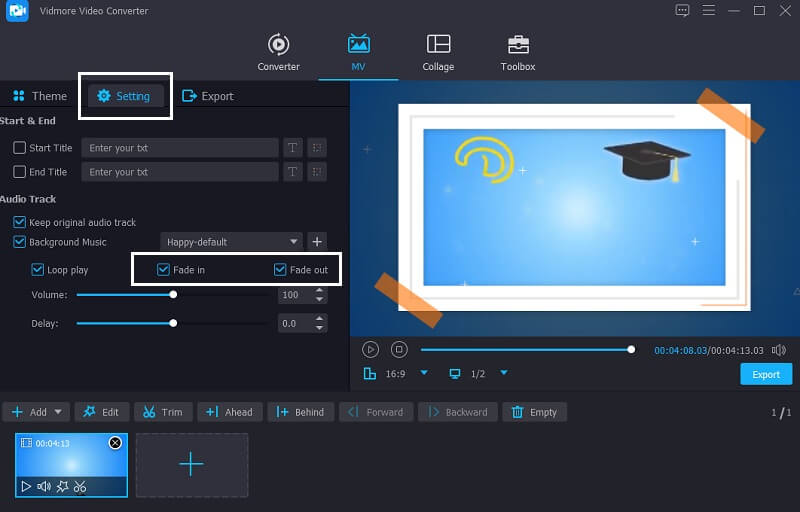
Paso 4: comience a exportar su archivo
Una vez que esté satisfecho con la atenuación del audio de su archivo, seleccione el Exportar en el lado izquierdo de la pantalla para conservar los ajustes que ha realizado. A continuación, aparecerá una nueva ventana que le permitirá elegir el formato de exportación deseado antes de hacer clic en el botón Iniciar Exportación y esperando a que su archivo se exporte.

Parte 4. Preguntas frecuentes sobre iMovie Fade Audio
¿Cuál es el término fade sobre un sistema de sonido?
Un desvanecimiento es un aumento o disminución en la amplitud de un flujo de audio que ocurre gradualmente.
¿Cuánto tiempo se debe reproducir una canción antes de que se desvanezca?
Por lo general, el fundido de entrada es algo más corto que el fundido de salida. Para garantizar una transición fluida, es una buena idea establecer los tiempos de aparición y desaparición gradual en cinco segundos.
En Microsoft Video Editor, ¿cómo se desvanece la música?
Para aplicar el efecto Fade In o Fade Out, haga clic en el botón Clip, elija Audio en el menú y toque Fade In o Fade Out.
Conclusión
¿Ver? Desvanecer su audio es tan fácil como ABC. Ahora que lo sabes cómo desvanecer el audio en iMovie, no tendrá dificultad para lograr la calidad de audio deseada. Pero si eres una persona en movimiento y quieres una herramienta que puedas usar sin muchos clics, es recomendable elegir Vidmore Video Converter.


