QuickTime Player Slow Motion: Σαφείς τρόποι για να επιβραδύνετε το βίντεό σας
Για το σκοπό αυτό, μπορείτε να βρείτε πολλά αργά προγράμματα επεξεργασίας βίντεο στον ιστό. Πολλοί παίκτες έχουν μια ενσωματωμένη δυνατότητα που σας επιτρέπει να επιβραδύνετε την ταινία σας με μη αυτόματο τρόπο. Το QuickTime Player είναι ένα πρόγραμμα που μπορεί να παίξει όλες τις μορφές πολυμέσων που χρειάζεστε. Η παράβλεψη της ισχύος του αξιόπιστου και συνεπούς QuickTime Player είναι απλή. Εκτός από τη δυνατότητα αναπαραγωγής αρχείων μουσικής και βίντεο, το QuickTime είναι εξοπλισμένο με πολλές βασικές λειτουργίες που θα σας βοηθήσουν στη διαχείριση των αρχείων πολυμέσων σας. Να πώς QuickTime αργή κίνηση ένα βίντεο σε τρία απλά βήματα.
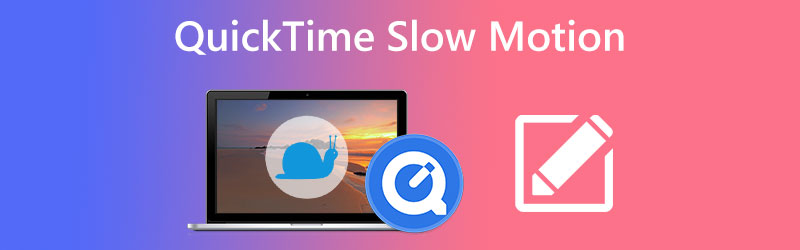
- Μέρος 1. Πώς να δημιουργήσετε ένα βίντεο αργής κίνησης στο QuickTime
- Μέρος 2. Πώς να απενεργοποιήσετε τη λειτουργία αργής κίνησης στο QuickTime
- Μέρος 3. Υπάρχει QuickTime για Windows;
- Μέρος 4. Συχνές ερωτήσεις σχετικά με το πώς μπορεί το QuickTime να παίξει ένα βίντεο αργής κίνησης
Μέρος 1. Πώς να δημιουργήσετε ένα βίντεο αργής κίνησης στο QuickTime
1. Μέσω του μενού προγράμματος αναπαραγωγής
Ας υποθέσουμε ότι θέλετε να δείτε τα βίντεό σας στο QuickTime player όσο το δυνατόν γρηγορότερα. Σε αυτή την περίπτωση, συνιστάται ιδιαίτερα να ακολουθήσετε μια λύση που θα διαρκέσει για μεγάλο χρονικό διάστημα. Μπορείτε να αλλάξετε τις ρυθμίσεις της εφαρμογής χρησιμοποιώντας τη γραμμή εργαλείων και να προσαρμόσετε την ταχύτητα του κλιπ ώστε να ταιριάζει με τις απαιτήσεις σας επιταχύνοντάς το ή επιβραδύνοντάς το.
Βήμα 1: Εκκινήστε το πρόγραμμα αναπαραγωγής Quicktime που βρίσκεται στο μηχάνημά σας. Στη συνέχεια, συμπεριλάβετε το βίντεο στη διεπαφή χρήστη.
Βήμα 2: Μετακινήστε την εστίασή σας στη γραμμή εργαλείων και επιλέξτε την καρτέλα Windows. Όταν πατάτε το κουμπί με την ετικέτα Χειριστήρια A/V, θα εμφανιστεί ένα παράθυρο διαλόγου.
Βήμα 3: Βρες το Ταχύτητα αναπαραγωγής μενού και προσαρμόστε την ταχύτητα της ταινίας είτε αυξάνοντας είτε μειώνοντάς την. Τοποθετήστε ξανά το καπάκι στο κουτί και συνεχίστε την αναπαραγωγή του βίντεο.
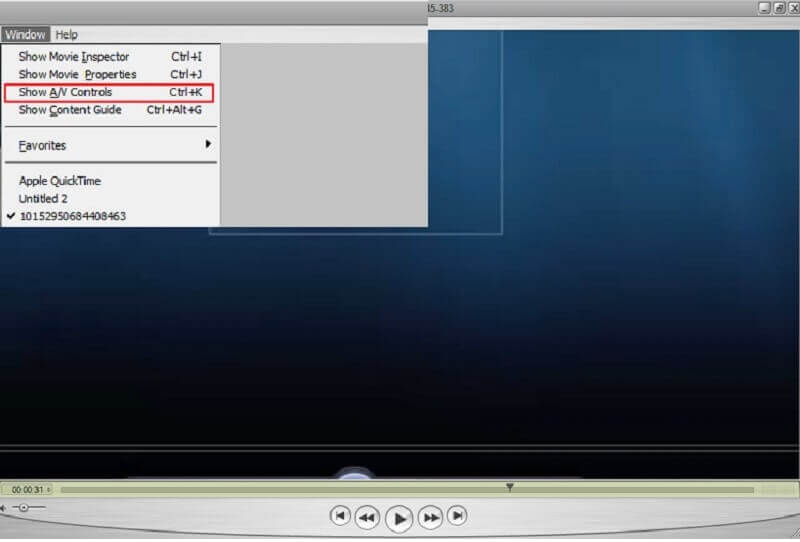
2. Μέσω αποκλειστικών πλήκτρων πρόσβασης
Το QuickTime δεν διαθέτει εξειδικευμένο πλήκτρο συντόμευσης που μπορείτε να χρησιμοποιήσετε για να επιταχύνετε ή να επιβραδύνετε ένα βίντεο. Ωστόσο, εάν χρησιμοποιείτε το ποντίκι και το πληκτρολόγιο του υπολογιστή σας, μπορείτε να ολοκληρώσετε την εργασία σε ελάχιστο χρόνο.
Βήμα 1: Το QuickTime Player θα πρέπει να εκκινηθεί στον υπολογιστή σας και θα πρέπει να ανοίξετε το βίντεο σε αυτό.
Βήμα 2: Ξεκινήστε την αναπαραγωγή του βίντεο πατώντας ταυτόχρονα το πλήκτρο ALT στο πληκτρολόγιό σας. Κρατήστε πατημένο το κουμπί του ποντικιού ενώ ταυτόχρονα πατάτε το κουμπί επιβράδυνσης στη συσκευή αναπαραγωγής. Θα επιταχύνει το βίντεο.
Βήμα 3: Απλά πατώντας το ALT πλήκτρο και μετά πατώντας το Πίσω το κουμπί θα επιβραδύνει τον ρυθμό του βίντεο.
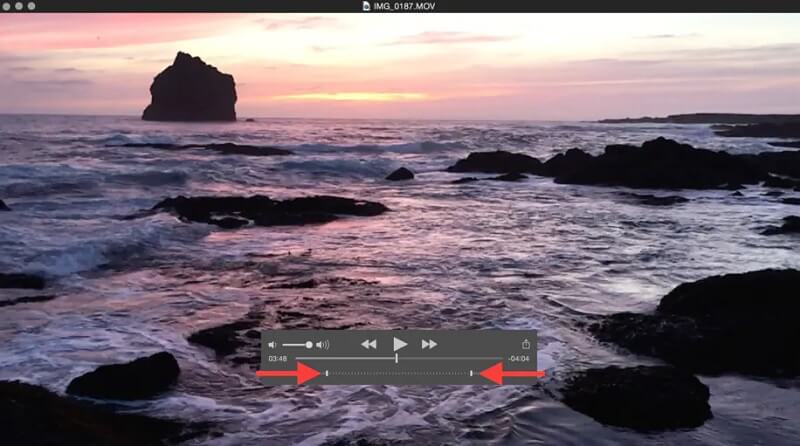
Μέρος 2. Πώς να απενεργοποιήσετε τη λειτουργία αργής κίνησης στο QuickTime
Προσαρμόζοντας την ταχύτητα αναπαραγωγής, μπορείτε να διαφοροποιήσετε τον ρυθμό της ταινίας για να ταιριάζει με τις απαιτήσεις σας. Ανάλογα με τις προτιμήσεις σας, μπορείτε είτε να επιταχύνετε την ταινία είτε να την επιβραδύνετε. Όταν είστε ικανοποιημένοι ότι η ταχύτητα με την οποία η αναπαραγωγή βίντεο στο QuickTime ικανοποιεί τις απαιτήσεις σας, μπορείτε να απενεργοποιήσετε τη λειτουργία αργής κίνησης που προσφέρει το QuickTime.
Βήμα 1: Αφού επιλέξετε Windows από την κύρια γραμμή πλοήγησης, επιλέξτε το Εμφάνιση στοιχείων ελέγχου A/V επιλογή από το υπομενού.
Βήμα 2: Για να αλλάξετε την ταχύτητα αναπαραγωγής, κάντε κλικ στο κουμπί και, στη συνέχεια, σύρετε το ρυθμιστικό αναπαραγωγής προς τα αριστερά ή προς τα δεξιά στο νέο παράθυρο που έχει ανοίξει. Για να αποτρέψετε την αναπαραγωγή του βίντεο με ακατάλληλη ταχύτητα, απενεργοποιήστε τις ρυθμίσεις ήχου και βίντεο.
Βήμα 3: Για να αποθηκεύσετε την ενημερωμένη ταινία, μπορείτε να χρησιμοποιήσετε τον υπολογιστή σας CTRL + S ή CMD + S κλειδιά. Μπορείτε να απενεργοποιήσετε αποτελεσματικά την αργή κίνηση στο QuickTime Player με μερικά μόνο κλικ του ποντικιού.
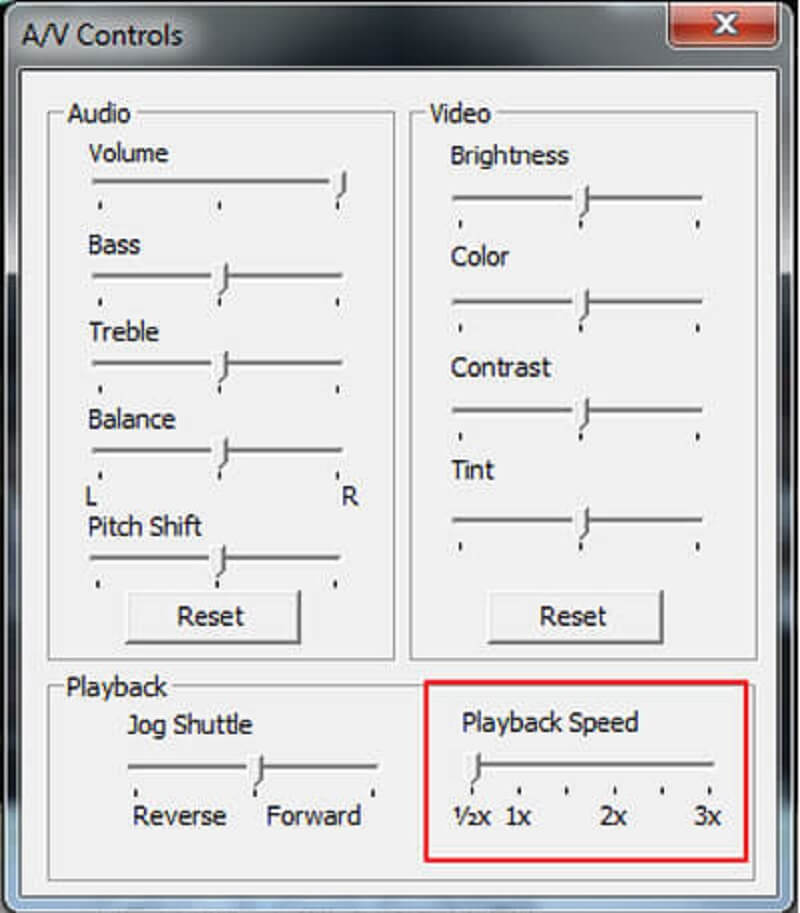
Μέρος 3. Υπάρχει QuickTime για Windows;
Μια έκδοση για Windows του QuickTime player κυκλοφόρησε πρόσφατα. Ωστόσο, για να το χρησιμοποιήσετε, το λειτουργικό σας σύστημα πρέπει να είναι Windows 7 ή μεταγενέστερο. Αν και το QuickTime είναι ένα βολικό πρόγραμμα αναπαραγωγής πολυμέσων, δεν παρέχει επί του παρόντος μια αξιόπιστη μέθοδο για την επιτάχυνση ή την επιβράδυνση του ρυθμού μιας ταινίας. Επιπλέον, υπάρχει πιθανότητα να προκαλέσει τον όλεθρο στην ποιότητα ήχου και εικόνας του αρχείου. Σκεφτείτε την πιθανότητα η χρήση του προγράμματος αναπαραγωγής QuickTime να μην παράγει τα επιθυμητά αποτελέσματα για εσάς. Σε ένα τέτοιο σενάριο, σας συμβουλεύουμε να χρησιμοποιήσετε το Μετατροπέας βίντεο Vidmore. Για χρήστες Mac, αυτό είναι το πιο εξαιρετικό λογισμικό επεξεργασίας βίντεο και μετατροπής μορφής αρχείου που διατίθεται. Επιπλέον, λόγω της απλής φύσης της διεπαφής χρήστη του, είναι απλό στη χρήση, καθιστώντας το κατάλληλο τόσο για αρχάριους όσο και για έμπειρους χρήστες.
Μπορείτε να τροποποιήσετε την ταχύτητα αναπαραγωγής οποιουδήποτε βίντεο με εξειδίκευση με τη βοήθεια του Vidmore Video Converter. Επιπλέον, είναι ένα ισχυρό πρόγραμμα επεξεργασίας βίντεο που επιτρέπει στους χρήστες να κόβουν γρήγορα κλιπ, να προσθέτουν εφέ και υπότιτλους και να προσθέτουν και τα δύο στα βίντεό τους. Τέλος, δεν θα χρειαστεί να αντιμετωπίσετε τον κόπο να επαναφέρετε την ταχύτητα του βίντεό σας, επειδή αυτό το εργαλείο μπορεί να μειώσει οριστικά τον ρυθμό του βίντεό σας.
Βήμα 1: Κάντε κλικ στο ΔΩΡΕΑΝ Λήψη επιλογή εάν χρησιμοποιείτε Windows ή Mac. Πρέπει να διαμορφώσετε τον εκκινητή και να του επιτρέψετε να λειτουργεί στη συσκευή σας.
Εκκινήστε αυτόν τον μετατροπέα βίντεο και κάντε κλικ εκεί όταν φτάσετε στο Εργαλειοθήκη αυτί. Στη συνέχεια, εντοπίστε τον ελεγκτή ταχύτητας βίντεο και κάντε κλικ σε αυτό. Επιπλέον, βεβαιωθείτε ότι Συν έχει επιλεγεί το εικονίδιο και προσθέστε το βίντεό σας.
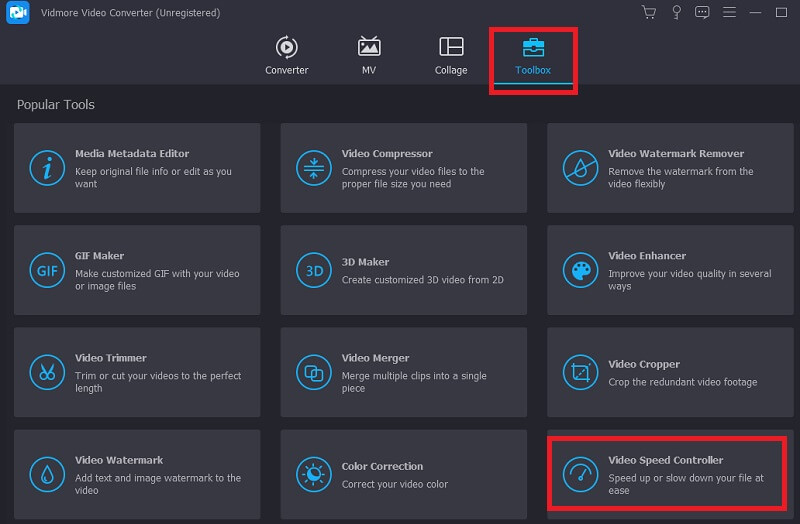
Βήμα 2: Μετά την επιτυχή μεταφόρτωση του βίντεο, θα σας παρουσιάσει οκτώ διαφορετικές επιλογές ταχύτητας από τις οποίες μπορείτε να επιλέξετε.
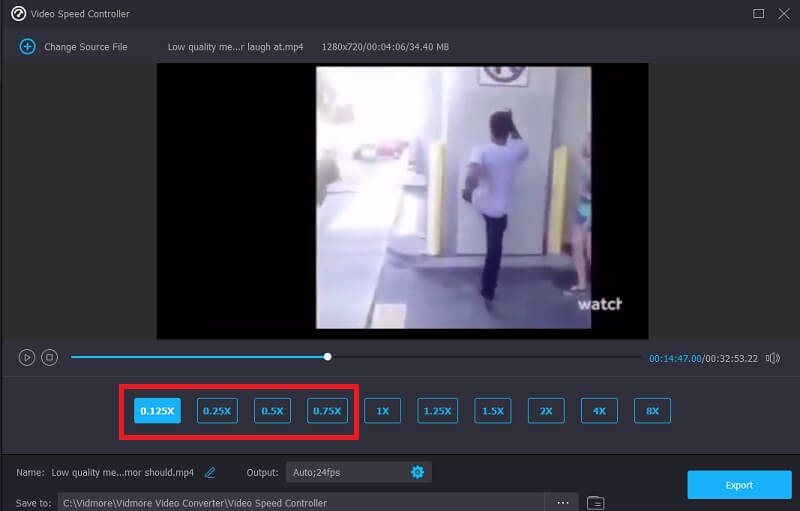
Εάν θέλετε να αλλάξετε το κλιπ σας, πατήστε το εικονίδιο που μοιάζει με ρύθμιση και, στη συνέχεια, αλλάξτε το τμήμα της ποιότητας που θέλετε να αλλάξετε. Αφού διαμορφωθεί τέλεια η βελτίωση, μπορείτε να προχωρήσετε στην ώθηση του Εντάξει κουμπί

Βήμα 3: Στο τελευταίο βήμα, πρέπει να πατήσετε το Εξαγωγή κουμπί και περιμένετε μέχρι να ολοκληρωθεί η διαδικασία.

Μέρος 4. Συχνές ερωτήσεις σχετικά με το πώς μπορεί το QuickTime να παίξει ένα βίντεο αργής κίνησης
Είναι το QuickTime σε Mac δωρεάν;
Δεδομένου ότι είναι προεγκατεστημένο σε κάθε Mac και MacBook, η χρήση του QuickTime σε Mac είναι εντελώς δωρεάν. Θα χρειαστεί να πληρώσετε για ένα πρόγραμμα για πρόσβαση σε όλες τις δυνατότητες που είναι διαθέσιμες στην έκδοση pro.
Το QuickTime έχει έναν γρήγορο τρόπο αλλαγής της ταχύτητας των βίντεο;
Η πιο πρόσφατη έκδοση του QuickTime περιλαμβάνει τη δυνατότητα γρήγορης επιτάχυνσης μιας ταινίας. Μπορείτε να πατήσετε τη συντόμευση Επιλογές όταν θέλετε να επιταχύνετε τα βίντεο στο QuickTime. Δεν είναι συμβατό με το QuickTime 7 αυτήν τη στιγμή.
Ποιες μορφές μπορούν να χρησιμοποιηθούν με το QuickTime;
Το QuickTime Player για Mac είναι συμβατό με διάφορες μορφές αρχείων. Διατίθεται μεγάλη ποικιλία μορφών, μερικές από τις οποίες είναι AAC, MP3, AIFF, DV, AVI, FLAC και 3GP.
συμπεράσματα
Το κομμάτι, όπως αναφέρθηκε προηγουμένως, πρόσφερε μερικές απλές συμβουλές που μπορούν να βοηθήσουν στην επιτάχυνση της αναπαραγωγής οποιασδήποτε ταινίας, αλλά ειδικά μιας ταινίας που είναι πολύ τραβηγμένη. Ανακαλύψατε πώς να αναπαράγετε το βίντεο σε Mac με QuickTime Player σε αργή κίνηση. Επιπλέον, θα εξηγήσουμε μια απλή μέθοδο για την απενεργοποίηση της αναπαραγωγής βίντεο αργής κίνησης στο QuickTime. Ελπίζω ότι αφού διαβάσετε αυτήν την ανάρτηση, θα εκτιμήσετε τώρα περισσότερο τις ταινίες.


