Το QuickTime Player δεν μπορεί να ανοίξει MP4: Πώς να παίξετε MP4 σε Mac;
Μπορεί το QuickTime να αναπαράγει ένα αρχείο MP4; Φυσικά! Ωστόσο, ενδέχεται να υπάρχουν φορές που ενδέχεται να λάβετε ένα μήνυμα σφάλματος που λέει ότι το αρχείο MP4 δεν μπορούσε να ανοίξει από το QuickTime. Αν και είναι το προεπιλεγμένο πρόγραμμα αναπαραγωγής πολυμέσων στο macOS, δεν σημαίνει ότι μπορεί να υποστηρίξει όλες τις μορφές αρχείων πολυμέσων. Αλλά αυτό που το κάνει πιο ενοχλητικό σε ορισμένους χρήστες Mac είναι ότι μερικές φορές δεν μπορεί καν να ανοίξει το MP4. Είναι η πιο δημοφιλής και ευρέως χρησιμοποιούμενη μορφή βίντεο σε όλες τις πλατφόρμες. Μην ανησυχείτε πια γιατί αυτή η ανάρτηση θα παρέχει την καλύτερη λύση και εναλλακτικές λύσεις εάν το Το QuickTime player δεν μπορεί να ανοίξει MP4 αρχεία. Διαβάστε λοιπόν μέχρι το τέλος.
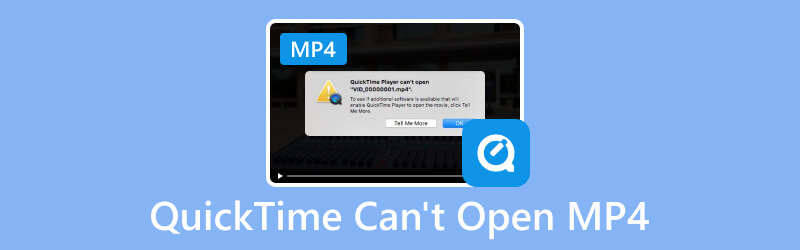
ΠΕΡΙΕΧΟΜΕΝΟ ΣΕΛΙΔΑΣ
Μέρος 1. Γιατί δεν μπορεί το QuickTime να ανοίξει το MP4
Πολλοί παράγοντες μπορεί να είναι ένας λόγος για τον οποίο το QuickTime δεν θα αναπαράγει ένα αρχείο MP4. Πριν ελέγξουμε για τις λύσεις, ενημερώστε μας πρώτα τους πιθανούς λόγους για τους οποίους το QuickTime δεν μπορεί να ανοίξει ένα αρχείο MP4.
1. Κατεστραμμένο ή κατεστραμμένο αρχείο MP4.
Διάφοροι παράγοντες μπορεί να προκαλέσουν καταστροφή του αρχείου MP4. Μερικά από αυτά είναι τεχνικές δυσλειτουργίες, ακατάλληλη μεταφορά αρχείων, κίνδυνος ιών και προβλήματα στη μετατροπή κατά την επεξεργασία βίντεο. Δεν υπάρχει σαφής τρόπος για να μάθετε τον κύριο λόγο για τον οποίο το αρχείο MP4 είναι κατεστραμμένο. Η καταστροφή του αρχείου θεωρείται συνήθως υπεύθυνη για προβλήματα αναπαραγωγής κατά την αντιμετώπιση προβλημάτων. Δυστυχώς, το QuickTime δεν διαθέτει εργαλεία επιδιόρθωσης, επομένως δεν μπορεί να διορθώσει και να ανοίξει κατεστραμμένα αρχεία MP4.
2. Θέμα κωδικοποιητή.
Τις περισσότερες φορές, καθώς το MP4 είναι μια μορφή κοντέινερ, μπορείτε να χρησιμοποιήσετε διάφορους κωδικοποιητές για να κωδικοποιήσετε τα αποθηκευμένα περιεχόμενα βίντεο και ήχου. Ο τρόπος με τον οποίο κωδικοποιήθηκε το βίντεο επηρέασε το αν θα μπορούσε να ανοίξει ή όχι από ένα πρόγραμμα αναπαραγωγής πολυμέσων. Η Apple είπε ότι το QuickTime υποστηρίζει μόνο MP4 κωδικοποιημένα με χρήση H.264, H.265 (HEVC) και MPEG-4 από την ενημέρωση του macOS 10.13. Το QuickTime δεν υποστηρίζει παλαιού τύπου ή ειδικά σχεδιασμένους κωδικοποιητές και μορφές.
3. Το QuickTime Player δεν ενημερώνεται.
Εάν δεν έχετε ενημερώσει ακόμα το QuickTime στην πιο πρόσφατη έκδοσή του, τα βίντεο MP4 που κωδικοποιούνται με πρόσφατους κωδικοποιητές δεν θα υποστηρίζονται. Το QuickTime Player 7 μπορεί να υποστηρίξει H.264 και η νεότερη έκδοση του macOS High Sierra μπορεί πλέον να υποστηρίζει H.265(HEVC). Σε QuickTime 10.0 ή νεότερες εκδόσεις, θα μετατρέψει αυτόματα τα αρχεία πολυμέσων παλαιού τύπου σε αρχεία MP4 που ανοίγουν με επιτυχία.
Μέρος 2. Πώς να διορθώσετε το QuickTime δεν μπορεί να ανοίξει το αρχείο MP4
Λύση 1. Χρησιμοποιήστε το Vidmore Video Converter για να μετατρέψετε μορφή MP4 σε MOV (QuickTime) σε Mac
Εάν δεν θέλετε να δοκιμάσετε πολλές μεθόδους που τα αποτελέσματα είναι αβέβαια, η μετατροπή των αρχείων MP4 σε μια πιο φιλική προς το QuickTime μορφή λειτουργεί άψογα όλη την ώρα. Το μόνο που χρειάζεστε είναι ένας αποτελεσματικός μετατροπέας βίντεο για Mac.
Μετατροπέας βίντεο Vidmore είναι το πιο συνιστώμενο εργαλείο για χρήση στη μετατροπή βίντεο σε οποιαδήποτε προτιμώμενη μορφή. Είναι διαθέσιμο για χρήση σε Mac εκτός από τα Windows. Αυτό το εργαλείο υποστηρίζει μια τεράστια γκάμα μορφών αρχείων πολυμέσων και κωδικοποιητών, που κυμαίνονται από γνωστούς έως σπάνιους τύπους. Μπορεί να μετατρέψει βίντεο 50 φορές πιο γρήγορα σε σύγκριση με άλλους μετατροπείς ανάλυσης έως 4K UHD χωρίς απώλεια ποιότητας. Επομένως, δεν υπάρχει αμφιβολία ότι μπορεί εύκολα να μετατρέψει τα αρχεία MP4 σας σε μια πιο φιλική προς το QuickTime μορφή, όπως το MOV. Ακολουθήστε τα παρακάτω βήματα σχετικά με τον τρόπο μετατροπής MP4 σε μορφή MOV, εάν το πρόγραμμα αναπαραγωγής QuickTime δεν μπορεί να ανοίξει τα αρχεία MP4 για αναπαραγωγή:
Βήμα 1. Κατεβάστε και εγκαταστήστε τα καλύτερα Μετατροπέας βίντεο Vidmore λογισμικό στον υπολογιστή σας Mac.
Βήμα 2. Κάντε κλικ στην καρτέλα Προσθήκη αρχείων για να ανεβάσετε το αρχείο ή το φάκελο MP4. Μπορείτε επίσης να τα σύρετε και να τα αποθέσετε στη διεπαφή.
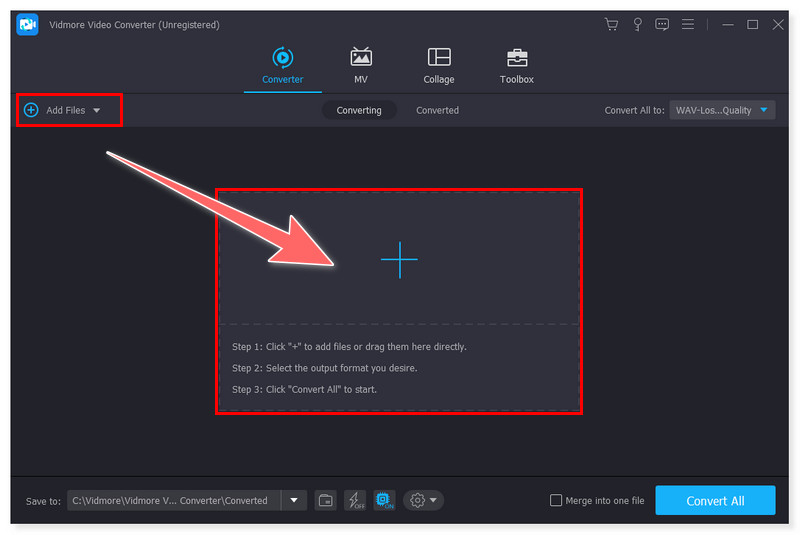
Βήμα 3. Ορίστε την επιθυμητή μορφή εξόδου κάνοντας κλικ στην καρτέλα Μορφοποίηση δίπλα στο αρχείο ή κάνοντας κλικ στην καρτέλα Μετατροπή όλων σε. Μπορείτε να επιλέξετε τη μορφή MOV (Apple QuickTime).
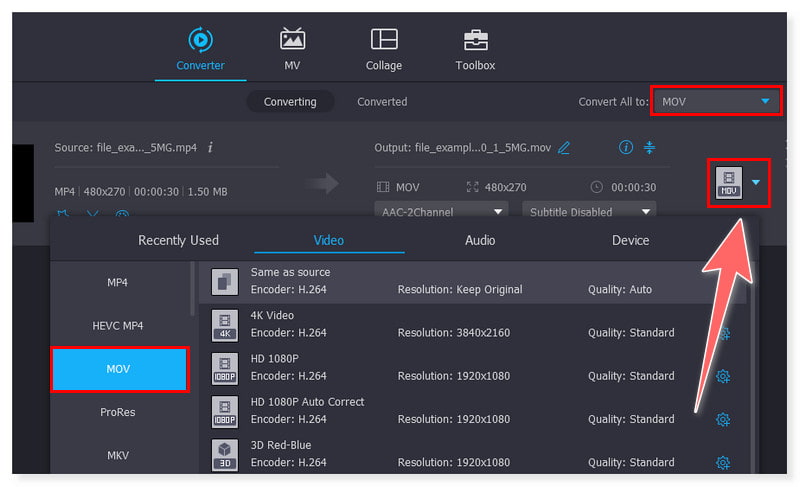
Βήμα 4. Τέλος, επιλέξτε έναν τοπικό φάκελο στον οποίο θέλετε να αποθηκευτεί το αρχείο που μετατράπηκε στην ενότητα Αποθήκευση σε παρακάτω. Στη συνέχεια, κάντε κλικ στο κουμπί Μετατροπή όλων για να ξεκινήσει η διαδικασία και περιμένετε να ολοκληρωθεί.
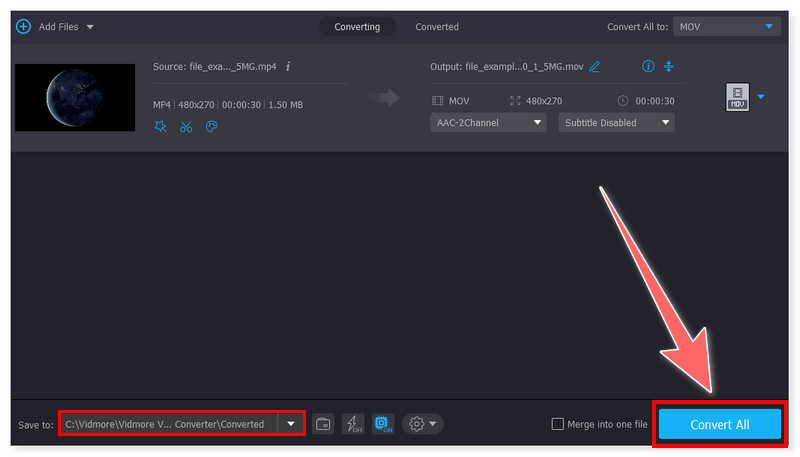
Λύση 2. Ενημερώστε το QuickTime Player
Υπάρχουν πολλοί λόγοι για τους οποίους μερικές φορές το QuickTime δεν μπορεί να ανοίξει ένα αρχείο MP4. Ένα από αυτά είναι επειδή ενδέχεται να έχει χρησιμοποιήσει πρόσφατους κωδικοποιητές που η παλαιότερη έκδοση του QuickTime δεν υποστηρίζεται ακόμη. Τούτου λεχθέντος, μια πιθανή λύση είναι να ενημερώσετε το πρόγραμμα αναπαραγωγής QuickTime στην πιο πρόσφατη έκδοσή του. Για να ενημερώσετε το QuickTime Player στην πρόσφατη έκδοσή του, πρέπει να βεβαιωθείτε ότι χρησιμοποιείτε επίσης την πιο πρόσφατη έκδοση συστήματος macOS, καθώς το QuickTime είναι πλέον μια ενσωματωμένη εφαρμογή στο macOS. Ελέγξτε τον οδηγό βήμα προς βήμα σχετικά με τον τρόπο ενημέρωσης του QuickTime Player:
Βήμα 1. Στο Mac σας, κάντε κλικ στο κουμπί Apple στην επάνω αριστερή γωνία της οθόνης σας. Στη συνέχεια, επιλέξτε τις Προτιμήσεις συστήματος στις αναπτυσσόμενες επιλογές.
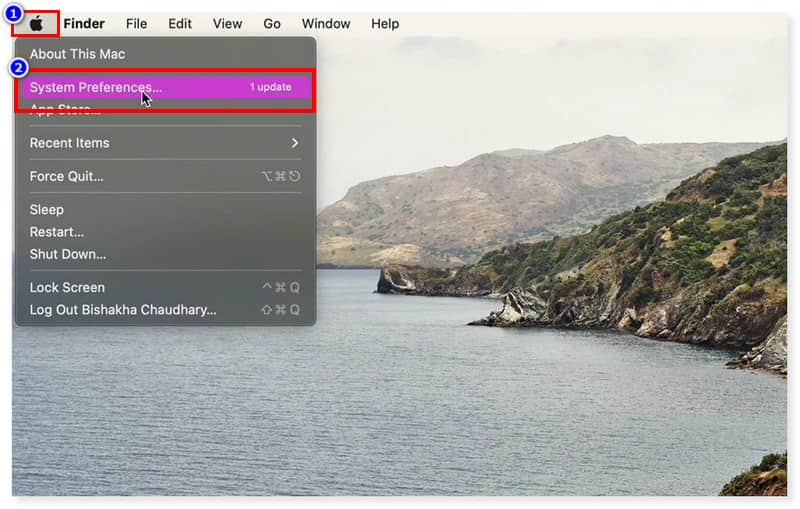
Βήμα 2. Στο παράθυρο Προτιμήσεις συστήματος, αναζητήστε την Ενημέρωση λογισμικού και ανοίξτε την. Αφού το ανοίξετε, θα δείτε εάν το σύστημα macOS σας είναι ενημερωμένο ή εάν χρειάζεται ενημέρωση.
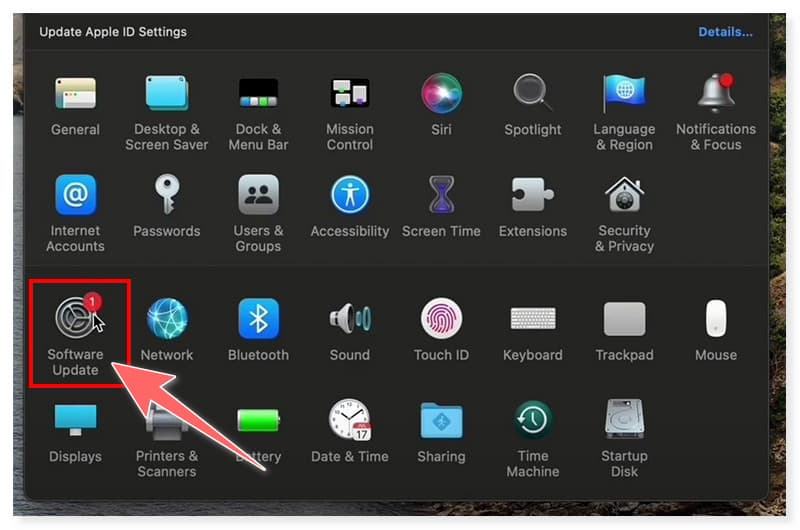
Βήμα 3. Πατήστε το κουμπί Αναβάθμιση τώρα και περιμένετε να εγκατασταθεί με επιτυχία στον υπολογιστή Mac σας. Με αυτόν τον τρόπο, θα ενημερώσει επίσης αυτόματα όλες τις ενσωματωμένες εφαρμογές στον υπολογιστή σας, συμπεριλαμβανομένου του προγράμματος αναπαραγωγής QuickTime.
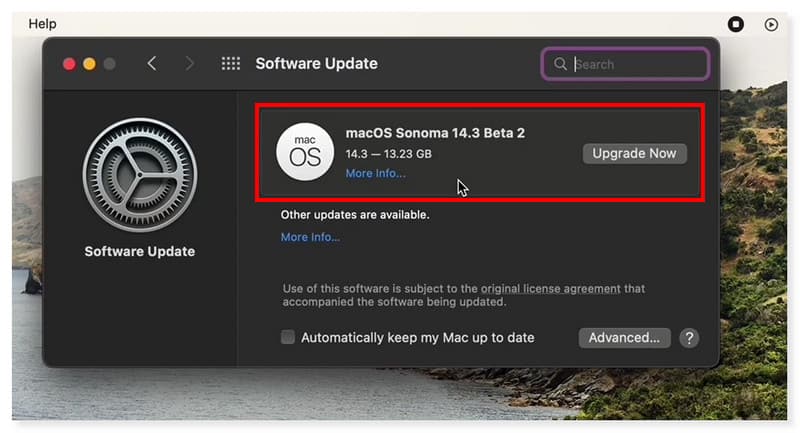
Λύση 3. Διορθώστε το κατεστραμμένο βίντεο με το Vidmore Video Fix
Εάν δοκιμάσετε και τις τρεις μεθόδους και εξακολουθείτε να μην μπορείτε να αναπαράγετε MP4 στο QuickTime Player, πιθανότατα οφείλεται στο ότι το αρχείο MP4 είναι κατεστραμμένο ή κατεστραμμένο. Τώρα, μπορείτε να δοκιμάσετε το Vidmore Video Fix για να επιδιορθώσετε το κατεστραμμένο βίντεο. Ανεξάρτητα από το πώς χαλάει το βίντεό σας: μετατροπή μορφής, μεταφορά ή επεξεργασία, το Vidmore Video Fix μπορεί πάντα να βοηθήσει στην επιδιόρθωση. Μετά την εξόφληση, το βίντεό σας μπορεί να αναπαραχθεί ξανά στο QuickTime Player και θα επιδιορθώσει επίσης το θάμπωμα, τη μαύρη οθόνη, το pixelation. Αυτό που πρέπει να κάνετε είναι να προσφέρετε ένα δείγμα βίντεο και το προηγμένο AI θα διορθώσει το βίντεό σας που δεν μπορεί να αναπαραχθεί στην κανονική μορφή με υψηλή ποιότητα.
Βήμα 1. Αποκτήστε το προηγμένο εργαλείο επιδιόρθωσης βίντεο AI: Vidmore Video Fix με το κουμπί λήψης.
Βήμα 2. Ανοίξτε το Vidmore Video Fix και κάντε κλικ στο κουμπί Συν για να προσθέσετε το κατεστραμμένο βίντεο MP4 και ένα δείγμα βίντεο που τραβήχτηκε με τις ίδιες συσκευές.
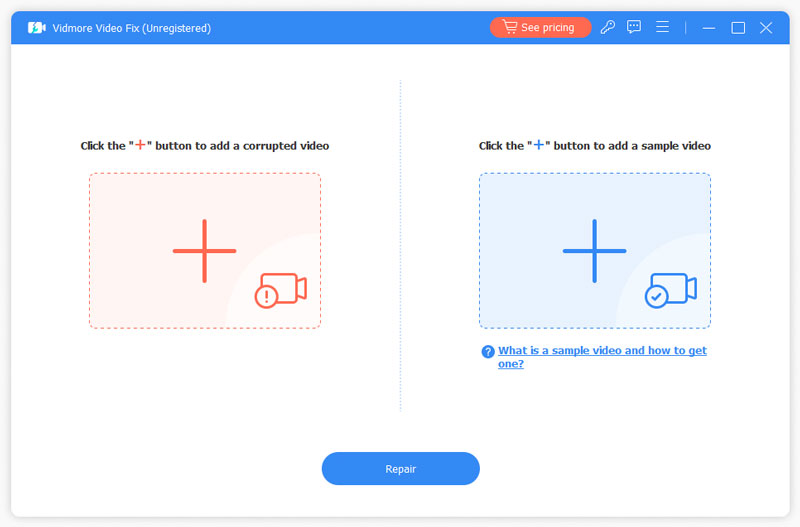
Βήμα 3. Στη συνέχεια, κάντε κλικ στο κουμπί Επιδιόρθωση, θα αρχίσει να διορθώνεται το βίντεο.
Βήμα 4. Η επισκευή θα ολοκληρωθεί σε μερικά δευτερόλεπτα, τότε μπορείτε να το επιλέξετε επισκευάστε άλλα βίντεο, προεπισκόπηση και αποθήκευση.
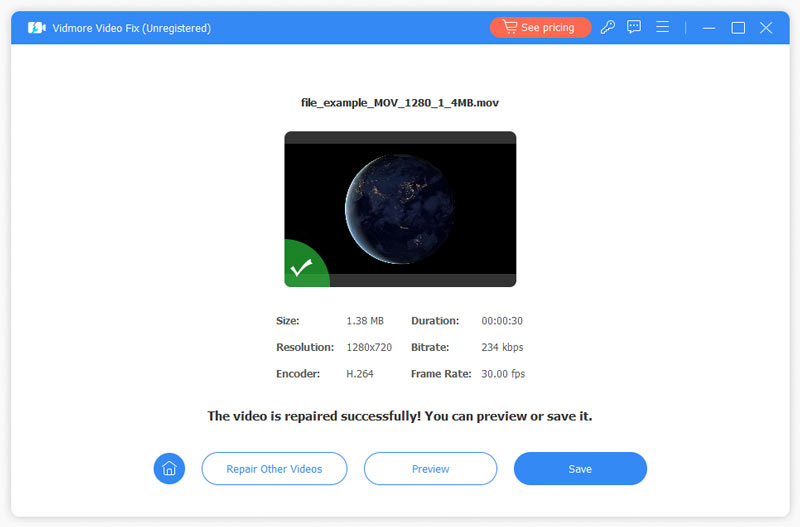
Λύση 4. Βρείτε μια εναλλακτική λύση στο QuickTime: Vidmore Player
Μπορείτε επίσης να χρησιμοποιήσετε μια εναλλακτική συσκευή αναπαραγωγής πολυμέσων εάν το QuickTime δεν μπορεί πραγματικά να ανοίξει και να παίξει τα αρχεία MP4 σας. Vidmore Player είναι ένα ευέλικτο πρόγραμμα αναπαραγωγής πολυμέσων που είναι διαθέσιμο σε Mac και Windows. Εκτός από την υποστήριξή του για αναπαραγωγή ταινιών Blu-ray και αρχείων DVD, μπορεί επίσης να ανοίξει και να παίξει σχεδόν όλες τις μορφές αρχείων βίντεο και ήχου. Αυτά περιλαμβάνουν τα MP4, MOV, WMV, MPEG, AVI, 3GP, WMA, AAC, M2TS και άλλα. Επιπλέον, μπορεί επίσης να υποστηρίξει ένα ευρύ φάσμα κωδικοποιητών βίντεο και ήχου, επομένως να είστε σίγουροι ότι μπορεί να αναπαράγει τα αρχεία MP4 που έχουν νέους ή ειδικούς κωδικοποιητές που χρησιμοποιούνται για τη συμπίεση του αρχείου. Ακολουθούν τα βήματα για το πώς να ανοίξετε και να παίξετε το βίντεο MP4 χρησιμοποιώντας αυτό το εργαλείο:
Βήμα 1. Κατεβάστε και εγκαταστήστε τα καλύτερα Vidmore Player στον υπολογιστή Mac σας.
Βήμα 2. ανοίξτε αυτό το πρόγραμμα αναπαραγωγής πολυμέσων και κάντε κλικ στο κουμπί Άνοιγμα αρχείου για αναπαραγωγή του αρχείου MP4 στη διεπαφή.
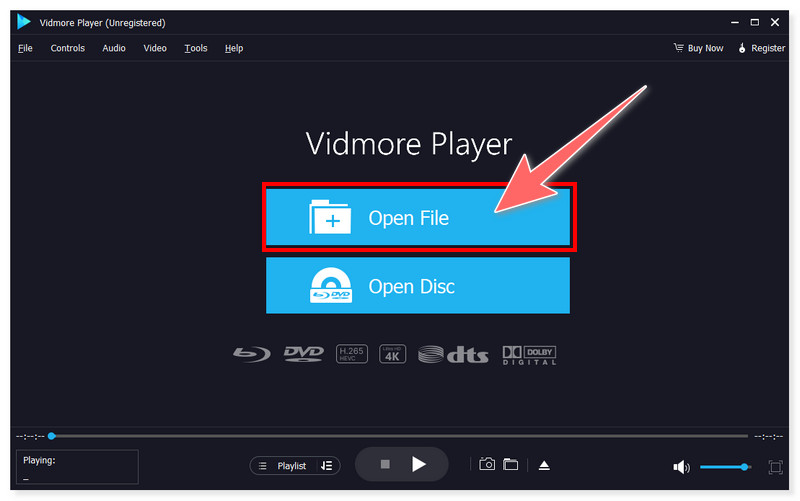
Βήμα 3. Μετά τη φόρτωση, θα παίξει αυτόματα το επιλεγμένο αρχείο MP4. Μπορείτε να προσαρμόσετε την ένταση του ήχου, να το προβάλετε σε πλήρη οθόνη και ακόμη και να τραβήξετε το βίντεο κατά την αναπαραγωγή του Εναλλακτική λύση QuickTime Player.

Μέρος 3. Συχνές ερωτήσεις σχετικά με το πώς να διορθώσετε το QuickTime δεν μπορεί να ανοίξει το αρχείο MP4
Πώς ανοίγω πάντα το MP4 με το QuickTime;
Βήμα 1. Επιλέξτε ένα βίντεο MP4 που θέλετε να ανοίξετε και, στη συνέχεια, κάντε δεξί κλικ και επιλέξτε Λήψη πληροφοριών στις αναπτυσσόμενες επιλογές.
Βήμα 2. Στην ενότητα Λήψη πληροφοριών, κάντε κλικ στο Άνοιγμα με και επιλέξτε QuickTime. Μετά από αυτό, πατήστε το κουμπί Αλλαγή όλων και κάντε κλικ στο Continue στο νέο αναδυόμενο παράθυρο Finder.
Βήμα 3. Και αυτό είναι! Αλλάξατε επιτυχώς το προεπιλεγμένο πρόγραμμα αναπαραγωγής πολυμέσων σε QuickTime για όλα τα βίντεο MP4. (Λάβετε υπόψη ότι το macOS επιτρέπει την αλλαγή του προεπιλεγμένου προγράμματος αναπαραγωγής πολυμέσων μόνο για μία μορφή τη φορά.)
Γιατί δεν μπορώ να ανοίξω ένα αρχείο βίντεο MP4;
Θα μπορούσαν να υπάρχουν πολλές πιθανότητες για το γιατί δεν μπορείτε να ανοίξετε τα αρχεία MP4. Μερικά από αυτά είναι:
• Η συσκευή αναπαραγωγής πολυμέσων που χρησιμοποιείτε δεν είναι συμβατή με τη μορφή MP4.
• Το αρχείο MP4 που έχετε αποθηκεύσει μπορεί να είναι κατεστραμμένο.
• Μπορεί να υπάρχει πρόβλημα κωδικοποιητή.
• Τα προγράμματα οδήγησης συσκευών είναι παλιά και πρέπει πρώτα να ενημερωθούν.
Τι κωδικοποιητής χρειάζεται για το MP4;
Το MP4 είναι ένας τύπος μορφής κοντέινερ που μπορεί να αποθηκεύσει πολλούς κωδικοποιητές βίντεο και ήχου. Ορισμένοι κωδικοποιητές για MP4 περιλαμβάνουν AV1, AVC (H.264), MP4V-ES, MPEG-2, HEVC (H.265), VP8, VP9, XivD/DivX και άλλα.
συμπέρασμα
Ορίστε! Αυτές είναι οι πιθανές λύσεις που μπορούν να σας βοηθήσουν αν Το QuickTime δεν θα παίξει το MP4 σας αρχεία. Αυτό που είναι σημαντικό σε αυτό το θέμα είναι να βεβαιωθείτε ότι το πρόγραμμα αναπαραγωγής QuickTime είναι ενημερωμένο για πρόσβαση στις νέες δυνατότητες που προστέθηκαν. Ωστόσο, πολλοί χρήστες Mac προτιμούν μια εύχρηστη λύση αντί να αλλάζουν από τον έναν τρόπο στον άλλο. Μετατροπέας βίντεο Vidmore είναι ο καλύτερος μετατροπέας βίντεο που μπορεί να επιλύσει αυτό το ζήτημα μια για πάντα. Προσφέρει μια εύχρηστη διεπαφή και απρόσκοπτη μετατροπή κατάλληλη για αρχάριους και ειδικούς. Επιπλέον, μπορείτε επίσης να χρησιμοποιήσετε το πρόγραμμα αναπαραγωγής Vidmore αντί για το QuickTime για να ανοίξετε και να παίξετε το βίντεο που θέλετε να παρακολουθήσετε.


