Πώς να χρησιμοποιήσετε το VLC Media Player για να παίξετε κρυπτογραφημένες ταινίες Blu-ray
Αυτός ο οδηγός θα σας δείξει όλα όσα πρέπει να γνωρίζετε χρησιμοποιώντας VLC για αναπαραγωγή Blu-ray κινηματογράφος. Ο δίσκος Blu-ray είναι ο διάδοχος του DVD και χρησιμοποιείται κυρίως για την αποθήκευση ταινιών εξαιρετικά υψηλής ποιότητας. Είναι λογικό ότι το Blu-ray είναι η πρώτη επιλογή ανάμεσα στους λάτρεις των ταινιών.
Ωστόσο, η μεγαλύτερη πρόκληση είναι η αναπαραγωγή ταινιών Blu-ray σε Windows και Mac OS X λόγω του AACS, Advanced Access Content System. Έχει αναπτυχθεί για να εμποδίζει τους χρήστες να παίζουν και να αντιγράφουν περιεχόμενο Blu-ray. Μπορεί το VLC να παίζει ταινίες Blu-ray; Αυτό το άρθρο θα απαντήσει στην ερώτηση και θα σας κοινοποιήσει περισσότερες επιλογές για να παρακολουθήσετε περιεχόμενο Blu-ray.


Μέρος 1: Μπορεί το VLC να παίξει Blu-ray;
Επειδή τα Windows 10 και το Apple Mac Mojave δεν προσφέρουν εγγενή υποστήριξη αναπαραγωγής για ταινίες Blu-ray, είναι απαραίτητο να βρείτε ένα πρόγραμμα αναπαραγωγής πολυμέσων τρίτου μέρους. Το VLC Media Player είναι ένα ευρέως χρησιμοποιούμενο πρόγραμμα αναπαραγωγής πολυμέσων σε όλο τον κόσμο. Είναι διαθέσιμο σε Mac, Windows και Linux. Το VLC μπορεί να αναπαράγει διάφορα αρχεία και αντιγραφή DVD.
Όταν πρόκειται να χρησιμοποιήσετε το VLC για αναπαραγωγή Blu-ray, η απάντηση διαφέρει ανάλογα με τις καταστάσεις σας. Πρώτον, εάν οι ταινίες Blu-ray δεν είναι κρυπτογραφημένες, μπορείτε να τις αναπαράγετε απευθείας σε VLC. Λόγω AACS και νομικών λόγων, όλες οι εκδόσεις του VLC δεν μπορούν να ανοίξουν κρυπτογραφημένους δίσκους Blu-ray. Κάθε φορά που προσπαθείτε να παίξετε κρυπτογραφημένο δίσκο Blu-ray, θα λαμβάνετε μόνο το μήνυμα σφάλματος αποκωδικοποίησης AACS.
Μέρος 2: Αναπαραγωγή Blu-ray με VLC σε Windows και Mac
Προφανώς, το VLC δεν μπορεί να αναπαράγει κρυπτογραφημένες ταινίες Blu-ray. Ευτυχώς, υπάρχει μια λύση που μπορείτε να μετατρέψετε το VLC σε συσκευή αναπαραγωγής Blu-ray και να αποκρυπτογραφήσετε εμπορικά Blu-ray. Το VLC δεν μπορεί να παίξει κρυπτογραφημένο Blu-ray οφείλεται στη λίμνη της βασικής βάσης δεδομένων αποκρυπτογράφησης και στη δυναμική βιβλιοθήκη AACS. Με μια άλλη λέξη, μόλις λάβετε αυτά τα επιπλέον αρχεία, το VLC μπορεί να παίξει Blu-ray σε Windows και Mac.
Πώς να παίξετε Blu-ray με VLC στα Windows
Βήμα 1: Βεβαιωθείτε ότι έχετε εγκαταστήσει την τελευταία έκδοση του VLC στον υπολογιστή σας. Διαφορετικά, κατεβάστε το από εδώ (https://www.videolan.org/vlc/) δωρεάν. Το VLC 2.0 και άνω υποστηρίζει την αναπαραγωγή Blu-ray.
Βήμα 2: Πραγματοποιήστε λήψη της βάσης δεδομένων Keys από τον ιστότοπο (http://www.techisky.com/applications/vlc-bluray/KEYDB.zip) στην επιφάνεια εργασίας ή σε προσωρινό φάκελο. Στη συνέχεια, μεταβείτε στον κατάλογο χρηστών σας, Γ: Χρήστες το όνομα χρήστη σας AppData. Εάν δεν μπορείτε να δείτε το Δεδομένα εφαρμογής φάκελο, πατήστε το εικονίδιο προς τα κάτω στην επάνω δεξιά γωνία, μεταβείτε στο Θέα καρτέλα και ελέγξτε Κρυμμένα αντικείμενα. Δημιουργήστε έναν νέο φάκελο στο AppData και μετονομάστε τον aacs. Στη συνέχεια, μετακινήστε το αρχείο βάσης δεδομένων Keys με τίτλο KEYDB.cfg στο φάκελο aacs.
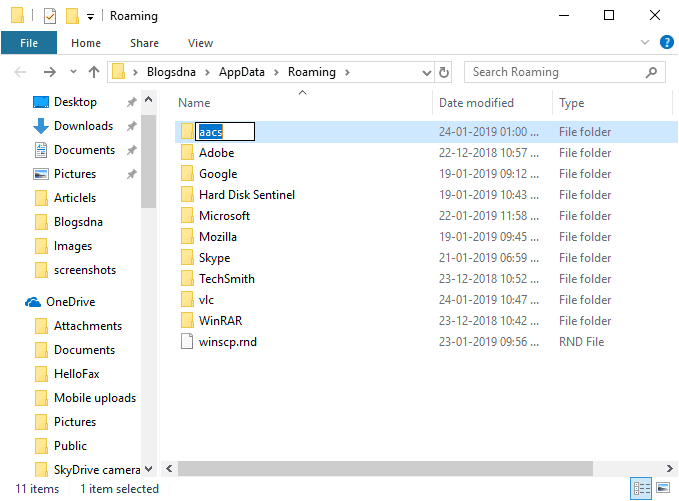
Βήμα 3: Λήψη δυναμικής βιβλιοθήκης AACS. Για Windows 32bit, κατεβάστε από εδώ (http://www.techisky.com/applications/vlc-bluray/32bit-aacs/libaacs.dll). Εάν τα Windows σας είναι 64bit, κατεβάστε τα εδώ (http://www.techisky.com/applications/vlc-bluray/64bit-aacs/libaacs.dll). Μεταβείτε στο C: Αρχεία προγράμματος ή C: Αρχεία προγράμματος (x86), βρείτε τον κατάλογο VLC και τοποθετήστε το αρχείο libaacs.dll σε αυτόν.
Τώρα, μπορείτε να παίξετε ταινίες Blu-ray σε VLC χωρίς κανένα πρόβλημα.
Σημείωση: Το VLC 2.2.1 και νεότερο δεν έχει ακόμη υποστήριξη μενού για δίσκους Blu-ray. Επιπλέον, αυτός ο τρόπος είναι διαθέσιμος μόνο σε δίσκους Blu-ray κρυπτογραφημένους από την AACS. Για άλλη κρυπτογραφημένη τεχνολογία, δεν υπάρχει υποστήριξη.
Πώς να παίξετε Blu-ray χρησιμοποιώντας VLC σε Mac
Βήμα 1: Ανοίξτε το Safari και αποκτήστε πρόσβαση http://vlc-bluray.whoknowsmy.name/. Πραγματοποιήστε λήψη της έκδοσης Mac της βάσης δεδομένων Keys και της δυναμικής βιβλιοθήκης AACS στην επιφάνεια εργασίας σας.
Βήμα 2: Εκτελέστε το Finder και μεταβείτε στο ~ / Library / Preferences / aacs /. Εάν δεν μπορείτε να βρείτε το aacs φάκελο, δημιουργήστε έναν νέο και ονομάστε τον. Στη συνέχεια, μετακινήστε το αρχείο βάσης δεδομένων Keys στο φάκελο.
Βήμα 3: Μεταβείτε στο φάκελο Applications, βρείτε την εφαρμογή VLC, κάντε δεξί κλικ πάνω του και επιλέξτε Εμφάνιση περιεχομένου πακέτου. Στη συνέχεια, τοποθετήστε το αρχείο δυναμικής βιβλιοθήκης σε Περιεχόμενα / MacOS / lib /.

Βήμα 4: Επειδή το VLC δεν υποστηρίζει μενού Blu-ray, πρέπει να επιλέξετε χειροκίνητα έναν τίτλο για αναπαραγωγή.
Πώς να παίξετε Blu-ray χρησιμοποιώντας VLC σε Linux
Βήμα 1: Αρχικά, δημιουργήστε ένα φάκελο με το όνομα aacs και κατεβάστε τη βάση δεδομένων Keys με τους κωδικούς:
cd ~ /
mkdir -p ~ / .config / aacs /
cd ~ / .config / aacs / && wget http://vlc-bluray.whoknowsmy.name/files/KEYDB.cfg
Βήμα 2: Στη συνέχεια, εγκαταστήστε τη δυναμική βιβλιοθήκη AACS με κωδικούς:
sudo add-apt-repository ppa: n-muench / vlc
sudo apt-get ενημέρωση
sudo apt-get εγκατάσταση vlc libaacs0 libbluray-bdj libbluray1
sudo apt-get dist-upgrade
Βήμα 3: Τώρα, εκτελέστε VLC και παίξτε την ταινία Blu-ray απλά.
Μέρος 3: Αναπαραγωγή τυχόν δίσκων Blu-ray σε VLC μετά την αντιγραφή
Μερικοί άνθρωποι ανέφεραν ότι ακόμα δεν μπορούν να παίξουν ταινίες Blu-ray σε VLC, αν και ακολούθησαν τις παραπάνω οδηγίες. Λάβετε υπόψη ότι υποστηρίζονται μόνο οι δίσκοι Blu-ray που έχουν κρυπτογραφηθεί από το AACS. Εάν δεν λειτουργεί για εσάς, αυτό σημαίνει ότι το απαραίτητο κλειδί δεν περιλαμβάνεται στη βιβλιοθήκη. Σε αυτήν την περίπτωση, έχετε δύο επιλογές, αντιγραφή του δίσκου Blu-ray και αναπαραγωγή σε VLC ή αναζήτηση άλλης συσκευής αναπαραγωγής πολυμέσων που είναι διαθέσιμη στους δίσκους Blu-ray.
Αντιγραφή Blu-ray για VLC με Vidmore Blu-ray Monster είναι μια καλή ιδέα. Κάνει τις ταινίες Blu-ray να παίζονται σε ένα ευρύ φάσμα προγραμμάτων αναπαραγωγής πολυμέσων. Επιπλέον, είναι επίσης ένας τρόπος δημιουργίας αντιγράφων ασφαλείας των δίσκων Blu-ray.
- Αντιγράψτε δίσκους Blu-ray σε ψηφιακά βίντεο για αναπαραγωγή οπουδήποτε.
- Διατηρήστε την αρχική ποιότητα βίντεο και ήχου ενώ αντιγράφετε.
- Υποστηρίξτε μια μεγάλη ποικιλία μορφών εξόδου, όπως MP4, AVI κ.λπ.
- Εξαγωγή ταινιών Blu-ray για αναπαραγωγή σε φορητές συσκευές.
- Προσφέρετε εκτεταμένα εργαλεία επεξεργασίας βίντεο, όπως περικοπή, περιστροφή και άλλα. Εν συντομία, το Blu-ray Ripper είναι ο καλύτερος τρόπος αναπαραγωγής ταινιών Blu-ray σε VLC χωρίς εγκατάσταση επιπλέον βιβλιοθήκης.
Πώς να αντιγράψετε Blu-ray για αναπαραγωγή σε VLC
Βήμα 1: Εγκαταστήστε τον καλύτερο Blu-ray ripper
Όταν θέλετε να έχετε δίσκο Blu-ray αλλά το VLC δεν μπορεί να το παίξει, κατεβάστε το καλύτερο Blu-ray ripper από την επίσημη ιστοσελίδα. Κάντε διπλό κλικ στο αρχείο προγράμματος εγκατάστασης και ακολουθήστε τις οδηγίες στην οθόνη για να το εγκαταστήσετε στον υπολογιστή σας. Στη συνέχεια, τοποθετήστε το δίσκο Blu-ray στη μονάδα δίσκου σας.
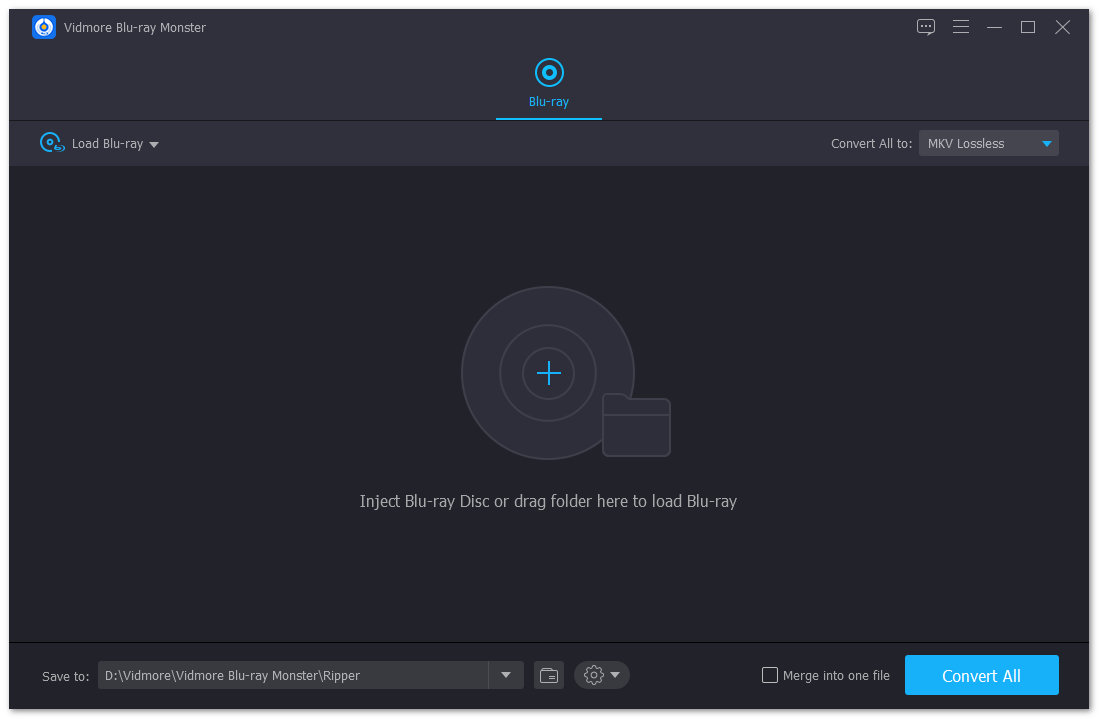
Βήμα 2: Εισαγάγετε το δίσκο Blu-ray
Κάντε κλικ και αναπτύξτε το Φορτώστε Blu-ray μενού στην επάνω αριστερή πλευρά, επιλέξτε Δίσκος Blu-ray Lod και επιλέξτε το δίσκο σας. ο Φόρτωση φακέλου Blu-ray χρησιμοποιείται για την αντιγραφή βίντεο από ένα φάκελο Blu-ray. Τότε θα εμφανιστεί η κύρια ταινία. Για να δείτε όλους τους τίτλους, κάντε κλικ στο Προβολή / Επιλογή τίτλου κουμπί, ελέγξτε τους τίτλους που θέλετε να αντιγράψετε και να πατήσετε Εντάξει για να το επιβεβαιώσετε.
Στη συνέχεια, κάντε κλικ στο εικονίδιο μορφής σε έναν τίτλο για να ανοίξετε το διάλογο μορφής. Μεταβείτε στην καρτέλα Βίντεο, επιλέξτε την αγαπημένη σας μορφή από την αριστερή στήλη και επιλέξτε την επιθυμητή ποιότητα. Εάν θέλετε να αντιγράψετε Blu-ray για αναπαραγωγή σε iPhone ή τηλέφωνο Android, μεταβείτε στην καρτέλα Συσκευή και επιλέξτε τη συσκευή σας. Στη συνέχεια, ορίστε τη μορφή εξόδου για άλλους τίτλους. Το εικονίδιο της μαγικής γραμμής μπορεί να σας μεταφέρει στο παράθυρο του προγράμματος επεξεργασίας βίντεο.
Υπόδειξη: Το MKV Lossless είναι η προεπιλεγμένη μορφή εξόδου κατά την αντιγραφή δίσκου Blu-ray. Παρέχει την καλύτερη ποιότητα βίντεο και διατηρεί όλους τους υπότιτλους και τα κομμάτια ήχου. Ωστόσο, εάν θέλετε να επεξεργαστείτε τα βίντεο, πρέπει να μεταβείτε σε άλλες μορφές.
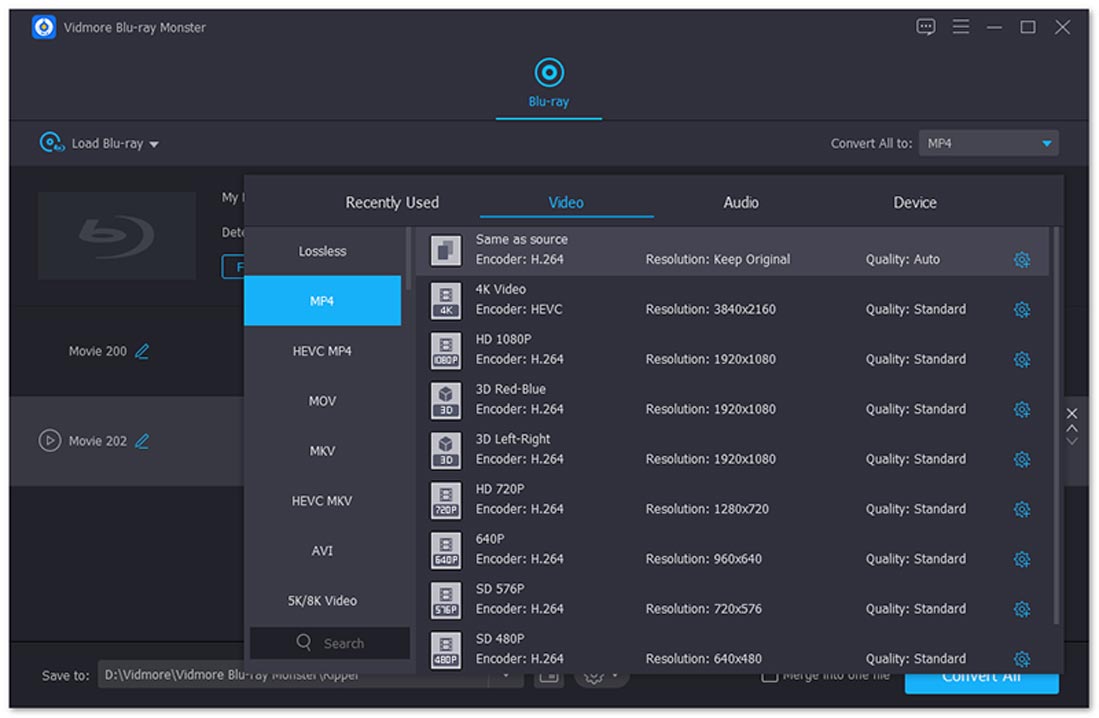
Βήμα 3: Rip Blu-ray ταινίες για VLC
Μετά τη ρύθμιση, κάντε κλικ στο Παίζω εικονίδιο μπροστά ο τίτλος για προεπισκόπηση της ταινίας Blu-ray με το ενσωματωμένο πρόγραμμα αναπαραγωγής πολυμέσων. Στη συνέχεια, εντοπίστε την κάτω περιοχή και ορίστε έναν συγκεκριμένο φάκελο για να αποθηκεύσετε τις ταινίες Blu-ray στο Αποθήκευση σε πεδίο. Στη συνέχεια, κάντε κλικ στο Αντιγραφή όλων κουμπί για να ξεκινήσετε την αντιγραφή Blu-ray για VLC. Λίγα λεπτά αργότερα, μπορείτε να ανοίξετε σχισμένες ταινίες Blu-ray σε VLC ή οποιαδήποτε συσκευή αναπαραγωγής πολυμέσων.

Μέρος 4: Κορυφαίες εναλλακτικές λύσεις αναπαραγωγής Blu-ray για το VLC
Εκτός από την αντιγραφή δίσκων Blu-ray για VLC, μπορείτε επίσης να λάβετε απευθείας ένα πρόγραμμα αναπαραγωγής Blu-ray. Εδώ εντοπίσαμε τα κορυφαία 5 καλύτερα προγράμματα αναπαραγωγής Blu-ray.
Κορυφή 1: PotPlayer
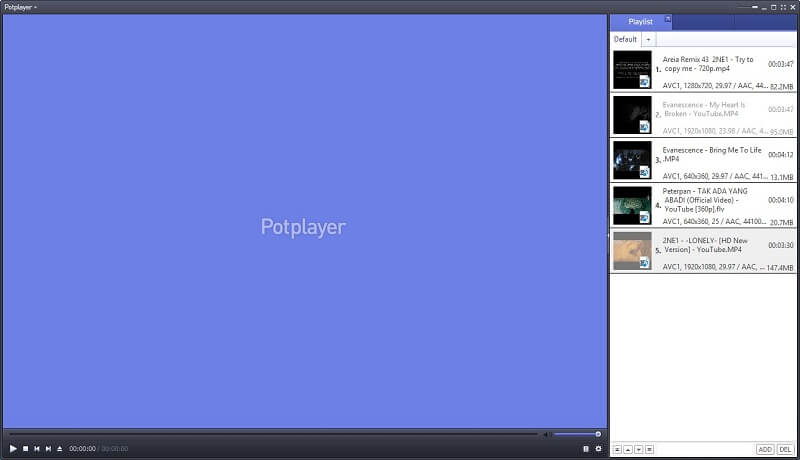
Παρόμοια με το VLC, το PotPlayer είναι μια δωρεάν εφαρμογή Blu-ray player. Δεδομένου ότι ενσωματώνει ήδη την αποκωδικοποίηση και την αποκρυπτογράφηση Blu-ray, έτσι μπορείτε να παίξετε απευθείας Blu-ray σε αυτήν την εναλλακτική λύση VLC. Η φιλική προς το χρήστη διεπαφή το καθιστά απλούστερο στη χρήση από το VLC.
Πλεονεκτήματα:
- Εντελώς δωρεάν χωρίς περιορισμούς.
- Υποστήριξη μενού και υπότιτλων Blu-ray.
- Τραβήξτε στιγμιότυπα κατά την αναπαραγωγή ταινιών Blu-ray.
Μειονεκτήματα:
- Αυτό δεν είναι αρχεία βοήθειας.
- Η προεπιλεγμένη απόδοση βίντεο δεν είναι πολύ καλή.
Κορυφή 2: VSO Media Player
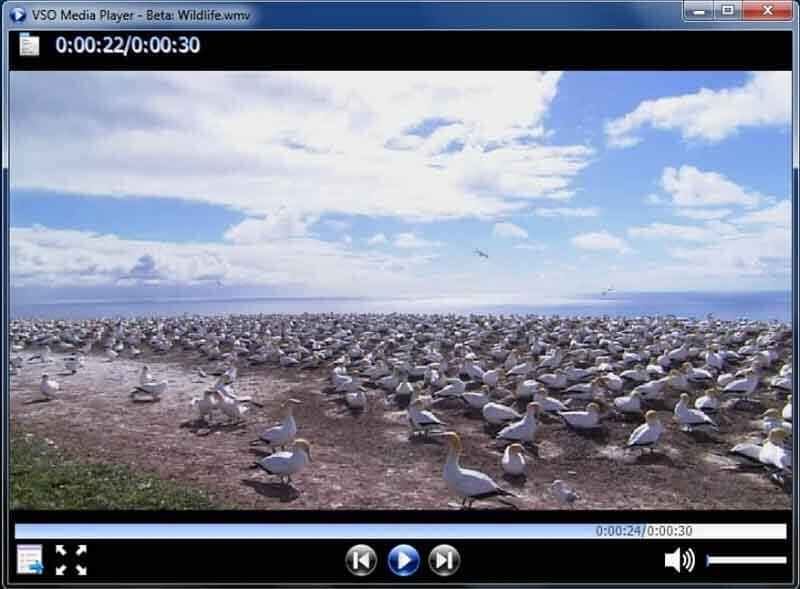
Το VSO Media Player είναι ένας άλλος τρόπος αναπαραγωγής Blu-ray χωρίς VLC. Το πιο σημαντικό, μπορεί να αναπαράγει τους δίσκους Blu-ray σας δωρεάν, καθώς και τις πιο δημοφιλείς μορφές βίντεο και DVD. Για αρχάριους, είναι ένα καλό σημείο εκκίνησης για να απολαύσετε τις ταινίες Blu-ray.
Πλεονεκτήματα:
- Αναπαραγωγή ταινιών Blu-ray χωρίς επιπλέον βιβλιοθήκη ή κωδικοποιητή.
- Ελέγξτε την εικόνα και τους υπότιτλους των ταινιών Blu-ray.
- Υποστήριξη πολλαπλών γωνιών και πολλαπλών εκδόσεων.
Μειονεκτήματα:
- Δεν είναι συμβατό με Mac OS X.
- Δεν μπορεί να αποκωδικοποιήσει την τελευταία κρυπτογράφηση Blu-ray.
Κορυφή 3: Macgo Blu-ray Player
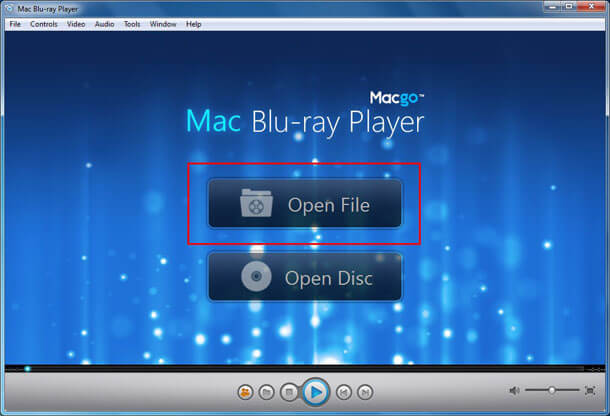
Το Macgo Blu-ray Player είναι μια ευέλικτη εναλλακτική λύση VLC για αναπαραγωγή δίσκων Blu-ray. Πρώτον, είναι διαθέσιμο τόσο σε Windows όσο και σε Mac OS X. Plus, προσφέρει μια τυπική έκδοση και ένα επαγγελματικό με μερικά εργαλεία μπόνους.
Πλεονεκτήματα:
- Υποστηρίξτε δίσκους Blu-ray και κανονικά αρχεία πολυμέσων.
- Πλοηγηθείτε στο μενού Blu-ray με πλήκτρα βέλους στο πληκτρολόγιό σας.
- Χρησιμοποιήστε το με μέλη της οικογένειας χρησιμοποιώντας το Family Sharing.
Μειονεκτήματα:
- Δεν υποστηρίζει αναπαραγωγή Blu-ray Ultra HD.
- Δεν είναι δυνατή η απόδοση δίσκων 3D Blu-ray.
Κορυφή 4: Cyberlink PowerDVD

Το Cyberlink PowerDVD είναι μια επαγγελματική λύση αναπαραγωγής πολυμέσων. Τώρα, ο προγραμματιστής εισήγαγε την αναπαραγωγή Blu-ray σε αυτό. Εάν έχετε αρκετό προϋπολογισμό, είναι μια από τις καλύτερες εναλλακτικές λύσεις για το VLC για αναπαραγωγή Blu-ray.
Πλεονεκτήματα:
- Υποστηρίξτε δίσκους Blu-ray και περιεχόμενο 8K.
- Προσφέρετε ένα καλά σχεδιασμένο περιβάλλον εργασίας χρήστη.
- Συμπεριλάβετε πολλές δυνατότητες για να βελτιώσετε την εμπειρία, όπως το TrueTheater HD.
Μειονεκτήματα:
- Απαιτεί σύστημα υλικού υψηλότερου επιπέδου.
- Αυτή η εναλλακτική λύση για το VLC είναι μεγάλη και παίρνει χώρο.
Μέρος 5: Συχνές ερωτήσεις για την αναπαραγωγή Blu-ray με VLC
Το VLC παίζει Blu-ray στα Windows 10;
Η απάντηση διαφέρει ανάλογα με την περίπτωσή σας. Πρώτα απ 'όλα, το VLC και μόνο δεν μπορεί να αναπαράγει εμπορικούς δίσκους Blu-ray ή φακέλους Blu-ray στα Windows 10. Εάν εγκαταστήσετε τη βάση δεδομένων Keys και τη δυναμική βιβλιοθήκη AACS, το VLC μπορεί να αποκωδικοποιήσει σωστά τον δίσκο Blu-ray. Ωστόσο, δεν μπορεί να εγγυηθεί ότι υποστηρίζονται όλοι οι δίσκοι Blu-ray.
Πώς μπορώ να παίξω δίσκους Blu-ray χωρίς συσκευή αναπαραγωγής Blu-ray;
Για να παίξετε έναν δίσκο Blu-ray, έχετε δύο επιλογές: να κάνετε ένα πρόγραμμα αναπαραγωγής Blu-ray ή να αντιγράψετε δίσκους Blu-ray σε ψηφιακά βίντεο. Εάν δεν σας αρέσουν οι συσκευές αναπαραγωγής Blu-ray, το Vidmore Blu-ray Monster μπορεί να καλύψει τις ανάγκες σας. Είναι σε θέση να αντιγράψει τους δίσκους Blu-ray σε αρχεία βίντεο υψηλής ποιότητας.
Μπορώ να παίξω Blu-ray στον φορητό μου υπολογιστή;
Αναπαραγωγή δίσκου Blu-ray, χρειάζεστε μια μονάδα δίσκου Blu-ray BD-ROM και μια εφαρμογή αναπαραγωγής Blu-ray, όπως VLC. Οι περισσότεροι κατασκευαστές έχουν αφαιρέσει τη μονάδα ROM για να κάνουν τους φορητούς υπολογιστές λεπτούς και ελαφρούς. Έτσι, μπορεί να χρειαστείτε μια εξωτερική μονάδα δίσκου Blu-ray BD-ROM. Η εναλλακτική λύση είναι να αντιγράψετε το δίσκο σας και να παίξετε τα ψηφιακά βίντεο στον φορητό υπολογιστή σας.
συμπέρασμα
Αυτό το άρθρο έχει συζητήσει τον τρόπο αναπαραγωγής δίσκων Blu-ray με το VLC Media Player. Το VLC δεν είναι μόνο ένα ευρέως χρησιμοποιούμενο πρόγραμμα αναπαραγωγής πολυμέσων, αλλά προσφέρει επίσης πολλά εργαλεία. Αυτός είναι ο λόγος για τον οποίο είναι δημοφιλές σε όλο τον κόσμο. Εάν έχετε ακολουθήσει τον οδηγό, αλλά το VLC εξακολουθεί να μην μπορεί να αναπαράγει το δίσκο Blu-ray, μπορείτε να το αντιγράψετε με το Vidmore Blu-ray Monster ή να βρείτε άλλο Blu-ray player. Έχετε άλλες ερωτήσεις; Παρακαλώ γράψτε τα κάτω από αυτόν τον οδηγό.
Συμβουλές Blu-ray
-
VLC
-
Αντιγραφή Blu-ray
-
Παίξτε Blu-ray


