Τοποθεσία στιγμιότυπου οθόνης - Πού πηγαίνουν τα στιγμιότυπα οθόνης στον υπολογιστή (Windows 10/8/7)
Λαμβάνοντας ένα στιγμιότυπο οθόνης, μπορείτε να αποθηκεύσετε και να μοιραστείτε την τρέχουσα σελίδα που αναζητάτε εύκολα. Τα Windows προσφέρουν διάφορους τρόπους λήψης στιγμιότυπων οθόνης. Μπορείτε να χρησιμοποιήσετε συντομεύσεις πληκτρολογίου και προεπιλεγμένα εργαλεία στιγμιότυπου οθόνης για λήψη οθόνης στον υπολογιστή σας των Windows. Αλλά μερικές φορές δεν μπορείτε να βρείτε τις εικόνες που τραβάτε την οθόνη σας. Πού πηγαίνουν στιγμιότυπα οθόνης στον υπολογιστή?
Πολλοί χρήστες δεν έχουν ιδέα για την προεπιλεγμένη τοποθεσία του στιγμιότυπου οθόνης. Έτσι, μπορείτε να δείτε πολλές ερωτήσεις όπως "Γιατί ο υπολογιστής μου δεν λαμβάνει στιγμιότυπο οθόνης;", "Γιατί τα στιγμιότυπα οθόνης μου δεν εμφανίζονται στην επιφάνεια εργασίας μου;", "Πού αποθηκεύονται τα στιγμιότυπα οθόνης μου;" κι αλλα. Εάν δεν μπορείτε να βρείτε πού αποθηκεύονται στιγμιότυπα οθόνης σε υπολογιστή, απλώς συνεχίστε την ανάγνωση για να βρείτε την απάντηση.
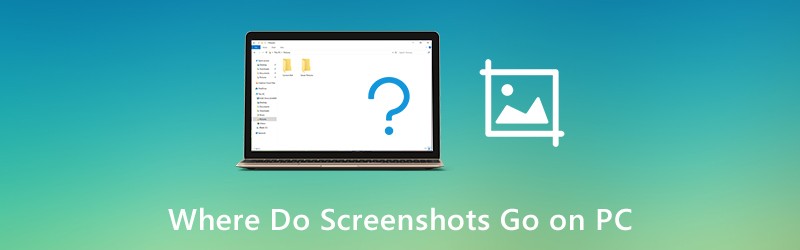
ΠΕΡΙΕΧΟΜΕΝΟ ΣΕΛΙΔΑΣ
Μέρος 1: Πού πηγαίνουν τα στιγμιότυπα οθόνης στον υπολογιστή
Είναι φυσιολογικό τα στιγμιότυπα οθόνης να μην αποθηκεύονται στην επιφάνεια εργασίας. Ή ο φάκελος των στιγμιότυπων οθόνης εξαφανίστηκε ξαφνικά. Τα ακόλουθα είναι πιθανές τοποθεσίες αποθήκευσης στιγμιότυπων οθόνης των Windows. Μπορείτε ακόμα να βρείτε πού πηγαίνουν στιγμιότυπα οθόνης σε υπολογιστή των Windows 10/8/7.
Αντιγράψτε στιγμιότυπα οθόνης στο Πρόχειρο
Για να ενεργοποιήσετε ένα στιγμιότυπο οθόνης Windows 10 ή παράθυρα 8, μπορείτε να πατήσετε το PrtScn πληκτρολογήστε απευθείας στο πληκτρολόγιό σας. Το στιγμιότυπο οθόνης που τραβήχτηκε δεν θα αποθηκευτεί ως μεμονωμένο αρχείο. Στην πραγματικότητα, αυτό το στιγμιότυπο οθόνης των Windows πηγαίνει στο πρόχειρο. Μπορείτε να ανοίξετε οποιοδήποτε πρόγραμμα επεξεργασίας εικόνων (Paint) για να επικολλήσετε και να αποθηκεύσετε στιγμιότυπα οθόνης από το πρόχειρο.
Λοιπόν, μπορείτε να έχετε το ίδιο αποτέλεσμα έως ενεργοποιώντας στιγμιότυπα οθόνης Παράθυρα 7 μέσω Παράθυρα και PrtScn κλειδιά.
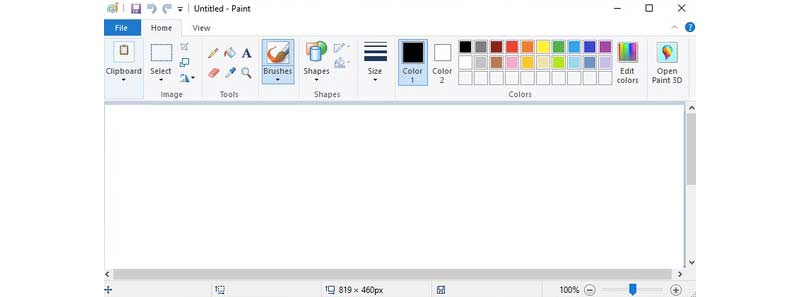
Αποθήκευση στιγμιότυπων οθόνης στο φάκελο Screenshots
Εάν πατήσετε Παράθυρα και PrtScn για να ενεργοποιήσετε ένα στιγμιότυπο οθόνης Windows 10 και παράθυρα 8, το στιγμιότυπό σας θα αποθηκευτεί στο Στιγμιότυπα οθόνης από προεπιλογή.
Πού θα βρείτε το φάκελο των στιγμιότυπων οθόνης των Windows; Κατά τη διάρκεια αυτής της περιόδου, μπορείτε να ανοίξετε ντο Οδηγώ Χρήστες ντοσιέ. Επιλέγω Όνομα χρήστη και έπειτα βρείτε Εικόνες. Αργότερα, μπορείτε να ανοίξετε το Στιγμιότυπα οθόνης ντοσιέ. Αυτό είναι όπου τα στιγμιότυπα οθόνης σας πηγαίνουν στον υπολογιστή με Windows.
Σημείωση: Όσον αφορά το ερώτημα πού πηγαίνουν τα στιγμιότυπα οθόνης στον υπολογιστή με Windows 10, μπορείτε να βρείτε το φάκελο Screenshots στο Φωτογραφίες αντ 'αυτού. Απλά ανοιχτό Αλμπουμ για πρόσβαση στο Στιγμιότυπα οθόνης ντοσιέ.
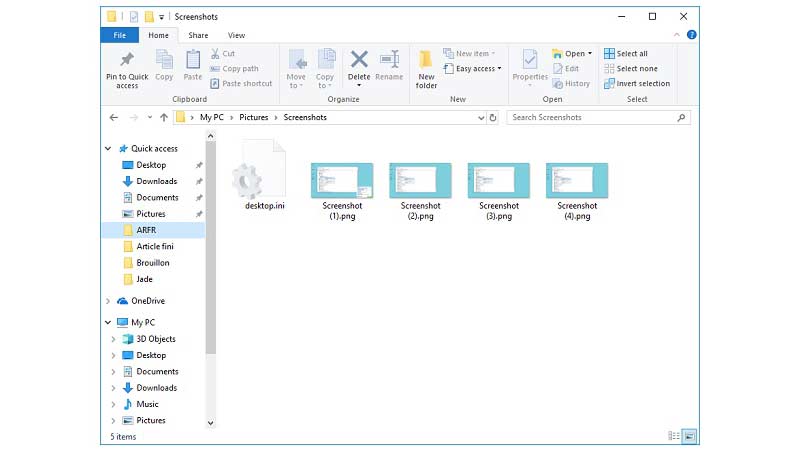
Αποθηκεύστε στιγμιότυπα οθόνης στο φάκελο λήψεων
Για χρήστες των Windows 10, μπορείτε να λάβετε ένα ακόμη εργαλείο για στιγμιότυπο οθόνης στα Windows 10, το οποίο είναι το Game Bar. Όταν τραβάτε ένα στιγμιότυπο οθόνης χρησιμοποιώντας Γραμμή παιχνιδιών των Windows 10, ή πατάτε Παράθυρα, Αλτ, PrtScn πλήκτρα στο πληκτρολόγιό σας, τα στιγμιότυπα οθόνης θα αποθηκευτούν στο Συλλήψεις ντοσιέ. Μπορείτε να βρείτε πού πηγαίνουν τα στιγμιότυπα οθόνης των Windows 10 στο δικό σας Βίντεο βιβλιοθήκη.
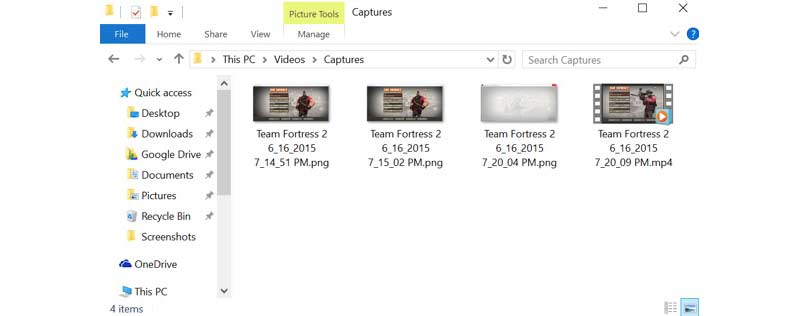
Ανεβάστε στιγμιότυπα οθόνης στο OneDrive
Όσον αφορά την ερώτηση που πηγαίνουν τα στιγμιότυπα οθόνης στον υπολογιστή Windows 10, υπάρχει μια άλλη πιθανή απάντηση, η οποία είναι το OneDrive. Εάν τα στιγμιότυπα οθόνης των Windows 10 εξαφανίστηκαν, μπορείτε να ανοίξετε την εφαρμογή OneDrive για έλεγχο. Η δυνατότητα αυτόματης αποθήκευσης του OneDrive θα ανεβάσει και θα αποθηκεύσει στιγμιότυπα οθόνης στο OneDrive στον υπολογιστή σας Windows 10 αυτόματα.
Εάν θέλετε να αποθηκεύσετε στιγμιότυπα οθόνης σε υπολογιστή αντί για OneDrive, μπορείτε να μεταβείτε στο OneDrive Ρυθμίσεις. Επιλέγω Αυτόματη αποθήκευση και μετά εναλλαγή Μόνο για υπολογιστή ως φάκελος προορισμού. Κατά συνέπεια, οι ληφθείσες εικόνες θα αποθηκευτούν στην τοπική μονάδα δίσκου.
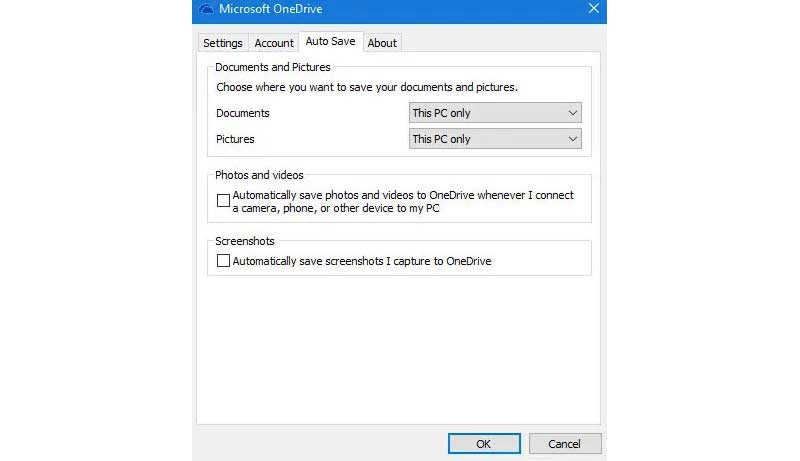
Μέρος 2: Πώς να δημιουργήσετε και να αποθηκεύσετε στιγμιότυπα οθόνης στα Windows 10 / 8.1 / 8/7
Τα εργαλεία σχεδίασης σε πραγματικό χρόνο είναι σημαντικά κατά τη λήψη στιγμιότυπων οθόνης στον υπολογιστή ή το φορητό υπολογιστή σας. Μπορείτε να προσθέσετε σχολιασμούς και σχήματα για να τονίσετε άμεσα το βασικό σημείο. Έτσι, άλλοι μπορούν να κατανοήσουν το ζήτημα και να καταλάβουν τι πραγματικά θέλετε να εκφράσετε σε σύντομο χρονικό διάστημα. Για να επεξεργαστείτε και να τραβήξετε στιγμιότυπα οθόνης σε υπολογιστή, μπορείτε να εκτελέσετε Εγγραφή οθόνης Vidmore. Δεν είναι μόνο ένα ισχυρό βίντεο και ηχογράφηση, αλλά και ένα εργαλείο οθόνης για όλους τους χρήστες των Windows. Μπορείτε να τραβήξετε ένα στιγμιότυπο οθόνης με οποιοδήποτε μέγεθος περιοχής και εργαλείο σχεδίασης με ευκολία. Επιπλέον, όπου πηγαίνει ένα στιγμιότυπο οθόνης στον υπολογιστή εξαρτάται από εσάς.
- Τραβήξτε ένα στιγμιότυπο οθόνης σε υπολογιστή και φορητό υπολογιστή με πλήρη οθόνη, παράθυρο ή προσαρμοσμένη περιοχή.
- Προσθέστε κείμενο, γραμμή, βέλος, έλλειψη, ορθογώνιο, επεξήγηση, μωσαϊκό και πολλά άλλα σε οποιοδήποτε μέγεθος και χρώμα.
- Αποθηκεύστε τα στιγμιότυπα οθόνης των Windows σε μορφή JPG, JPEG, PNG, TIFF, BMP ή GIF με υψηλή ποιότητα.
- Εξαγάγετε ευέλικτα στιγμιότυπα οθόνης σε επιτραπέζιο υπολογιστή ή σε οποιονδήποτε άλλο φάκελο.
- Διαγράψτε, επαναλάβετε ή αναιρέστε τα εφέ στιγμιότυπου οθόνης απεριόριστα.
- Αντιγράψτε, αποθηκεύστε, μοιραστείτε ή καρφιτσώστε ένα στιγμιότυπο οθόνης στον υπολογιστή σας με Windows.
Βήμα 1: Δωρεάν λήψη, εγκατάσταση και εκκίνηση του Vidmore Screen Recorder. Για στιγμιότυπο οθόνης σε υπολογιστή, επιλέξτε Αποτύπωση οθόνης στην κύρια διεπαφή.

Βήμα 2: Για να μάθετε πού πηγαίνουν τα στιγμιότυπα οθόνης στον υπολογιστή, επιλέξτε Προτιμήσεις από το μενού τριών κουκκίδων. Στο Παραγωγή καρτέλα, μεταβείτε στο Θέση αρχείων στιγμιότυπου οθόνης στην τρίτη θέση. Κάντε κλικ στο εικονίδιο φακέλου για να αλλάξετε το φάκελο εξόδου στιγμιότυπου, εάν είναι απαραίτητο. Παρεμπιπτόντως, μπορείτε επίσης να ορίσετε τη μορφή του στιγμιότυπου οθόνης.

Βήμα 3: Μετακινήστε το ποντίκι σας στο παράθυρο ή στην οθόνη που θέλετε να τραβήξετε. Κάντε αριστερό κλικ με το ποντίκι σας για να το επιλέξετε. Ή μπορείτε να κάνετε κλικ και να σύρετε με το αριστερό σας ποντίκι για να τραβήξετε ένα στιγμιότυπο οθόνης με οποιαδήποτε ορθογώνια οθόνη.

Βήμα 4: Για να επεξεργαστείτε μια εικόνα στιγμιότυπου οθόνης, κάντε κλικ σε οποιοδήποτε εργαλείο επεξεργασίας στο αναδυόμενο πλαίσιο. Στη συνέχεια, καθορίστε το μέγεθος, το χρώμα και τη θέση στην εικόνα του στιγμιότυπου οθόνης σας. Μπορείτε να ελέγξετε τα εργαλεία επεξεργασίας στιγμιότυπου οθόνης με επιλογές επανάληψης και αναίρεσης.

Βήμα 5: Κάντε κλικ Σώσει για αποθήκευση στιγμιότυπου οθόνης σε υπολογιστή. Ή μπορείτε να μοιραστείτε ένα στιγμιότυπο οθόνης στο Facebook ή στο Twitter Ιστορικό εγγραφής παράθυρο.

Αν ψάχνετε για μια δωρεάν συσκευή εγγραφής οθόνης, Δωρεάν εγγραφή οθόνης Vidmore μπορεί να είναι η ωραία επιλογή σας. Μπορείτε να καταγράψετε ένα βίντεο screencast στον υπολογιστή σας Windows ή Mac ως μορφή WMV δωρεάν. Οι επιλογές ποιότητας βίντεο πολλαπλών εξόδων επιτρέπουν στους χρήστες να συμπιέζουν το μέγεθος του αρχείου σε κλικ.
Μέρος 3: Συνήθεις ερωτήσεις για το πού αποθηκεύονται τα στιγμιότυπα οθόνης
Πώς να αλλάξετε τον προεπιλεγμένο φάκελο οθόνης στον υπολογιστή;
Εάν τα στιγμιότυπα οθόνης σας μεταβούν στο πρόχειρο, μπορείτε να ανοίξετε το Paint και να το αποθηκεύσετε σε οποιοδήποτε σημείο θέλετε. Αλλά εάν δεν θέλετε να αποθηκεύσετε στιγμιότυπα οθόνης στο φάκελο Screenshots, πρέπει να κάνετε δεξί κλικ στο Στιγμιότυπα οθόνης ντοσιέ. Επιλέγω Ιδιότητες και μετά κατευθυνθείτε προς το Τοποθεσία αυτί. Κάντε κλικ Κίνηση για να αλλάξετε πού χρησιμοποιούνται στιγμιότυπα οθόνης για αποθήκευση σε υπολογιστή.
Πού πηγαίνουν στιγμιότυπα οθόνης σε Mac;
Αν εσύ τραβήξτε ένα στιγμιότυπο οθόνης σε Mac χρησιμοποιώντας συντομεύσεις πληκτρολογίου, τα στιγμιότυπα οθόνης σας θα μεταβούν στην επιφάνεια εργασίας. Με μια άλλη λέξη, τα στιγμιότυπα οθόνης πηγαίνουν στην επιφάνεια εργασίας σε Mac. Μπορείς να πας Βοηθητικά προγράμματα και ανοίξτε Στιγμιότυπα οθόνης για να αλλάξετε πού αποθηκεύονται στιγμιότυπα οθόνης σε Mac εάν είναι απαραίτητο.
Τι πρέπει να κάνετε εάν το πλήκτρο Print Screen δεν καταγράφει στιγμιότυπα οθόνης;
Όταν το πλήκτρο Print Screen δεν λειτουργεί, μπορείτε να διακόψετε το OneDrive και άλλα προγράμματα παρασκηνίου. Επειδή ορισμένα προγράμματα θα αναλάβουν το πλήκτρο Print Screen χωρίς την άδειά σας. Εάν υπάρχει πλήκτρο F Mode στο πληκτρολόγιό σας, θα πρέπει να το πατήσετε για να ενεργοποιήσετε και το πλήκτρο Print Screen. Παρεμπιπτόντως, η ενημέρωση του προγράμματος οδήγησης πληκτρολογίου και τα εναλλακτικά εργαλεία οθόνης είναι επίσης χρήσιμα.
Πώς μπορώ να ανακτήσω ένα στιγμιότυπο οθόνης από το πρόχειρο;
Για να ανακτήσετε το ιστορικό του προχείρου σας, μπορείτε να πατήσετε ταυτόχρονα το πλήκτρο Windows και το πλήκτρο V στο πληκτρολόγιό σας. Ενεργοποιήστε το εάν δεν έχετε μια ρύθμιση για έξοδο από το ιστορικό του προχείρου. Εάν ο υπολογιστής σας έχει ρυθμιστεί να το κάνει, το ιστορικό του προχείρου θα εμφανίζεται απευθείας στο πρόχειρο, όπου μπορείτε να ανακτήσετε ό,τι χρειάζεστε.
Γιατί δεν μπορώ να βρω τα Στιγμιότυπα οθόνης μου στον υπολογιστή;
Εάν πατήσετε το πλήκτρο Print Screen στο πληκτρολόγιό σας για να τραβήξετε ένα στιγμιότυπο οθόνης, η εικόνα που λαμβάνετε από το στιγμιότυπο οθόνης δεν θα αποθηκευτεί απευθείας στον υπολογιστή σας αλλά μόνο στο πρόχειρό σας. Πρέπει να το επικολλήσετε σε μια εφαρμογή επεξεργασίας φωτογραφιών και να το αποθηκεύσετε στον υπολογιστή σας.
Αυτό είναι όλο για πού πηγαίνουν στιγμιότυπα οθόνης στον υπολογιστή. Μπορείτε να βρείτε και να αλλάξετε εύκολα το φάκελο οθόνης στον υπολογιστή σας με Windows. Επιπλέον, εάν θέλετε να αποκτήσετε πιο ευέλικτες δυνατότητες οθόνης, μπορείτε να κατεβάσετε δωρεάν το Vidmore Screen Recorder. Υπάρχουν πολλά προχωρημένα λήψη στιγμιότυπου οθόνης και εργαλεία επεξεργασίας που δεν πρέπει να χάσετε.


