3 τρόποι | Πώς να τραβήξετε ένα στιγμιότυπο οθόνης σε φορητό υπολογιστή Acer χωρίς κόπο
Αν και μπορεί να φαίνεται ασήμαντο, η λήψη ενός στιγμιότυπου οθόνης στον φορητό υπολογιστή της Acer είναι ζωτικής σημασίας για τις καθημερινές δραστηριότητες. Τελικά, τα στιγμιότυπα οθόνης είναι χρήσιμα με κάποιους τρόπους. Το εργαλείο στιγμιότυπων οθόνης μπορεί να καταγράψει ένα συγκεκριμένο καρέ από ένα βίντεο. Αυτό είναι βολικό όταν η λειτουργία λήψης δεν επιτρέπεται σε ιστότοπους κοινής χρήσης βίντεο. Το στιγμιότυπο οθόνης είναι πολύ χρήσιμο για διάφορα πράγματα, συμπεριλαμβανομένων των επιχειρήσεων και της ψυχαγωγίας, και μπορεί να μοιραστεί με άλλους. Έτσι, αυτή η ανάρτηση παρέχει τους καλύτερους τρεις τρόπους τραβήξτε ένα στιγμιότυπο οθόνης σε ένα Acer φορητό υπολογιστή χωρίς ταλαιπωρία. Διαβάστε λοιπόν μέχρι το τέλος.

ΠΕΡΙΕΧΟΜΕΝΟ ΣΕΛΙΔΑΣ
Μέρος 1. Ο καλύτερος τρόπος για τον τρόπο λήψης στιγμιότυπου οθόνης στο Acer
Εγγραφή οθόνης Vidmore είναι ένα εύχρηστο εργαλείο εγγραφής οθόνης. Σας επιτρέπει να τραβάτε στιγμιότυπα οθόνης, να εγγράφετε βίντεο και ήχο HD και να καταγράφετε οποιοδήποτε μέρος της οθόνης σας. Αυτό το φανταστικό εργαλείο σάς επιτρέπει να τραβάτε οποιαδήποτε οθόνη ανά πάσα στιγμή. Τόσο οι αρχάριοι όσο και οι έμπειροι YouTubers, οι vlogger, οι παίκτες, οι εκπαιδευτές και οι παραγωγοί βίντεο μπορούν να το χρησιμοποιήσουν με ευκολία. Αυτό το εκπληκτικό εργαλείο μπορεί να τραβήξει στιγμιότυπα οθόνης μιας συγκεκριμένης περιοχής, παραθύρου ή ολόκληρης της οθόνης.
Βασικά χαρακτηριστικά:
Γρήγορη λήψη της επιλεγμένης περιοχής.
Το πιο απλό εργαλείο για τη λήψη στιγμιότυπων οθόνης σε Mac και Windows είναι το Vidmore Screen Recorder. Αυτή η δυνατότητα σάς επιτρέπει να τραβήξετε ένα ορθογώνιο στιγμιότυπο ολόκληρης της οθόνης ή μιας επιλεγμένης περιοχής. Μπορείτε να πάρετε και να αποθηκεύσετε λαβές οθόνης του υπολογιστή σας με μόνο τρία εύκολα κλικ. Επιπλέον, υποστηρίζει επίσης τη λειτουργία λήψης κύλισης, επιτρέποντας στους χρήστες να καταγράφουν μια ιστοσελίδα σε ένα ενεργό παράθυρο. Αυτό το εργαλείο στιγμιότυπου οθόνης υποστηρίζει επίσης συντομεύσεις πληκτρολογίου. Μπορείτε να χρησιμοποιήσετε το λογισμικό για να καταγράψετε οποιαδήποτε δραστηριότητα στην οθόνη. Μπορείτε να το κάνετε χρησιμοποιώντας το πληκτρολόγιο και είναι απλό και γρήγορο.
Σημειώστε στιγμιότυπα οθόνης.
Το Vidmore Screen Recorder είναι χρήσιμο για την προσθήκη σχολιασμών στις λήψεις οθόνης. Μπορείτε να αλλάξετε το στιγμιότυπο απευθείας μέσα στο πρόγραμμα μετά τη λήψη του. Το πλαίσιο επεξεργασίας προσφέρει πολλές επιλογές. Σας βοηθούν να κάνετε οπτικές οδηγίες και οδηγίες. Δίνουν επίσης στιλ και επαγγελματισμό στα στιγμιότυπα οθόνης σας. Τα εργαλεία επεξεργασίας περιλαμβάνουν:
- Γραμμή και σχήμα. Προσθέστε γραμμές ή σχήματα για να τραβήξετε την προσοχή σε συγκεκριμένες περιοχές.
- Βέλος. Για να επισημάνετε ένα συγκεκριμένο σημείο ή αντικείμενο στην εικόνα που τραβήξατε στην οθόνη σας.
- Σχεδιάζω. Σχεδιάστε οτιδήποτε χρησιμοποιώντας το ποντίκι σας για να τονίσετε και να προσθέσετε δημιουργικότητα στο στιγμιότυπο οθόνης σας.
- Κείμενο. Προσθέστε κείμενο για να σχολιάσετε μια περιγραφή ή μια εξήγηση για κάτι στην εικόνα.
- Θολούρα. Για να καλύψετε ευαίσθητες πληροφορίες ή μέρος της οθόνης σας, δεν επιθυμείτε να σας βλέπουν άλλοι.
- Αρίθμηση. Αυτό συνεπάγεται διαδοχικά βήματα σε ένα καθοδηγητικό στιγμιότυπο οθόνης.
Εύκολη κοινή χρήση.
Αφού κάνετε αλλαγές, μπορείτε να αποθηκεύσετε το στιγμιότυπο οθόνης κάνοντας κλικ σε αυτό ή αντιγράφοντας το στο πρόχειρο. Αυτό το λογισμικό σάς επιτρέπει να αποθηκεύετε τα στιγμιότυπα οθόνης σας σε δημοφιλείς τύπους αρχείων. Αυτά περιλαμβάνουν JPG, PNG, BMP, GIF και TIFF. Μπορείτε να επιλέξετε τη μορφή εξόδου στις ρυθμίσεις. Μετά από αυτό, μπορείτε γρήγορα να στείλετε email ή να δημοσιεύσετε στιγμιότυπα οθόνης σε οποιονδήποτε ιστότοπο.
Ελέγξτε τα παρακάτω βήματα σχετικά με τον τρόπο δημιουργίας στιγμιότυπου οθόνης σε φορητό υπολογιστή Acer χρησιμοποιώντας αυτό το εξελιγμένο εργαλείο λήψης οθόνης:
Βήμα 1. Κατεβάστε και εγκαταστήστε το Vidmore Screen Recorder στην επιφάνεια εργασίας σας. Μόλις τελειώσετε, ξεκινήστε το πρόγραμμα.
Βήμα 2. Ας υποθέσουμε ότι θέλετε να τραβήξετε στιγμιότυπα οθόνης κατά την εγγραφή οθόνης. Μπορείτε να μεταβείτε στην καρτέλα Εγγραφή βίντεο και να κάνετε κλικ σε αυτήν.
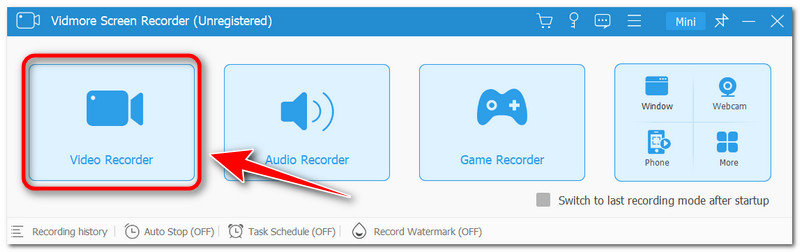
Βήμα 3. Το εικονίδιο της κάμερας για τη λήψη στιγμιότυπων οθόνης βρίσκεται πάνω από το κουμπί Εγγραφή στη δεξιά γωνία της διεπαφής. Αφού κάνετε κλικ σε αυτό, επιλέξτε τη λειτουργία λήψης που προτιμάτε στις επιλογές.
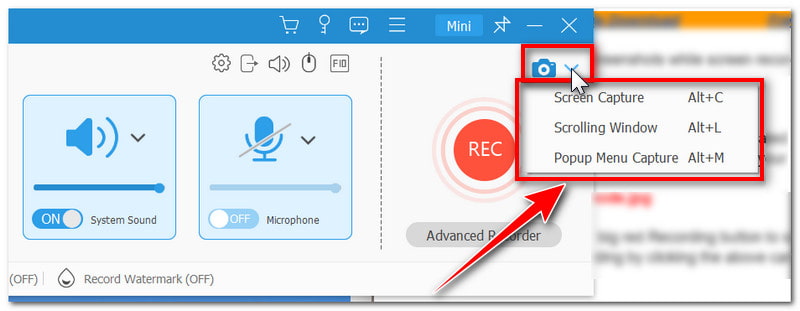
Βήμα 4. Για να χρησιμοποιήσετε τη λειτουργία λήψης οθόνης, κάντε κλικ στη λίστα επιλογών ή πατήστε τα πλήκτρα Alt + C. Στη συνέχεια, επιλέξτε εάν θα καταγράψετε μια συγκεκριμένη περιοχή ή ολόκληρη την οθόνη και σύρετε την ένδειξη στιγμιότυπου οθόνης.
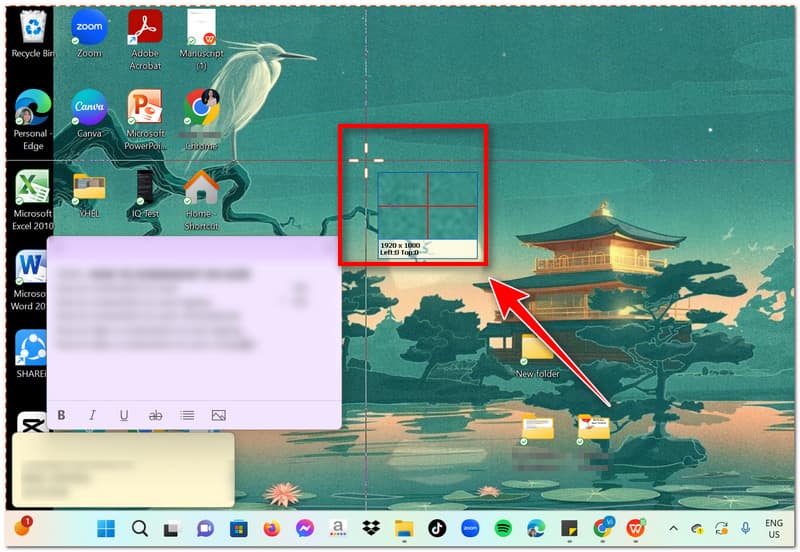
Βήμα 5. Αφού τραβήξετε ένα στιγμιότυπο οθόνης, μπορείτε να το επεξεργαστείτε απευθείας στην εφαρμογή πριν το αποθηκεύσετε. Μπορείτε να προσθέσετε κείμενο, σχήματα, βέλη και άλλα. Μετά από αυτό, πατήστε το εικονίδιο Αποθήκευση ή πατήστε Ctrl + S για να αποθηκεύσετε το στιγμιότυπο οθόνης στο τοπικό σας αρχείο.
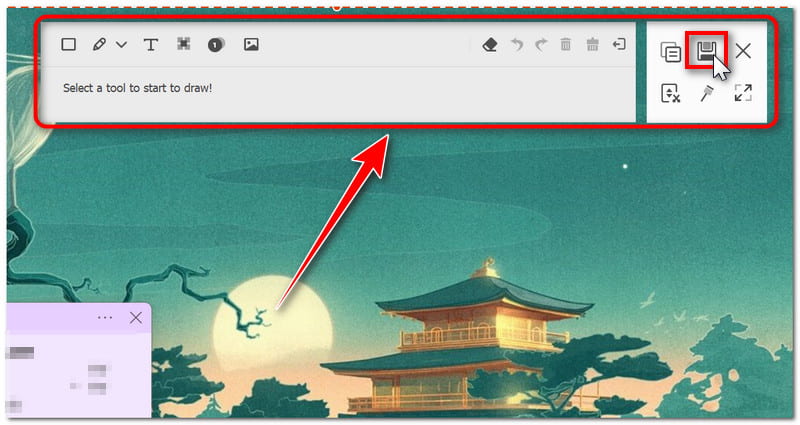
Μέρος 2. Προεπιλεγμένος τρόπος για το στιγμιότυπο οθόνης στο Acer
Χρησιμοποιήστε το Snipping Tool
ο Εργαλείο αποκοπής είναι μια λειτουργία που συμπεριλήφθηκε για πρώτη φορά στα Windows 7 και είναι προσβάσιμη στα Windows 8, 10 και 11. Μπορεί να τραβήξει ένα στιγμιότυπο οθόνης και να το αποθηκεύσει ως αρχείο εικόνας. Μπορεί να καταγράψει ολόκληρη την οθόνη, ένα παράθυρο ή ένα ορθογώνιο τμήμα της οθόνης. Είναι μια καλή επιλογή εάν πρέπει να τραβήξετε ένα μικρό τμήμα της οθόνης. Είναι ιδανικό για τον καθορισμό μιας πολύ συγκεκριμένης περιοχής της οθόνης, όπως ένα τμήμα μιας ιστοσελίδας. Διαθέτει εργαλείο περικοπής, highlighter και δυνατότητα λήψης καθυστερημένων στιγμιότυπων οθόνης. Ωστόσο, κάποιοι παραπονέθηκαν ότι δεν λειτουργούσε στον υπολογιστή τους. Αυτό έγινε μετά την ενημέρωση στη νέα έκδοση των Windows 11. Η υποκείμενη αιτία είναι ακόμα αβέβαιη. Κάποιοι λένε ότι μπορεί να οφείλεται σε προβλήματα σφάλματος με την τελευταία ενημέρωση ή ότι η ίδια η εφαρμογή έχει το πρόβλημα. Ωστόσο, μπορείτε να βασιστείτε σε αυτό το εργαλείο για να τραβήξετε ένα στιγμιότυπο οθόνης σε φορητό υπολογιστή Acer.
Πλεονεκτήματα
- Το Snipping Tool προσφέρει βασικά εργαλεία επεξεργασίας εικόνας.
- Είναι ήδη προεγκατεστημένο στα Windows.
- Οι χρήστες μπορούν να στείλουν τις εικόνες που τραβήχτηκαν από την οθόνη απευθείας από την εφαρμογή μέσω email.
- Είναι το καλύτερο εργαλείο αν θέλετε μόνο να τραβήξετε στιγμιότυπα οθόνης.
Μειονεκτήματα
- Δεν υποστηρίζει τη λειτουργία λήψης κύλισης κατά τη λήψη στιγμιότυπων οθόνης.
Σημείωση: Οι ακόλουθες οδηγίες δημιουργήθηκαν χρησιμοποιώντας τα Windows 11. Παρόμοιο λογισμικό περιλαμβάνεται στα Windows 10, αν και το όνομά του μπορεί να διαφέρει ανάλογα με την έκδοση των Windows που διαθέτετε. Μπορεί επίσης να ονομάζεται Snip & Sketch.
Βήμα 1. Στην καρτέλα Αναζήτηση δίπλα στο εικονίδιο των Windows, αναζητήστε το Εργαλείο αποκοπής στην επιφάνεια εργασίας σας. Μετά από αυτό, ξεκινήστε το πρόγραμμα.
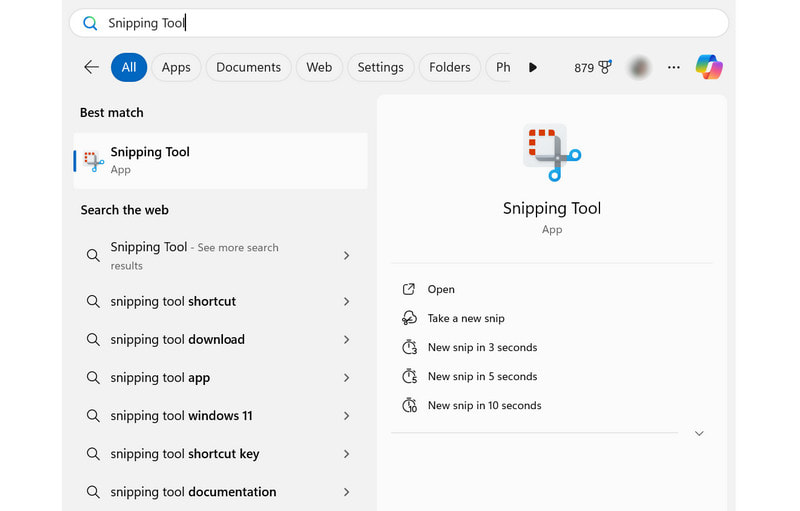
Βήμα 2. Μόλις τελειώσετε, κάντε κλικ στην καρτέλα Νέα για να τραβήξετε ένα νέο απόσπασμα. Η οθόνη σας θα χαμηλώσει ελαφρώς αφού κάνετε κλικ σε αυτό. Στις επιλογές, μπορείτε να επιλέξετε τη λειτουργία λήψης που προτιμάτε.
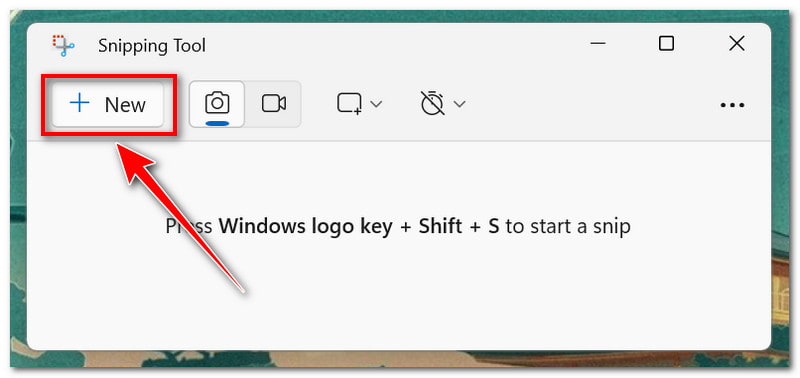
Βήμα 3. Αφού τραβήξετε ένα στιγμιότυπο οθόνης, θα ανοίξει στην εφαρμογή. Μπορείτε να το σχολιάσετε με ένα στυλό, να τονίσετε κάτι ή να το επεξεργαστείτε σε Paint 3D.
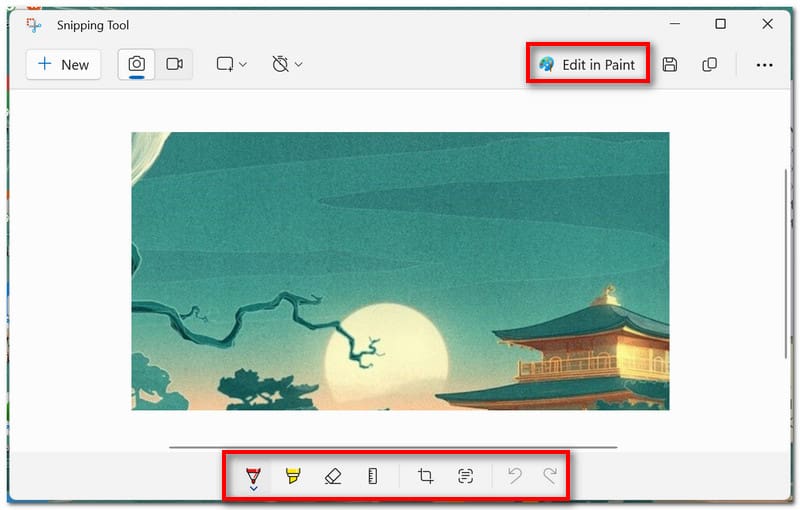
Βήμα 4. Μόλις τελειώσετε, κάντε κλικ στο εικονίδιο Αποθήκευση ή πατήστε τα πλήκτρα πρόσβασης Ctrl + S στο πληκτρολόγιο για να το αποθηκεύσετε ως τοπικό αρχείο.
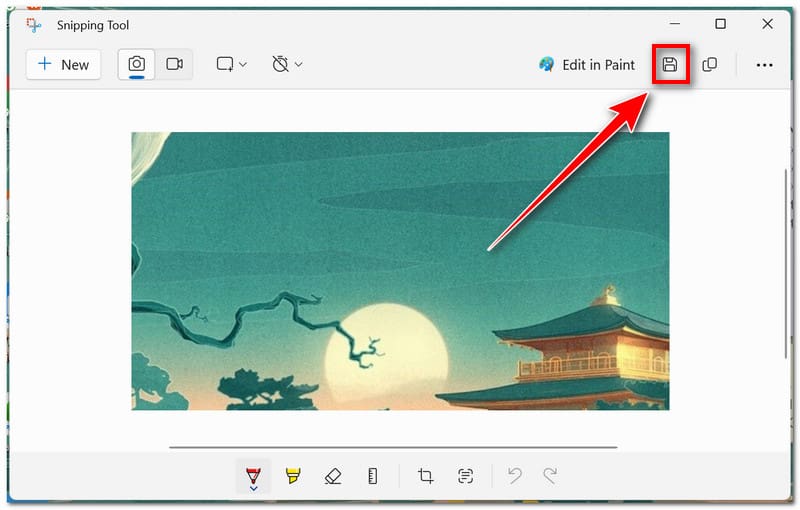
Χρησιμοποιήστε τις συντομεύσεις πληκτρολογίου
Σε ένα Acer, μπορείτε επίσης να χρησιμοποιήσετε διαφορετικές συντομεύσεις πληκτρολογίου για να λήψη στιγμιότυπων οθόνης. Με αυτό, δεν χρειάζεται να κάνετε λήψη και εγκατάσταση λογισμικού τρίτων για να κάνετε τη δουλειά. Ωστόσο, σε αντίθεση με όταν χρησιμοποιείτε ένα εργαλείο στιγμιότυπου οθόνης, δεν μπορείτε να επεξεργαστείτε το στιγμιότυπο οθόνης μετά, καθώς θα αποθηκευτεί απότομα ως αρχείο εικόνας.
Πλεονεκτήματα
- Είναι ο ευκολότερος τρόπος λήψης στιγμιότυπων οθόνης σε φορητό υπολογιστή Acer.
- Οι χρήστες δεν χρειάζεται να εγκαταστήσουν άλλο λογισμικό για τη λήψη οθόνης.
- Κάθε πλήκτρο συντόμευσης έχει ρυθμιστεί για μια συγκεκριμένη λειτουργία λήψης οθόνης.
- Αυτή η μέθοδος είναι διαθέσιμη σε Mac και Windows.
Μειονεκτήματα
- Δεν μπορείτε να επεξεργαστείτε πρώτα τα στιγμιότυπα οθόνης πριν τα αποθηκεύσετε.
Μια μέθοδος λήψης στιγμιότυπου οθόνης είναι να χρησιμοποιήσετε το πλήκτρο λειτουργίας Print Screen στο πληκτρολόγιο. Συνήθως βρίσκεται στη σειρά συναρτήσεων, εμφανίζεται με το ακρωνύμιο PrtSc. Όταν χρησιμοποιείτε αυτό το πλήκτρο, το στιγμιότυπο οθόνης αποθηκεύεται στο πρόχειρο των Windows. Στη συνέχεια, οι χρήστες μπορούν να το επικολλήσουν σε άλλες εφαρμογές ή διαδικτυακούς ιστότοπους.
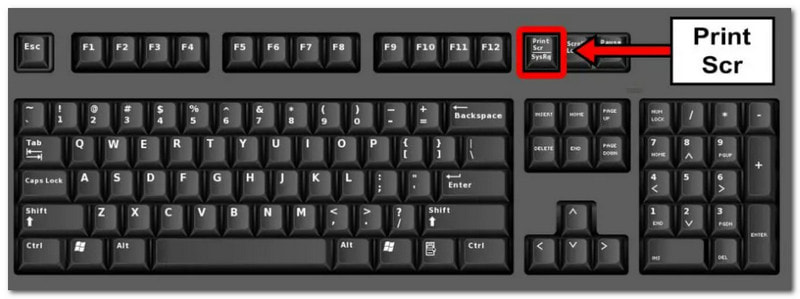
Αυτός είναι ο δεύτερος τρόπος λήψης στιγμιότυπου οθόνης σε φορητό υπολογιστή Acer. Τύπος Win + PrtScr για να αποθηκεύσετε το στιγμιότυπο οθόνης αμέσως σε ένα αρχείο στο φορητό υπολογιστή, παρακάμπτοντας την ανάγκη για το πρόχειρο.
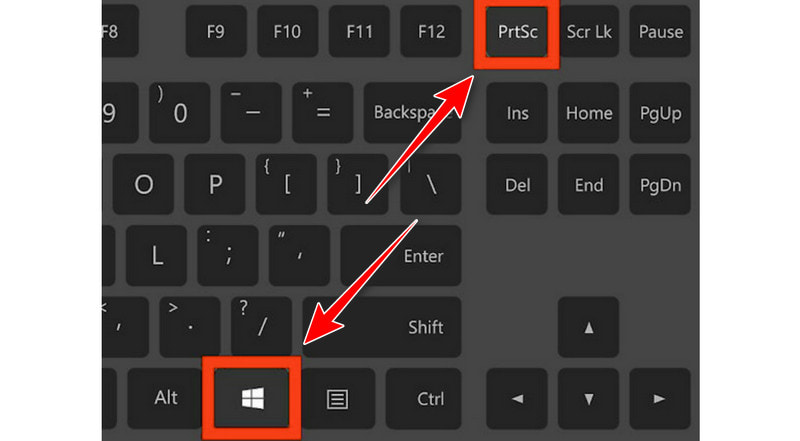
Τέλος, για να ενεργοποιήσετε το Snipping Tool, πατήστε Κερδίστε + Shift + S. Παρακάμπτοντας την αρχική οθόνη της εφαρμογής, μπορείτε να τραβήξετε ένα στιγμιότυπο οθόνης μόλις εκκινηθεί. Οι παραπάνω οδηγίες παρέχουν πολύ περισσότερες πληροφορίες σχετικά με τον τρόπο χρήσης του.
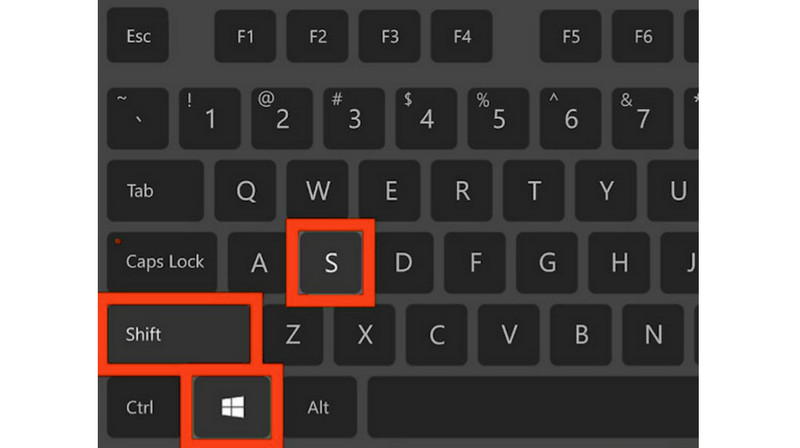
Μέρος 3. Συχνές ερωτήσεις σχετικά με τον τρόπο δημιουργίας στιγμιότυπου οθόνης στο Acer
Ποιο κουμπί είναι το στιγμιότυπο οθόνης σε ένα φορητό υπολογιστή;
Είναι το πλήκτρο Print Screen (PrtSc) στο πληκτρολόγιό σας. Τα περισσότερα πληκτρολόγια το έχουν στην επάνω δεξιά πλευρά (ή κοντά στο Space Bar σε ορισμένα).
Πώς δημιουργείτε στιγμιότυπο οθόνης σε ένα Acer Chromebook;
Εάν είναι διαθέσιμο στο Chromebook σας, πατήστε το πλήκτρο Στιγμιότυπο οθόνης. Για να τραβήξετε ένα στιγμιότυπο οθόνης με το Chrome σας χωρίς κλειδί λήψης οθόνης, χρησιμοποιήστε Shift + Ctrl + Εμφάνιση Windows. Για να εμφανίσετε το πλήκτρο Windows στο εξωτερικό σας πληκτρολόγιο, πατήστε Ctrl + Shift + F5.
Πώς μπορώ να τραβήξω ένα στιγμιότυπο οθόνης χρησιμοποιώντας τη συντόμευση Acer;
Πατήστε PrtSc για να τραβήξετε μια ολόκληρη οθόνη (ή πολλές οθόνες) και να την αποθηκεύσετε στο πρόχειρο. Πατήστε Win + PrtSc για να αποθηκεύσετε ένα στιγμιότυπο οθόνης στο φάκελο Pictures' Screenshot ως αρχείο εικόνας. Πατώντας Win + Shift + S εκκινεί το Snipping Tool, μια εφαρμογή που σας επιτρέπει να τραβάτε λήψεις οθόνης συγκεκριμένων περιοχών.
συμπέρασμα
Τώρα ξέρετε πώς να τραβήξτε ένα στιγμιότυπο οθόνης σε ένα Acer υπολογιστή. Έχετε μερικές επιλογές για τη λήψη στιγμιότυπων οθόνης: ενσωματωμένο λογισμικό και συντομεύσεις πληκτρολογίου. Εγγραφή οθόνης Vidmore, από την άλλη πλευρά, είναι η καλύτερη επιλογή εάν θέλετε τον πλήρη έλεγχο των στιγμιότυπων οθόνης σας. Προσφέρει πολλές επιλογές προσαρμογής, όπως προγραμματισμένη εγγραφή και προσαρμόσιμα πλήκτρα πρόσβασης. Επιπλέον, μπορείτε να κάνετε περισσότερα από τη λήψη στιγμιότυπων οθόνης με αυτό το εργαλείο, όπως να κάνετε εγγραφή οθόνης ή να τραβήξετε το παιχνίδι στο διαδίκτυο. Λοιπόν, τι περιμένεις? Κατεβάστε το τώρα!


